Before knowing the YouTube video's right aspect ratio, there are three common video aspect ratios you should know.
1:1 aspect ratio: square aspect ratio which is used in some cameras for medium format photography.
4:3 aspect ratio: aspect ratio of standard definition TVs. It is also used for some digital photo cameras.
16:9 aspect ratio: common for widescreen TVs and the standard format for high definition TVs.
For the YouTube platform, whether you upload a video with whatever aspect ratio, the system will automatically crop the screen or fill it with black bars around the video to make it 16:9. So the right aspect ratio of YouTube video can be 16:9. To make your YouTube video performs well, you’d better resize YouTube video to 16:9.
To resize videos for YouTube in an effortless way, a handy and easy-to-use YouTube video resizer is a must. WonderFox HD Video Converter Factory Pro is one of the best video resizers for YouTube that allows you to resize YouTube videos in just four simple steps. Besides resizing the video aspect ratio, you can use it to adjust video resolution, bitrate, and other video and audio parameters with ease. It can also resize a video to a smaller file size while keeping high quality. Before exporting the video, you can also cut, merge, and add effects to videos with its built-in video editor. Moreover, as a professional video converter, it can import various video/audio files and convert them to 600+ presets to solve compatibility issues with YouTube or other platforms.
DownloadDownload the YouTube video resizer here and keep reading to learn how to resize video for YouTube on desktop.
Launch the YouTube video resizer after downloading and installing it to your PC and click to enter the Converter module on its initial interface. Then press the upper right +Add Files button to import the target videos or drag them to the blank space of the program.
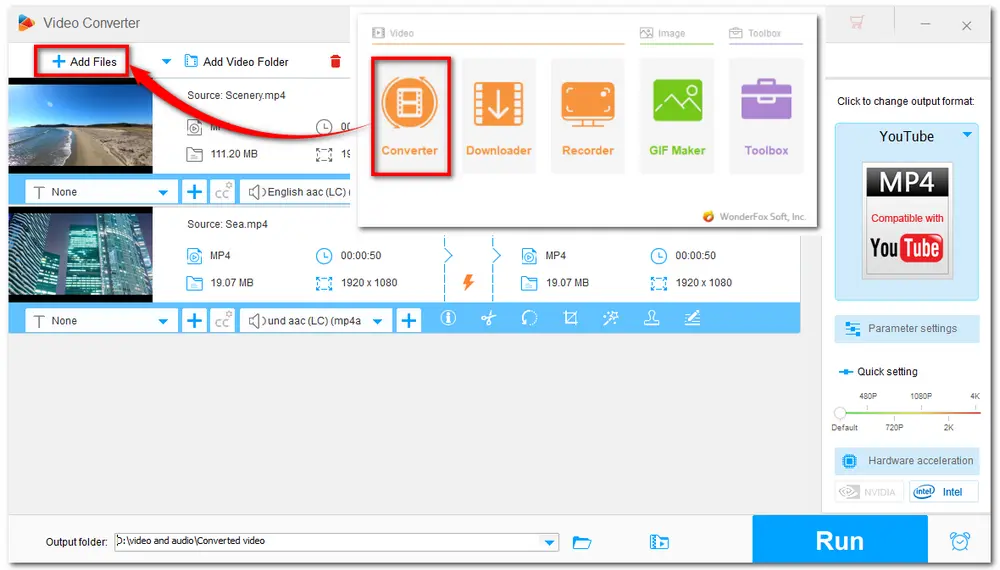
There are two handy ways to resize YouTube video to the right 16:9 aspect ratio. Just read on to choose your preferred one.
Way 1— Adjust Video Aspect Ratio with Parameter Settings
Go to the Parameter settings under the format image. In the pop-up window, you can see the Aspect Ratio settings under the Video Settings part. Click it to select 16:9 from the drop-down list. Here you can also customize other parameters based on your demands.
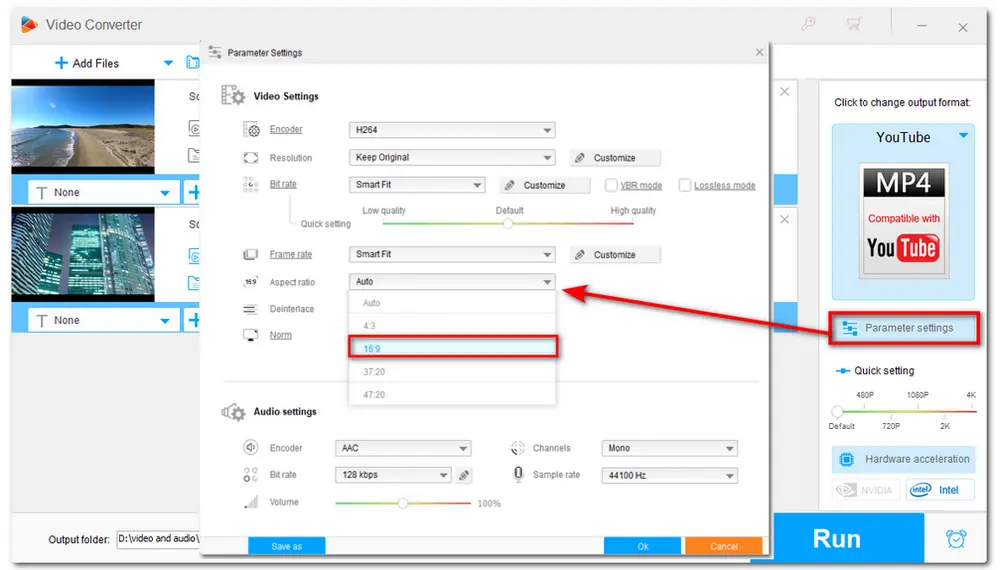
Way 2— Crop the Video to 16:9 Aspect Ratio
Besides choosing one fixed aspect ratio, you can also use the video cropping tool to crop the unwanted screen parts and then change it to 16:9 aspect ratio. You just need to hit the crop button on the video toolbar to bring up the Crop window. To quickly change the video to YouTube right aspect ratio, you can choose the Fixed Aspect Ratio and then drag the dotted box to your desired area. You can also fine-tune the selected video area. After that, click OK to save the setting and return to the main interface.
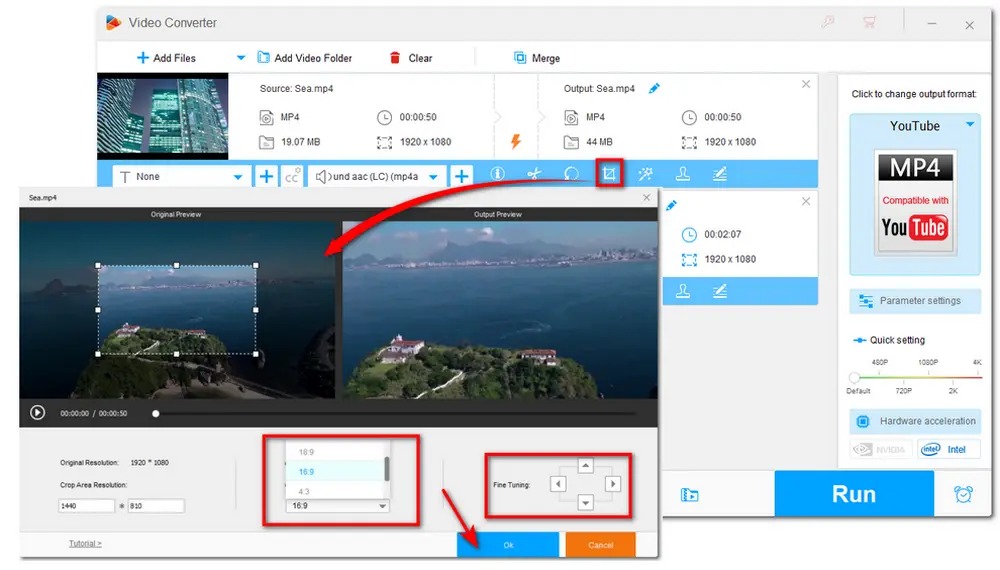
After resizing the video files, ensure that the displayed format image on the right side of the interface matched with YouTube supported formats, like MP4. MOV, AVI, etc. Or if you need to convert the video to YouTube format, you can click on the format icon and choose YouTube (for MP4) under the Web tab.
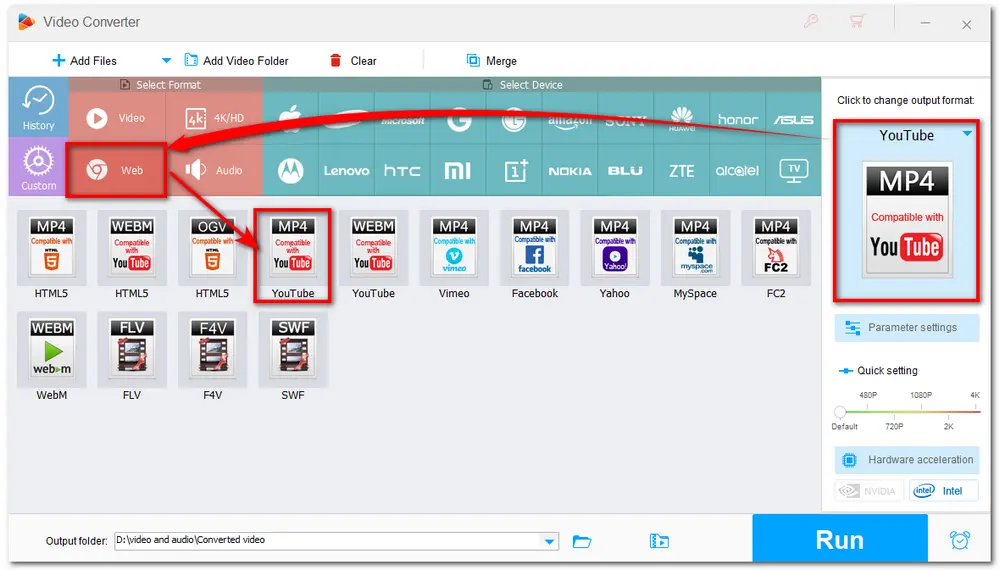
Specify an output path by clicking the inverted triangle button. Finally, press Run button to start exporting the resized videos in one go. Then you can upload the video to YouTube with the right aspect ratio.
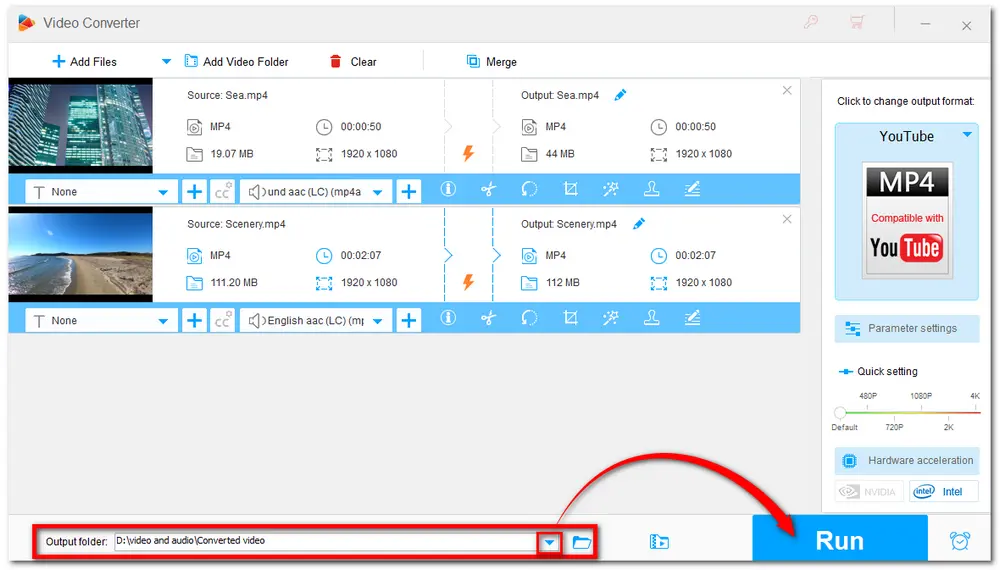
Don't want to use the desktop video resizer to resize videos for YouTube? This post also shares a powerful online video resizer - Clideo, which can change video dimensions with ready presets for various platforms like YouTube, Facebook, Instagram, etc.
With it, you can quickly and easily resize videos online for YouTube with only a few clicks.
Let's see how to resize video online for YouTube with Clideo.
Step 1. Visit https://clideo.com/resize-video with your web browser.
Step 2. Click "Choose file" to select the video you want to resize.
Step 3. Select "YouTube" from the "Resize for" drop-down menu. and adjust the video resolution.
Step 4. Click "Export" to export the video.
Step 5. Download the exported video and then upload it to YouTube.
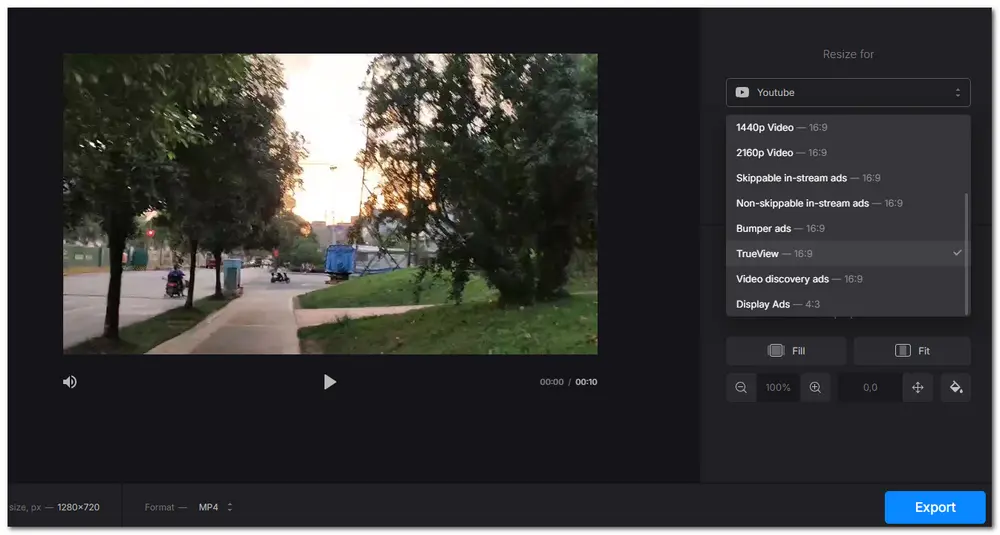
However, during the usage, you may find that it will add a watermark to the video if you are using a free version. Moreover, most online video resizers will also limit the video file size, output resolution, etc.
Above is the information about the YouTube right aspect ratio and how to resize YouTube video to the right aspect ratio (16:9) online and offline. You can also resize videos for other social media like Instagram, Twitter, etc. with them.
If you want to reduce the size of a video for quickly uploading to YouTube, you can:
1. Trim or crop the unnecessary parts from your video.
2. Encode your video with HEVC MP4 format.
3. Downscale the video resolution to 1080p for decent quality and a smaller file size.
4. Lower the file bitrate and frame rate.
WonderFox HD Video Converter Factory Pro is a great video compressing tool that you can use to reduce the video file size for YouTube with the above methods while keeping high quality.
To make a YouTube video fit your screen when viewing, just click "Full screen" at the bottom-right corner of the video player.
To make your video fit YouTube Shorts screen best, you can resize your video to a 9:16 vertical ratio by cropping or adding black bars. Many online video resizers like FlexClip, Clideo, Kapwing, etc. can help you resize video for YouTube Shorts easily.

WonderFox DVD Ripper Pro
WonderFox DVD Ripper Pro can bypass all DVD protection and convert DVD videos to 600+ digital video formats and devices. It enables you to trim, rotate, crop, and add effects to DVD videos with simple clicks. You can also use it to compress DVDs to small sizes with high-quality preserved. Just download it now to digitize and edit your DVD videos now!
* Please do not use the DVD ripper to rip any copy-protected DVDs for commercial use.
Privacy Policy | Copyright © 2009-2025 WonderFox Soft, Inc.All Rights Reserved