Want to convert vertical video to horizontal for better display on YouTube or your webpage? Follow this article to learn three easy ways to do that on Windows.
💡 Download the best free app to make a vertical video horizontal now: https://www.videoconverterfactory.com/download/hd-video-converter.exe hd-video-converter.exe
When you shoot a video in portrait mode on your phone, then transfer the video to a computer, you’ll notice that the video appears vertically with black bars on the sides. This can be quite frustrating, especially if you want to upload the video to platforms like YouTube, where horizontal videos are the standard.
To fix this, you need to convert your vertical video to a horizontal format. And a proper vertical to horizontal video converter can help you do this easily by:
Let’s learn in detail how to turn a video from vertical to horizontal on a Windows computer.
If you want a simple and efficient program to change video from vertical to horizontal, then WonderFox Free HD Video Converter Factory is highly recommended.
It is multi-functional, and its Crop function can easily convert videos to horizontal (16:9), portrait, square and other custom sizes. It can also output horizontal video by rotating and changing aspect ratio. In addition, it provides presets for different platforms and devices so that you can convert your video to YouTube, Facebook, etc. without compatibility issues.
Now, you can download download this freeware to turn your vertical video into horizontal.
Launch Free HD Video Converter Factory on your PC and select the "Converter" module. Next, drag your vertical video into the program.
At the bottom of the interface, click the ▼ button to specify an output path in advance.
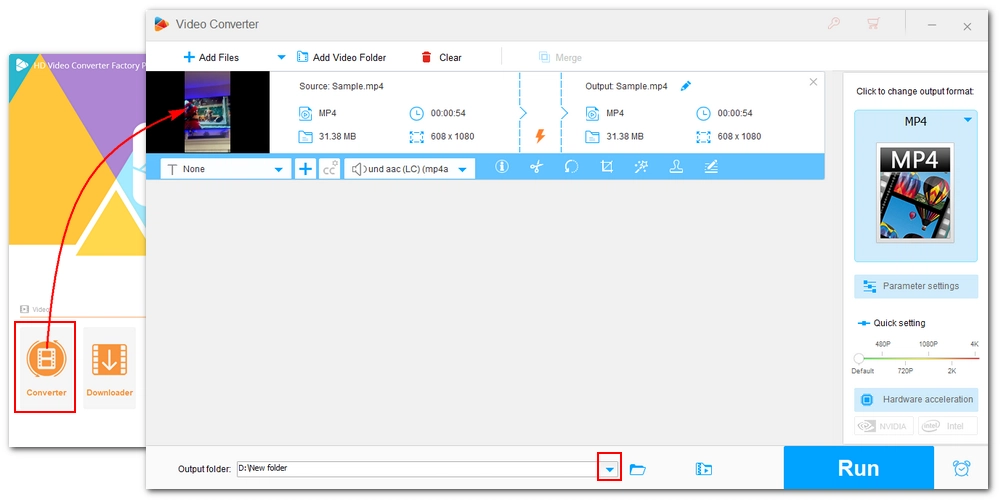
Click the "Crop" button to open the Crop window. Here, you can select "Free Aspect Ratio" and drag the dotted border on the left side of the window to adjust the size. Or you can select a preset horizontal ratio under "Fixed Aspect Ratio" such as 16:9, 4:3, etc. and adjust the size based on this.
For more precise cropping, you can also enter a specific width and height in the "Crop Area Resolution" area in the lower left corner to crop the desired ratio. For example, to crop a 9:16 video to 16:9, you can use these values: 720*405, 1080*607, 1440*810, 2160*1215.
After completing the editing, click "OK" to save the changes.
💡 You can use the Aspect Ratio Calculator to calculate the width of the corresponding aspect ratio.
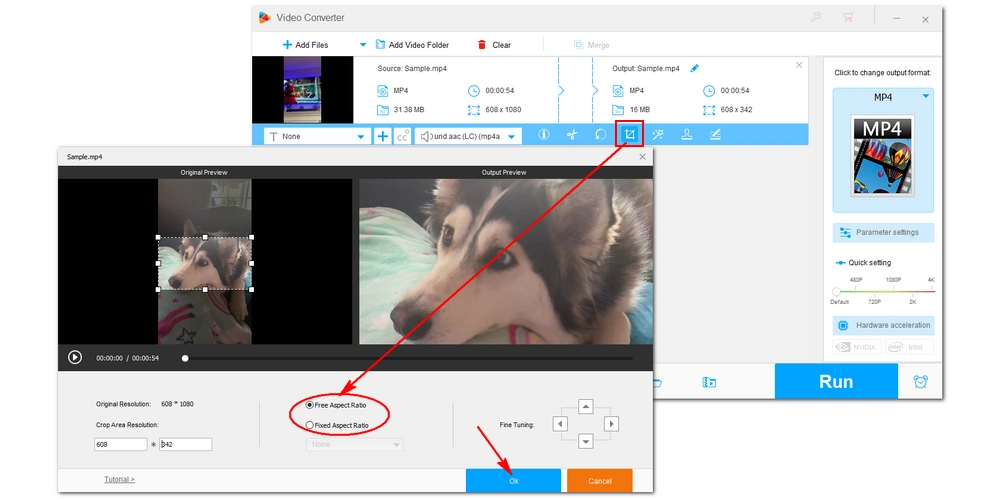
Now, go to the right-side format section and open the output format page. Head to the "Video" category or other preferred categories, and select one output profile. For advanced users, you can also modify the parameters like encoder, bitrate, resolution, etc. in "Parameter settings".
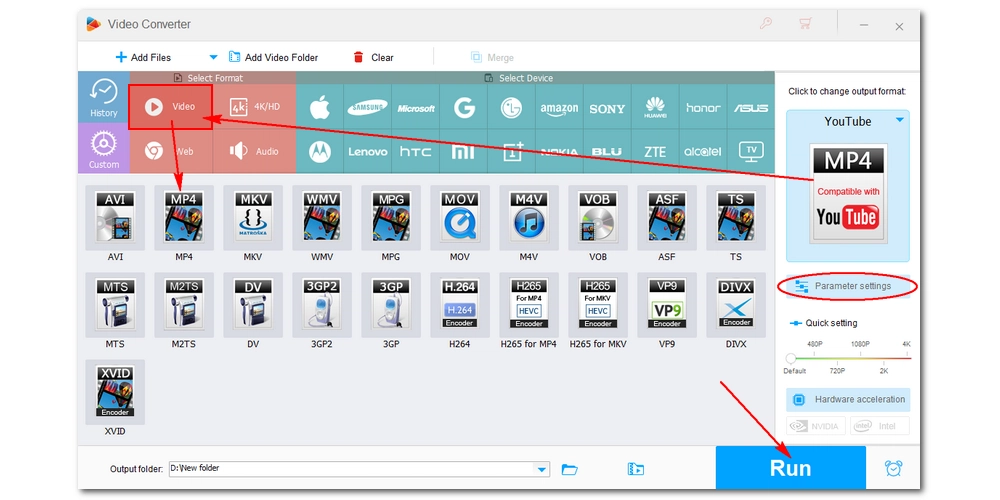
Finally, hit the "Run" button to export the converted file to the output folder you just set.
With Free HD Video Converter, you can also change video/audio formats, compress large video files, and download online movies and music for free. Get it now to explore more exciting features!
Update: Microsoft is replacing Video Editor with Clipchamp. If you can no longer use Video Editor, you can try downloading Clipchamp, which also supports converting video to horizontal.
You may have used the Photos app included with Windows 10 to view photos. But you may have overlooked that there is also a Video Editor that can help you with basic video editing.
The Video Editor supports output in two horizontal sizes - 16:9 and 4:3, and it can use Crop or Fill to naturally convert your video from vertical to horizontal. Here are the specific steps on how to convert a vertical video to horizontal in Photos.
🔔 The Photos app supports only limited video formats, including WMV, MP4 (MPEG-4/H264), and AVI.
Step 1. Open the Photos app on your PC desktop. Then go to the "Video Editor".
Step 2. Click the upper-left "New video project" and name your video.
Step 3. Click "Add" to import the vertical video into the project library.
Step 4. Drag the video from the library to the Storyboard below. Now you can preview the video on the right window.
Step 5. Navigate to the three-dot menu at the top-right corner. Select the "16:9 Landscape" or the "4:3 Landscape".
Step 6. Below the preview window, click the crop button to remove black bars to fit the video to the selected ratio.
🔔 You cannot adjust the position of the video.
Step 7. Finally, click "Finish video" to export the final file.
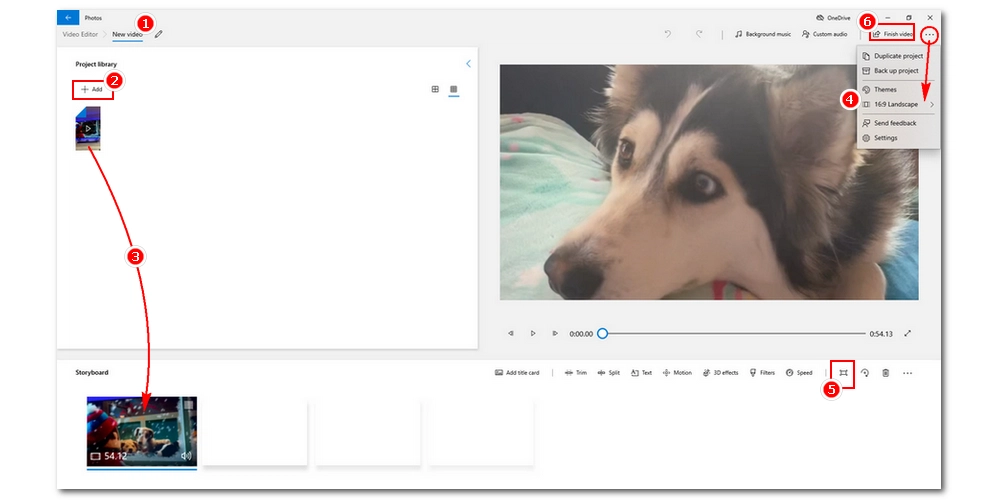
You can also convert a vertical video to horizontal without software. All you need to do is use an online video editing tool.
Fortunately, there are many free vertical video to horizontal converters online. Among them, I’d recommend Typito. It can turn video from vertical to horizontal by rotating in three simple steps. And it supports all major key formats. Check out how to convert vertical video to horizontal online in Typito.
🔔 Typito will leave a watermark on the final video if using the free service.
Step 1. Visit Typito at https://typito.com/tools/convert-portrait-video-to-landscape.
Step 2. Click "Change video orientation" and pick the widescreen (16:9) format.
Step 3. Now, add your media and wait for it to be uploaded. Note that the video length is limited to 5 mins for free users.
You can also head to the "Project settings" and modify the format.
Step 4. Click the top-right corner "EXPORT" button and download the project video.
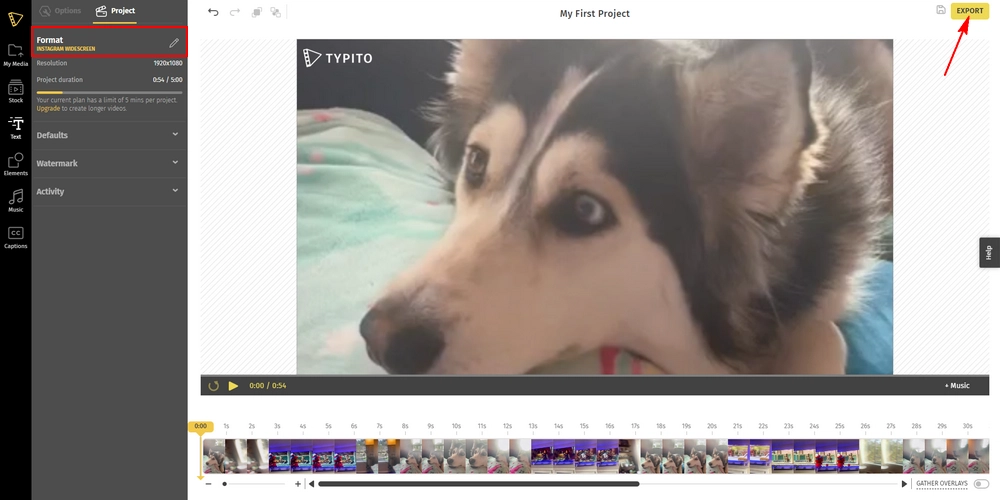
Turning a vertical video to horizontal can greatly enhance its viewing experience on YouTube and similar platforms. If you accidentally recorded a vertical video, don't worry, you can easily convert it into horizontal format using the three methods outlined in this article.
That's all I want to share about how to make a vertical video to horizontal, and I hope this article has been helpful to you. Thanks for reading. Have a good day!
Yes, you can change a video from vertical to horizontal using various methods such as rotating the video, cropping, filling the frame, or adjusting the aspect ratio. Tools like the WonderFox Free HD Video Converter Factory, the Windows Photos app, or online tools like Typito are perfect for the job.
To make a vertical video horizontal without cropping, you can use the Fill feature in the Windows Photos app or the rotation feature in Typito. These methods will either fill the sides with black bars or background content to fit the horizontal frame without cutting out any part of the original video.
On iPhone, you can use the online Typito service or the built-in app iMovie to rotate the video orientation to horizontal in simple steps.

WonderFox DVD Ripper Pro
WonderFox DVD Ripper Pro is a professional DVD ripping program that can easily rip any DVD, be it homemade or commercial, to all popular formats including MP4, MKV, MP3, WAV, H264, H265, Android, iPhone, etc. without a hitch. It also lets you edit and compress DVD videos at high efficiency. Download it to enjoy fast and trouble-free DVD ripping experience.
Privacy Policy | Copyright © 2009-2025 WonderFox Soft, Inc.All Rights Reserved