Here is how to convert PowerPoint to Google Slides so that you can edit, view and share presentation files created with the Presentation program in Google Slides with no hassle.
PowerPoint is the evergreen presentation program used by individuals and groups around the world while at the same time, many up and comers win a place as excellent presentation software. Among them, Google Slides is such a striking example that can’t be ignored. Being well-known as a web-based presentation program, Google Slides has natural advantages. It allows real-time collaboration among groups and the participants are able to edit and modify the presentation synchronously. Sharing presentation in Google Slides also becomes much easier based on the Google cloud storage service. Once you connect to the Internet, you’re able to sign in to your Gmail account and access the presentation files anytime and anywhere. Also, the auto-saving feature frees you from any unexpected circumstances. Because of these advantages, Google Slideshows can be much more efficient in some cases.
You may have some PowerPoint presentations saved on your device hard drive and want to convert them from PowerPoint to Google Slides so as to play, edit, or share them via Google Slides. Fortunately, Google Slides itself works for the transformation and the whole process is rather simple. The following tutorial shows you the how-to.
Also Read: Solutions to Codec Unavailable PowerPoint Errors l How to Solve Video Won’t Play in PowerPoint l Hacks to Google Drive Videos Won't Play
For putting a rare video or audio file, it’s a good practice to convert the file to more common formats like MP4, MPG, WMV, AVI, and MP3 and Free HD Video Converter Factory is a good tool for the conversion.
Step 1. Log into your Google account, then go to your Google Drive page:
https://drive.google.com/drive/my-drive
Step 2. Click New, then File Upload.
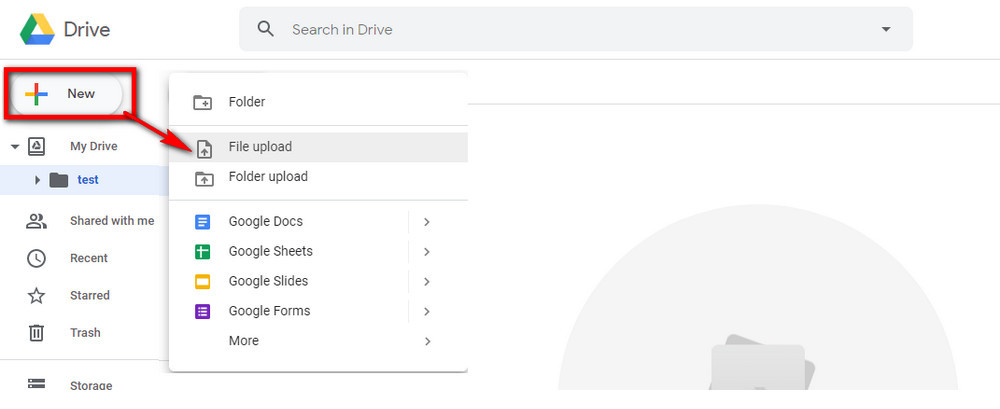
Step 3. Go to the position where the PowerPoint presentation file is saved, select the source presentation file, then click Open to upload it.
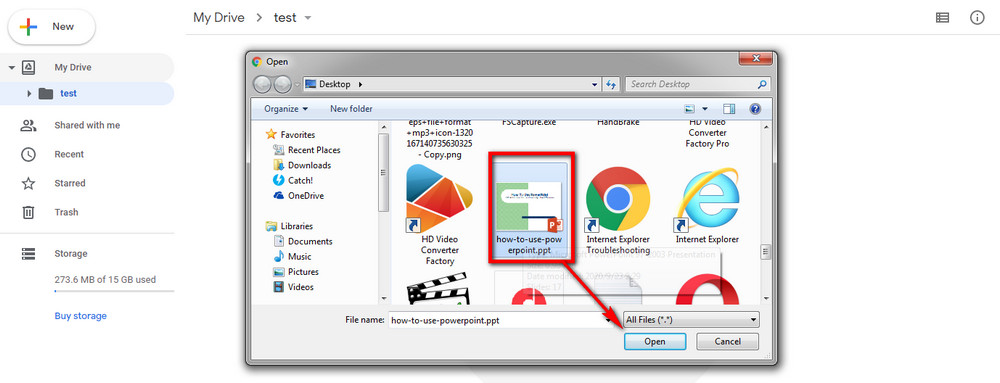
Step 4. A popup will appear on the lower right corner showing the upload progress. The upload process would be finished soon and the presentation file can be found under My Drive.
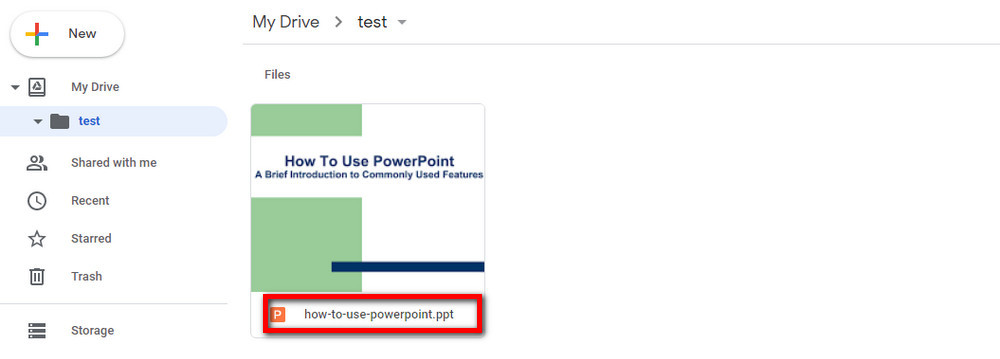
Step 5. Click the uploaded presentation file, then select Open with Google Slides.
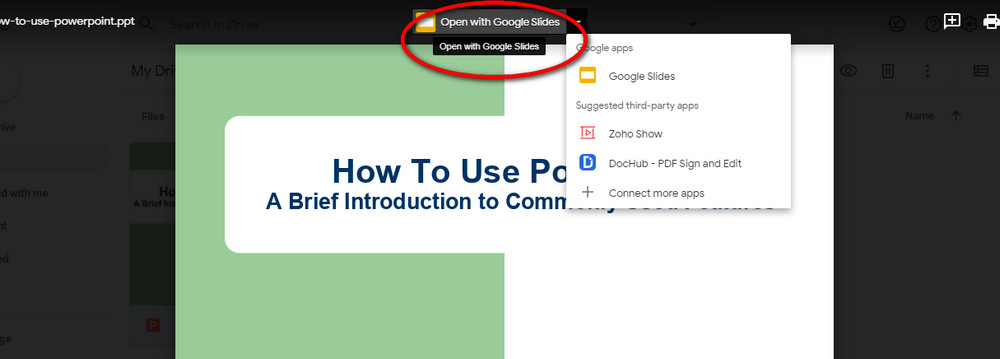
Step 6. If it is a presentation file applying various advanced features in PowerPoint, Google Slides may not display some of them and show the message that Slides can't display some features of this PowerPoint presentation. Click View details so you can know which effects will be removed and modify the presentation till you’re satisfied.
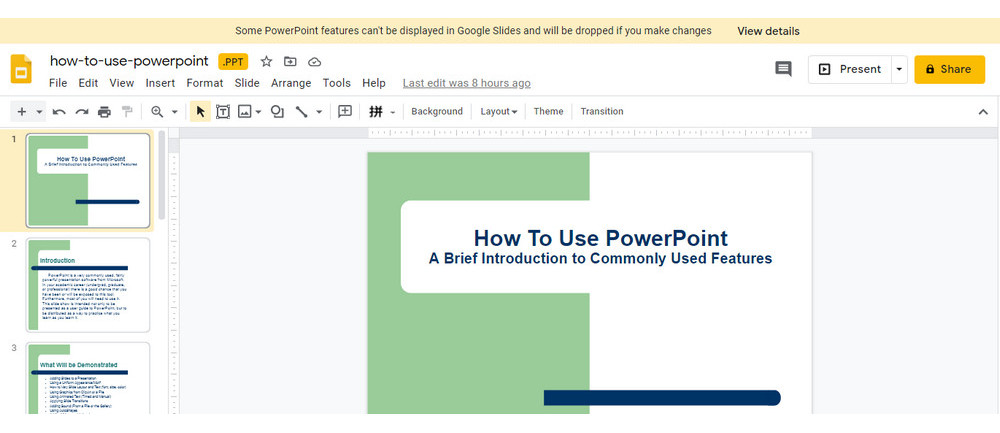
Step 7. When everything is ready, click File, then Save as Google Slides. Now you can check out every slide in the converted presentation and make sure there is nothing improper.
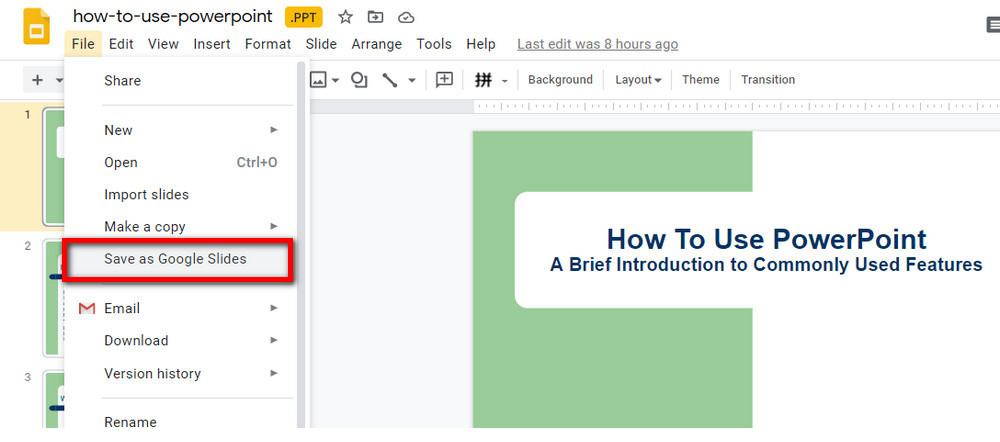
Step 8. On the Slides homepage, there are two presentation files – the converted one and the one with .ppt extension. You can choose to delete the original one or keep it for backup.
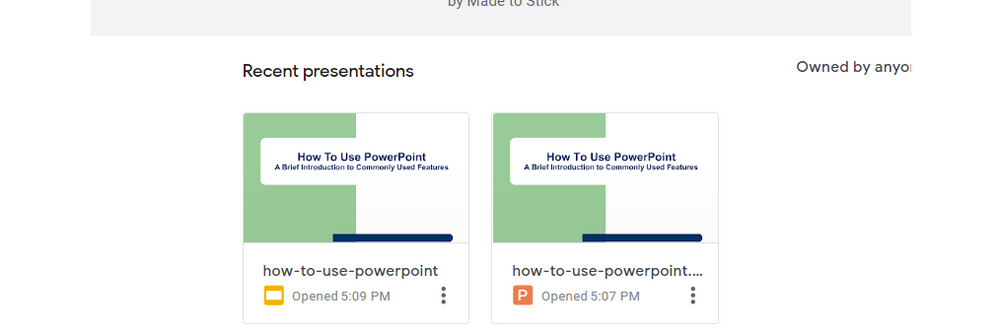
You can either import the source presentation file into Google Slides directly for conversion.
Step 1. Go to your Google Drive, hit New, then Google Slides.
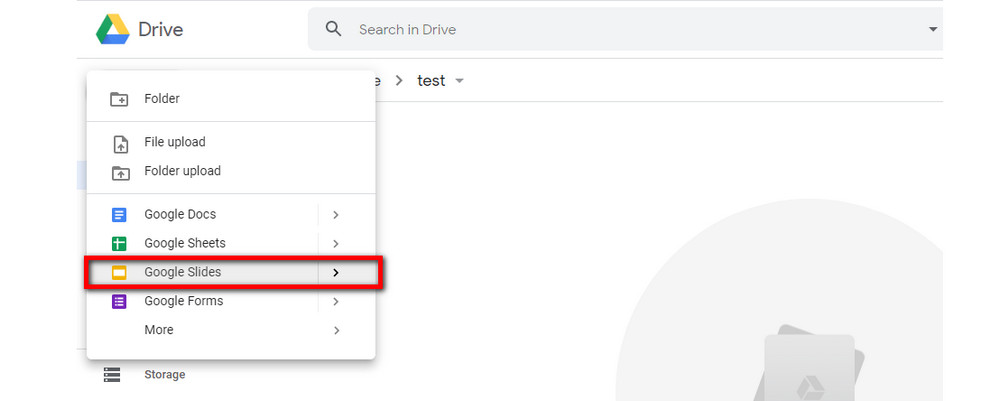
Step 2. You will be directed to a new blank Google Slides presentation page. On this page, click File > Open > Upload, select the PowerPoint presentation file from your computer, and hit Open.
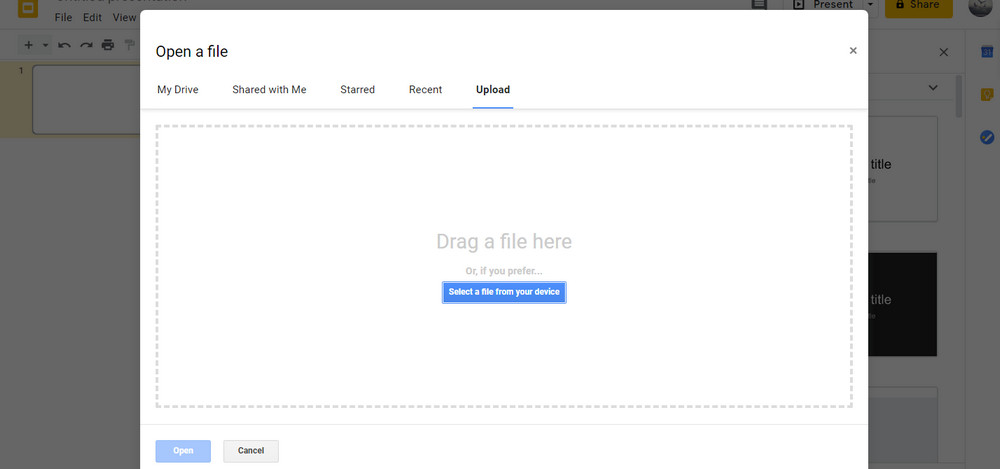
Step 3. When the upload is complete, the PowerPoint to Google Slides conversion will be activated automatically. The converted file will be saved in your Google account.
Step 4. Edit the presentation file just as we have mentioned on the method above.
Based on this method, you can choose to convert and add additional slides to a PowerPoint presentation, as well.
Open a Google Slides presentation that can be a blank one or you have created. Go to File > Import Slides; Then under the Upload tab, hit Select a file from your device, find and upload the presentation file. After the upload, the thumbnails of all the slides will be listed. Select these you need and click Import Slides. Now all the slides have been added into the Google Slides presentation and been converted automatically. You can further arrange the order of each slide and edit them.
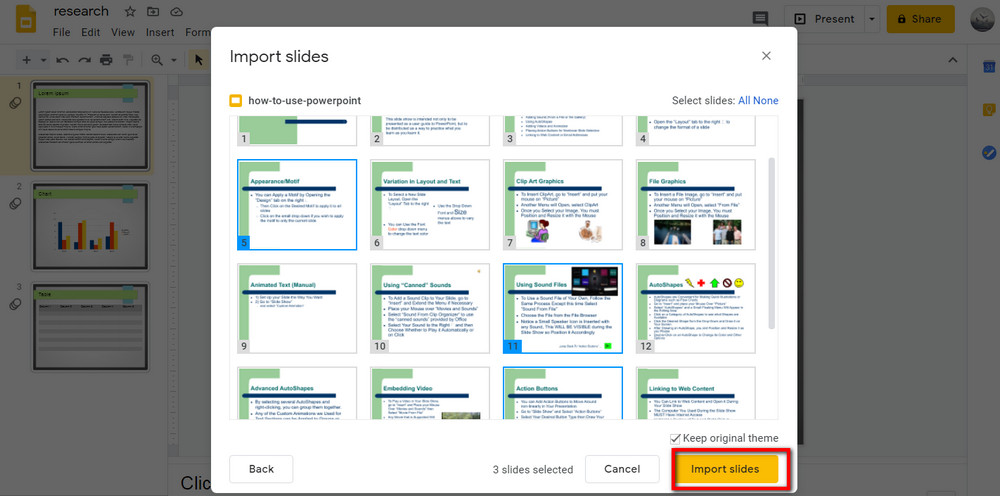
This post is at the aim of helping you know how to convert PowerPoint to Google Slides from a local hard drive. There are also many other useful features in Google Drive along with the software office suite. Sync files on different devices via your Google account, send large videos via email using Google Drive links, etc. You can try these features to manage your files more handily.

WonderFox HD Video Converter Factory Pro
1. Convert videos/audio to 500+ formats for best compatibility on various devices;
2. Compress video files size for uploading, sharing, and storage;
3. The built-in video editor can enhance videos to a new level;
4. Additional functions for more purposes – video downloader, screen capture, GIF maker, etc.
Privacy Policy | Copyright © 2009-2024 WonderFox Soft, Inc.All Rights Reserved