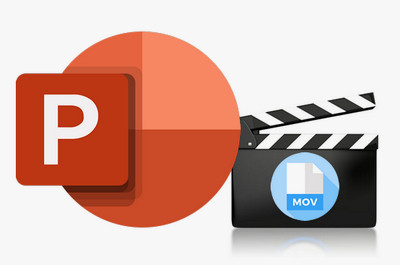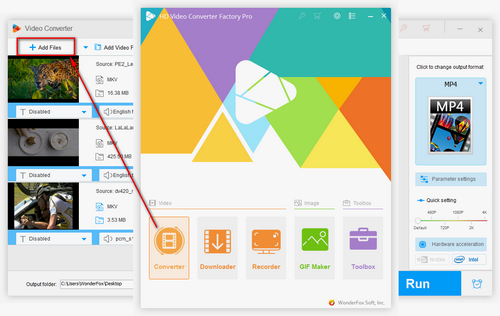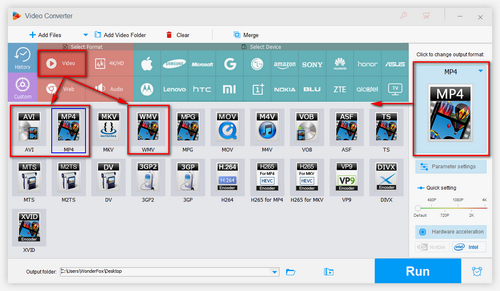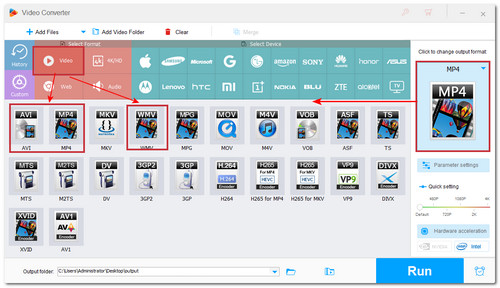Since the problem is mainly caused by incompatible video format, changing the video format of the QuickTime movie file to one supported by PowerPoint is certainly the best solution. And WonderFox HD Video Converter Factory Pro can help you solve the problem with ease. It's a well-received video converter for Windows computers that can help you convert MOV to PowerPoint and also edit MOV videos. It supports almost all video and audio files and provides more than 500 output formats and devices, which helps you fix video not playing in PowerPoint errors easily & fast.
Now, free download the software and follow the steps below to convert your QuickTime movies to be perfectly supported by PowerPoint.