If you're using OBS Studio to record or stream, you might come across an issue where the audio and video are out of sync. Fortunately, there are some reliable solutions you can try to fix the OBS audio delay problem. Check out this post to learn more.
Tips. Here is a handy OBS alternative screen recorder that can record screens without audio delay or other problems. Just download and give it a try.
https://www.videoconverterfactory.com/download/hd-video-converter-pro.exe https://www.videoconverterfactory.com/download/hd-video-converter-pro.exe
Fix OBS Audio Out of Sync in OBS
Solution 1. Adjust Sync Offset
Solution 2. Customize Sound Settings
Solution 3. Adjust OBS Zoom Feature
Solution 4. Fix OBS Audio Delay Issue Caused by Live Gamer Ultra
Fix OBS Recording Audio Out of Sync with Video Conversion
Bonus Tip: OBS Alternative Screen Recorder without Audio Delay
Before seeing how to fix the OBS video and audio out of sync issue, I’d like to first introduce the possible causes of the OBS Studio audio delay. Actually, there could be a variety of reasons for this issue. But the main reason is the malfunctioning of sound devices attached to the computer. When the OBS audio and video out of sync issue occurs, you can try to change the OBS settings to fix it. So just follow the four methods to fix the audio delay in OBS issue.
This method can help you temporarily solve the audio delay in OBS issue for users who want to avoid the OBS audio out of sync issue in the future. Just read and follow to prevent the OBS audio delay issue.
Step 1. Launch OBS Studio and find the “Audio Mixer” section below the display window. Click the gear icon at the bottom-left corner of the “Audio Mixer” section to open the “Advanced Audio Properties” window.
Step 2. Change the “Sync Offset” value for the delayed audio source. Generally, 500 ms = 0.5 sec. This might take several tests.
Once you have figured out the correct “Sync Offset” value, close the window, and the audio will be synced with the video.
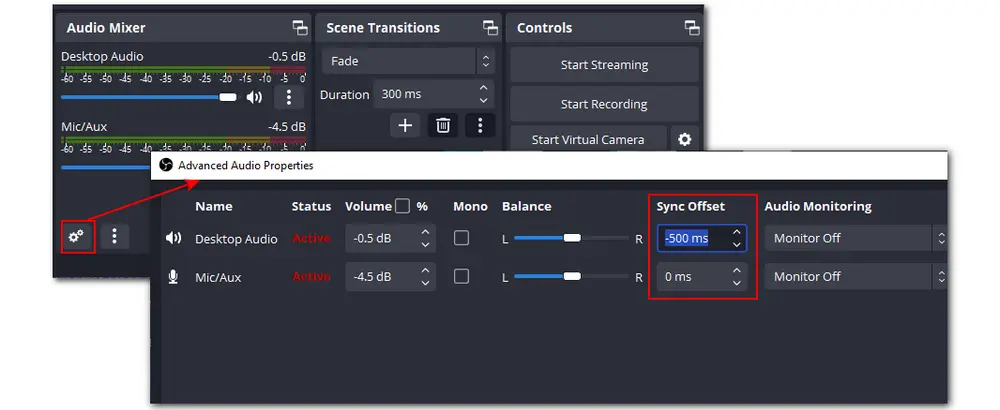
You can also fix the OBS audio delay issue by adding custom sound settings. What you should know is that OBS Studio only supports 48 kHz and 44.1 kHz. So when you try to solve the OBS Studio audio delay issue, you need to make sure that the sound devices in your system are set to 48 kHz or 44.1 kHz. Follow the steps below to learn how to adjust the custom settings.
Step 1. Launch OBS Studio and go to “Settings” under the “Control” section.
Step 2. Switch to the “Audio” tab and find the “General” section.
Step 3. Now, set the “Sample Rate” to 48 kHz or 44.1 kHz. Click “OK” to save your change.
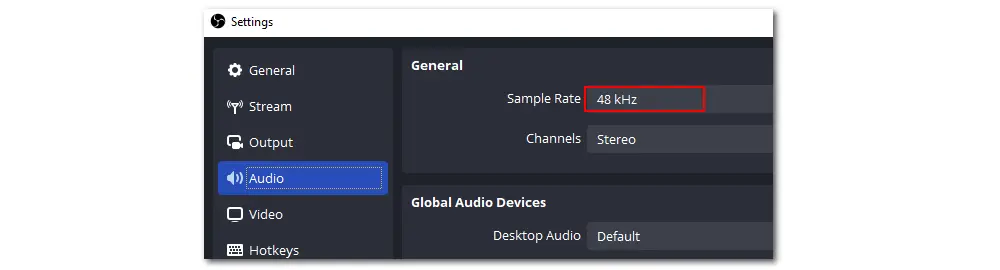
Step 4. In addition to this, you can directly go to the “sound settings” on your computer. Select “Properties” and then switch to the “Advanced” option.
Step 5. Now you can select the highest version of Hz that matches your OBS sample rate setting.
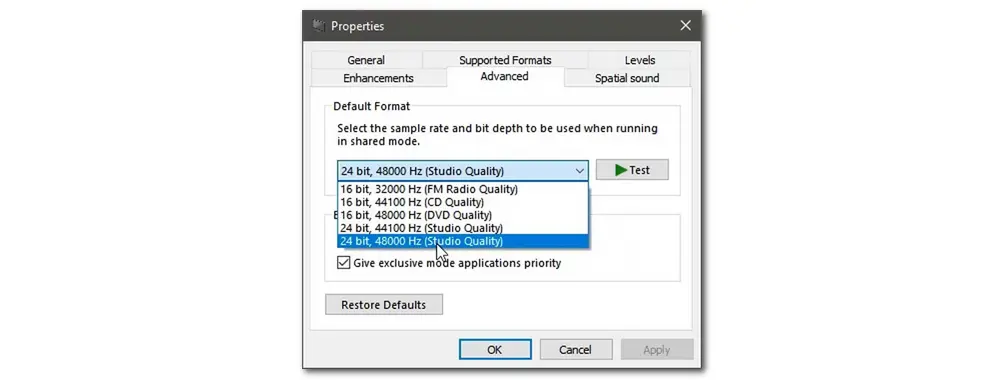
* Remember to repeat the steps to all your audio devices if you have multiple.
OBS Zoom is a feature in OBS that enables you to zoom in or out of a specific area of your screen to highlight details or obscure sensitive information. However, changing the zoom level when recording or streaming can cause the audio desync.
Here are the steps for you to adjust the zoom settings in OBS.
Step 1. Open OBS and click "+" in the "Sources" panel.
Step 2. Select "Window Capture" and choose the window you want to zoom in or out of.
Step 3. Right-click on the window capture source and select "Filters".
Click on the "+" button and select "Crop/Pad".
Step 4. Adjust the Left, Right, Top, and Bottom values to crop the window to the area that you want to zoom in or out of.
Step 5. Click on "Close" and resize the window capture source in the Preview panel to fit the screen.
If the audio delay issues occur, you can try changing the FPS of the window capture source in the "Properties" window. You can lower the FPS to reduce the CPU usage and improve the audio sync.
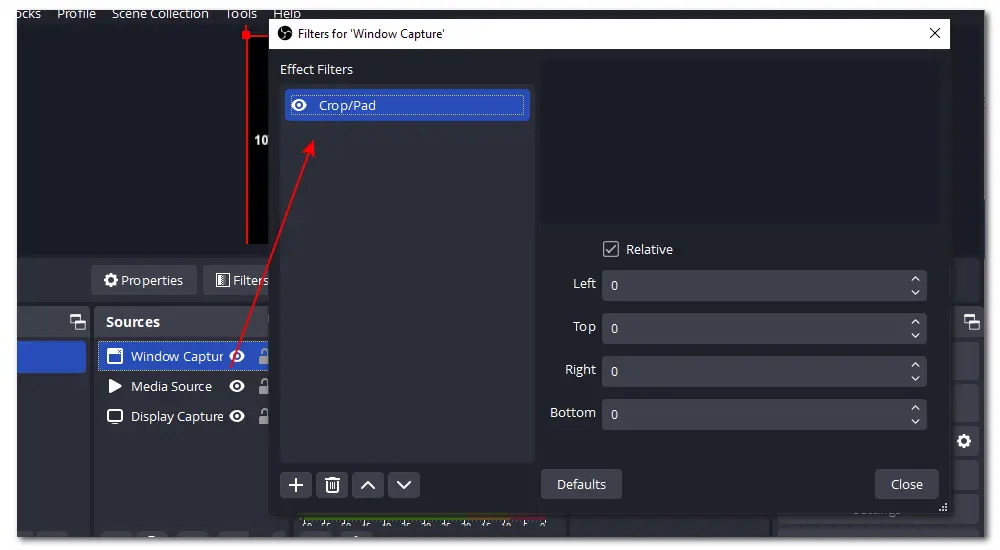
The Live Gamer Ultra is a capture card that can capture gameplay from consoles or PCs using OBS. However, if the drivers are not updated or the settings are not matched, it can cause the audio not sync issue. If you encounter this problem, try the following steps to solve it:
Step 1. Connect the capture card to your computer and your console or PC.
Step 2. Download and install the latest drivers and software for Live Gamer Ultra from the official website.
Step 3. Open OBS and click on the "+" button in the "Sources" panel.
Step 4. Select "Video Capture Device" and choose your Live Gamer Ultra as the device.
Step 5. Click on the "Configure Video" button and select the "Video Format" that matches your console or PC output.
Step 6. Click "OK" and adjust the "Resolution" and "FPS" of your video capture device in the "Properties" window.
If the audio delay issues occur, adjust the "Sync Offset" of your video capture device in the "Mixer" panel. You can increase or decrease the sync offset by milliseconds to sync the audio with the video.
WonderFox HD Video Converter Factory Pro offers an easy and useful solution for users to repair time axis damage and synchronize audio with video. Then you can play the recorded video without audio sync problems.
When you find your recorded OBS file that the audio and video are not synced properly, you may need a third-party program to sync video and audio. And WonderFox HD Video Converter Factory Pro can do you a favor easily. It can intelligently detect any out-of-sync video and make the audio and video match up for good with a simple video conversion process. Moreover, with it, you can convert OBS MKV to MP4 or other formats effortlessly. Video editing and compressing are also supported in this application with an easy-to-start workflow.
Now, get this app and follow the guide below to convert videos for solving OBS recording audio delay issue.
Step 1. Launch WonderFox HD Video Converter Factory Pro and open the “Converter” module.
Step 2. Click the “+ Add Files” button to import the OBS files with audio syncing problems. You can also directly drag and drop the files into the program.
Step 3. Hit the format image on the right side of the interface to open the output format library. Choose a video format under the “Video” tab. It is recommended to choose the original video format. But you can also change the video format, like converting OBS FLV to MP4, etc.
Step 4. Press the bottom inverted triangle button to set a destination path for the output video files. Then click on the “Run” button. During the conversion, HD Video Converter Factory Pro will repair time axis damage and fix the audio and video out of sync issue permanently.
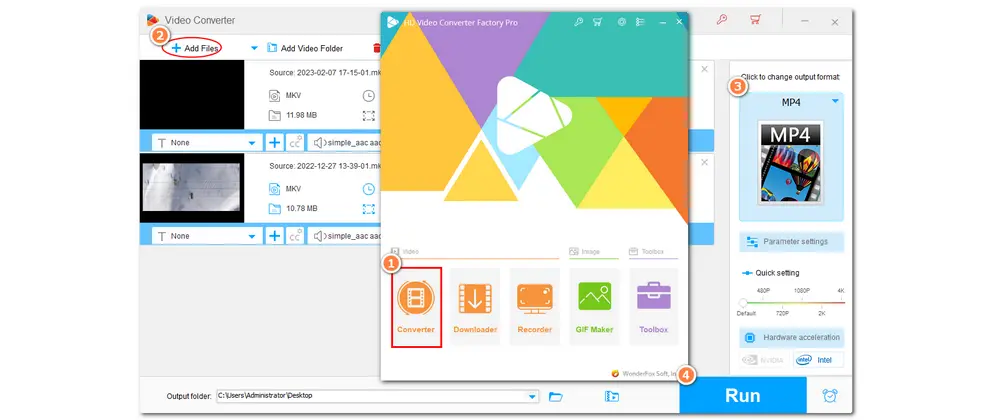
Besides converting files to solve the OBS recording audio out of sync issue, WonderFox HD Video Converter Factory Pro is also built-in with a handy screen recorder that can record the desktop screen in high quality without audio delay or other issues.
Apart from using OBS to record or stream video, you can also find many OBS alternatives for screen recording and live streaming without audio delay. Moreover, WonderFox HD Video Converter Factory Pro is not only used for video conversion but also can help you record PC screens easily without lag. With it, you can enjoy a smooth and super-easy screen recording experience. It is one of the HD screen recorders that allows you to record screens in high quality. You can use it to record gameplay, video calls, online meetings, audio-only files, and more.
Just downloaddownload it here if you don’t get it before and follow the guide below to see how to record the screen without lag.
Step 1. Launch HD Video Converter Factory Pro and open the “Recorder” module.
Step 2. Select a recording mode [Custom mode / Full-screen mode / Gameplay / Audio-only] at the top of the interface and then drag the cursor to select the recording area if needed. Click “OK” to confirm the recording region.
Step 3. Follow the workflow to choose the recording format, quality, and frame rate. Turn on the GPU acceleration to boost up the recording performance if your computer supports hardware acceleration.
Step 4. Enable the audio source by checking the “Desktop” or “Microphone” options if you want to record with the screen. Make sure you selected the correct sound devices. Then choose an output path for the recorded videos or leave it as default.
Step 5. Now, click the red “REC” button and it will start recording after a five-second countdown. When finish recording, press “Ctrl + F1” to stop recording.
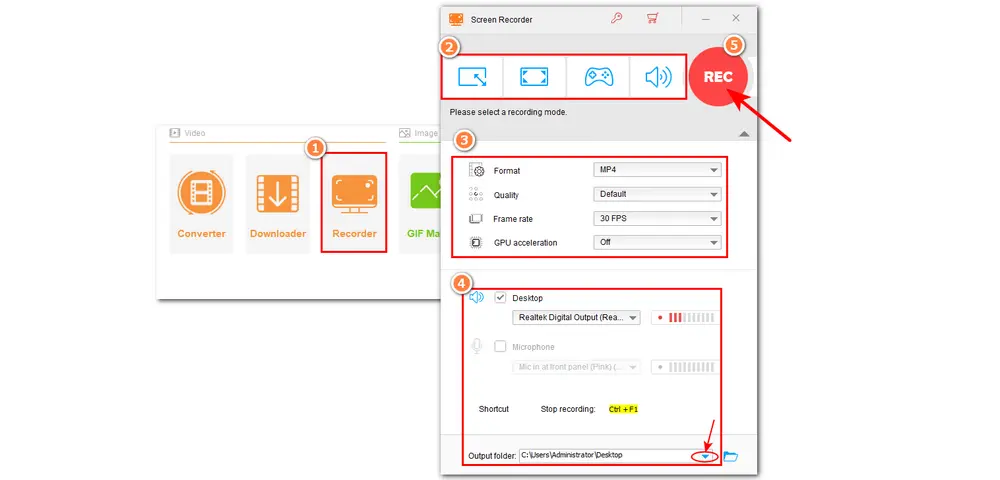
This post has share two methods to help you prevent the OBS audio out of sync issue for future recording and one solution for OBS recorded files audio delay issue. You can also use the recommended OBS alternative screen recorder to record PC screen without any issue.
That’s all I want to share with you. Thanks for reading. Have a nice day!

WonderFox DVD Ripper Pro
WonderFox DVD Ripper Pro is a professional DVD ripping program that can easily rip any DVD, be it homemade or commercial, to all popular formats including MP4, MKV, MP3, WAV, H264, H265, Android, iPhone, etc. without a hitch. It also lets you edit and compress DVD videos at high efficiency. Download it to enjoy a fast and trouble-free DVD-ripping experience.
* Please DO NOT use it to rip any copy-protected DVDs for commercial purposes.
Privacy Policy | Copyright © 2009-2025 WonderFox Soft, Inc.All Rights Reserved