The leading causes of Lightworks audio being out of sync after importing might be the footage adopts a variable frame rate (VFR). If you have come across the same issue, keep reading and find solutions here.
Tips: The ultimate solution is to convert the VFR video to constant. Install this free and powerful frame rate converter to get help! https://www.videoconverterfactory.com/download/hd-video-converter.exe https://www.videoconverterfactory.com/download/hd-video-converter.exe
Many users have encountered sync problems, be it audio lag or video delay, when editing videos in Premiere Pro, Davinci Resolve, Avid, Lightworks, etc. Unrecognized codecs may be partly to blame sometimes, but most frequently, this happens when handling screen recordings or camera footage as many cameras, phones, or screen capture applications prefer to adopt a variable frame rate (or VFR) to record video. Compared to constant frame rate (or CFR), VFR video has a smaller file size but requires more extra processing needs in editing. Moreover, many video editors don’t support VFR video files.
Though Lightworks has added support for variable frame rate files (.mov, .mp4, .m4v), we noticed that many users still get stuck on the audio and video mismatched error when using Lightworks. Luckily, we’re here to help. In the next part, you’ll get 2 easy ways to fix the Lightworks audio out of sync problem effortlessly. Please read on!
Variable Frame Rate (VFR): This means the number of frames per second (FPS) in a video can change throughout the video. For example, the video might have 30 FPS at one moment, then drop to 20 FPS, then go up to 60 FPS, depending on the scene or the complexity of the video.
Constant Frame Rate (CFR): Videos are recorded and played back at a constant frame rate, meaning that no matter what's happening on screen, the frame rate remains the same throughout the video, such as 30 FPS or 60 FPS.
Let’s get started with the easiest one.
Lightworks comes installed with a VFR correction option. With this feature applied, the issue of audio sync problem might be resolved easily. Here are the steps to enable it:
Step 1. Open Lightworks and create a new project.
Step 2. Then go to the menu bar to find the Video tab.
Step 3. Select Output in the Video panel and toggle on Apply VFR correction.
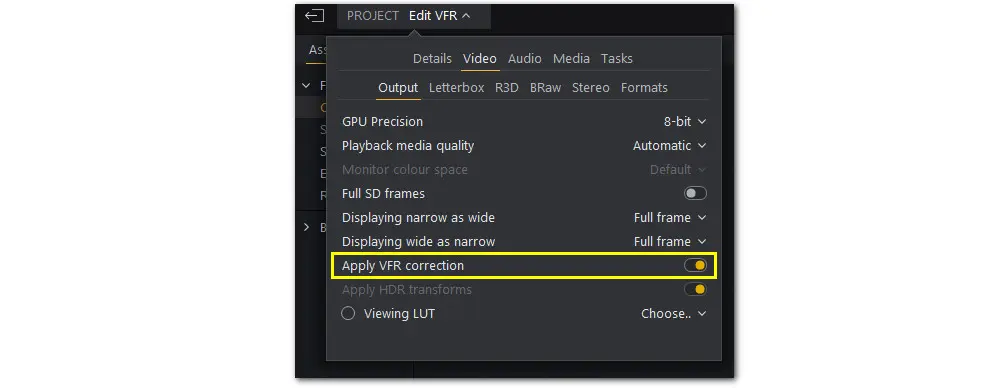
Import the VFR video to check if the audio sync issue is fixed. If not, move on to the next solution.
While the first solution is easy, enabling the VFR correction feature may generate choppy-look videos, especially when dealing with a high-resolution video like 4K. Here comes a once-and-for-all solution—transcode VFR to CFR video in a Lightworks-compatible format.
To do this, you’ll need the help of third-party converter software. Handbrake and Free HD Video Converter Factory are two of the best converters I’ve ever used. Both are free to use.
💡 Handbrake
Handbrake is an open-source, powerful application for video transcoding and DVD ripping. It comes with a wide array of settings and allows you to customize the outputs by modifying the parameters like codec, frame rate, bitrate, sample rate, and so forth. The best part is that Handbrake features a preset option for Constant Framerate, making it easy for even beginners to change the variable frame rate to a constant frame rate.
To fix the Lightworks out of sync issue using Handbrake, you need:
Step 1. Download and install Handbrake here: https://handbrake.fr/
Step 2. Open Handbrake and hit File to add the unsynchronized file or hit the Folder (Batch Scan) tab to import more files to the program. Also, you can directly drag the file(s) to its workspace.
Step 3. Select a favored output profile from the Preset drop-down list.
Step 4. Go to Summary and choose one container format (MP4, MKV, or WebM) from the Format drop-down list.
According to the Lightworks supported formats list, MP4 is the recommended format.
Step 5. Hit the Video tab and switch the Framerate (FPS) from Peak Framerate to Constant Framerate. You can click the downward arrow to choose a needed frame rate.
Step 6. At last, click the top green Start Encode button to activate the frame rate conversion.
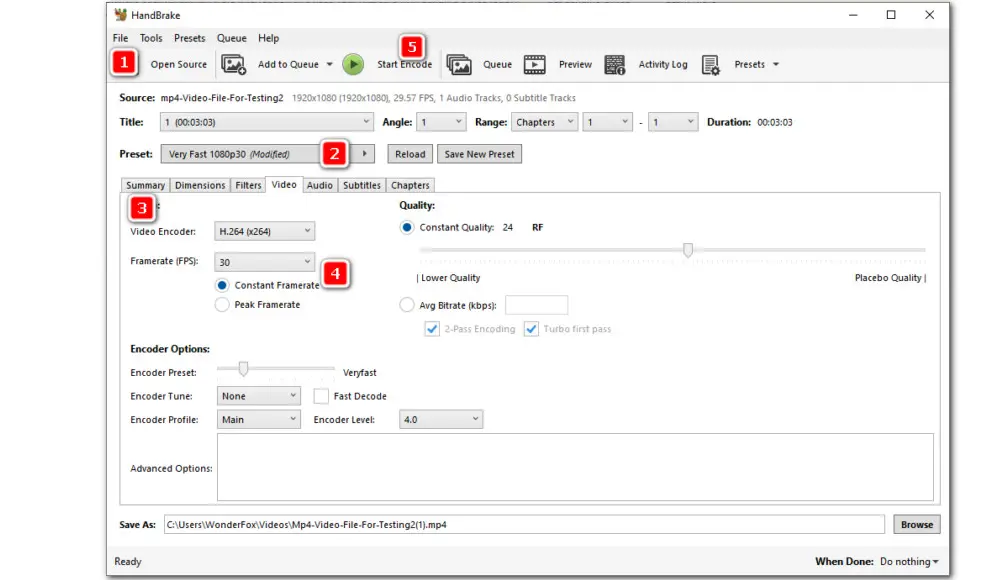
❤️🔥 Free HD Video Converter Factory
Compared with Handbrake, Free HD Video Converter Factory comes with a more intuitive interface and provides much more export options (over 500). Using this professional tool, you can achieve a fast VFR to CFR conversion with decent quality preserved.
Other than frame rate conversion, you can also use it to convert format containers, change video and audio codecs, adjust other parameters like resolution, bitrate, etc., do some basic editing, and even download online videos and music.
Next, we’ll detail how to change the variable frame rate to constant for Lightworks using this functional converter.
Step 1. Click the Download button below to install the free tool on your Windows-based devices.
Step 2. After installation, launch the program and enter the Converter module. Hit Add Files button or drag and drop the VFR video into the converter.
Step 3. Click the right-side format image to enter the output format library. Navigate to the Video section to choose a Lightworks-compatible format like MTS, MP4, AVI, or MPG. MP4 is highly recommended for its compatibility.
Step 4. Below the format image, go to the Parameter settings. Choose a constant frame rate from the Frame rate drop-down options, or customize your preferred frame rate. Then click OK to save the changes.
As you can see, other parameters are also available for change here.
Step 5. Click the bottom triangle button to select an output folder or leave it as default. Finally, hit Run to start the frame rate conversion.
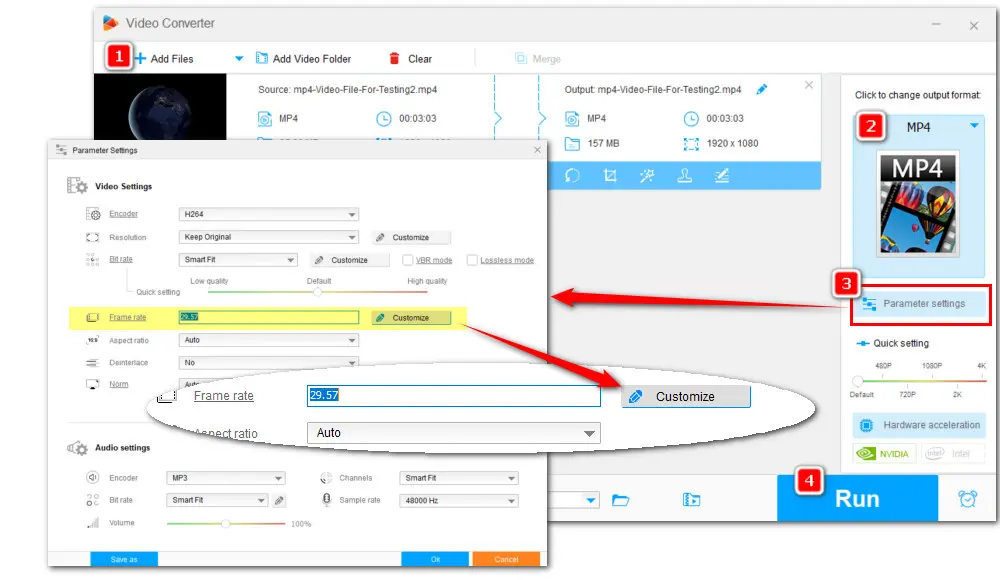
Free HD Video Converter Factory can convert any video from variable frame rate to constant without hassles. Meanwhile, it outputs video with minimum quality loss. Get it now to start your conversion.
With MediaInfo, you can quickly know whether your video file is VFR or not. It is a free, open-source program designed for displaying the most relevant technical and tag data for video and audio files. Here is a simple how-to guide:
Step 1. Download and install MediaInfo.
Step 2. Open it and load your file to the program by clicking File > Open > File. You can also straightly drag and drop the file into it.
Step 3. Then click View > Tree. Then scroll down to find if the Frame rate mode is Variable in the Video section.
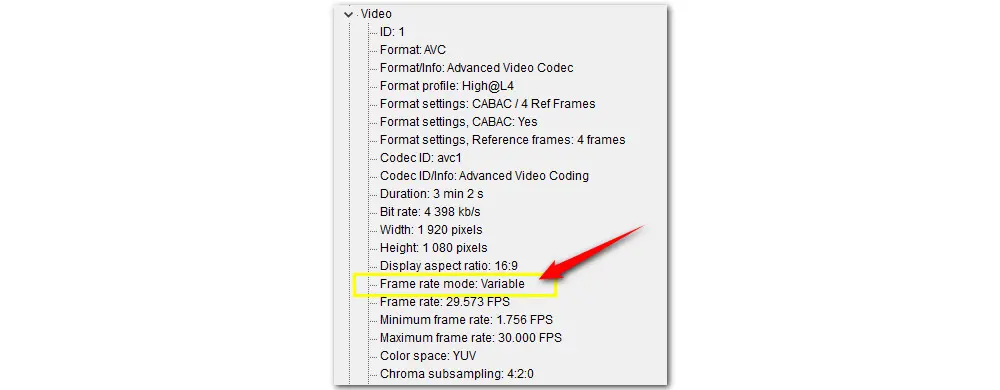
That’s all about how to fix the Lightworks audio out of sync issue with the above two simple methods.
It’s worth noting that, to get seamless editing in Lightworks, the format and codec compatibility should be also taken into consideration when making VFR to CFR conversion. Given that, Free HD Video Converter Factory is a better option than Handbrake as it provides users with more output presets to choose from. Most Lightworks-compatible formats are included like MP4, ASF, MPG, MTS, M2TS, TS, VOB, etc. No watermark and no hidden charge!

WonderFox DVD Ripper Pro
1. Rip digital video/audio files from DVD;
2. Convert DVD to over 600 formats and devices;
3. Remove/bypass all sorts of DVD copy protection;
4. 5 minutes to rip DVD to MPEG-2 MPG format;
5. Trim, cut, rotate, add subtitles, and customize output video settings.
* Please refer to the DVD copyright laws before ripping a DVD.
Privacy Policy | Copyright © 2009-2025 WonderFox Soft, Inc.All Rights Reserved