Lightworks is a professional-grade non-linear editing program that provides users with a wide range of tools to create pro-looking videos. When importing a video but failed, you’re likely to use a Lightworks-unsupported video type. Here, we’ll tell you what video formats Lightworks support and the easiest way to solve the Lightworks import failure.
You can fix the format incompatibility issues by transcoding. Get this converter to start! https://www.videoconverterfactory.com/download/hd-video-converter-pro.exehttps://www.videoconverterfactory.com/download/hd-video-converter-pro.exe
Lightworks is a powerful video editor for all types of video editing. First, let’s take a closer look at the Lightworks supported formats. Here is its container support:
▪ XF OP1a, MXF OPAtom – P2, MXF OPAtom - native
▪ Avid support
▪ QuickTime (a popular container with a .mov file extension that can host a slew of different video codecs)
▪ AVI, .mts, .m2ts, .m2t, .mpg, .mp4, .wmv (export only), .ts (import only), .m2v (import only), .asf (import only), .vob (import only)
Tips: According to Lightworks, the recommended video specs for a seamless editing experience in Lightworks is the H.264 codec paired with an MP4 container.
If your video is in MP4 format but still fail to import the MP4 file into Lightworks, you can see this guide for some proven solutions: Lightworks Won’t Import MP4—Troubleshooting Steps
Now that you have known the formats supported by Lightworks, you can straightly import your video file into it if it is on the list. And importing videos into Lightworks is a very simple process.
Here are the quick steps (Windows version):
Step 1. Launch the Lightworks on your PC. Click on the “Create a new project” tab and add a name. If you want to customize more metadata, you need to upgrade to the paid version.
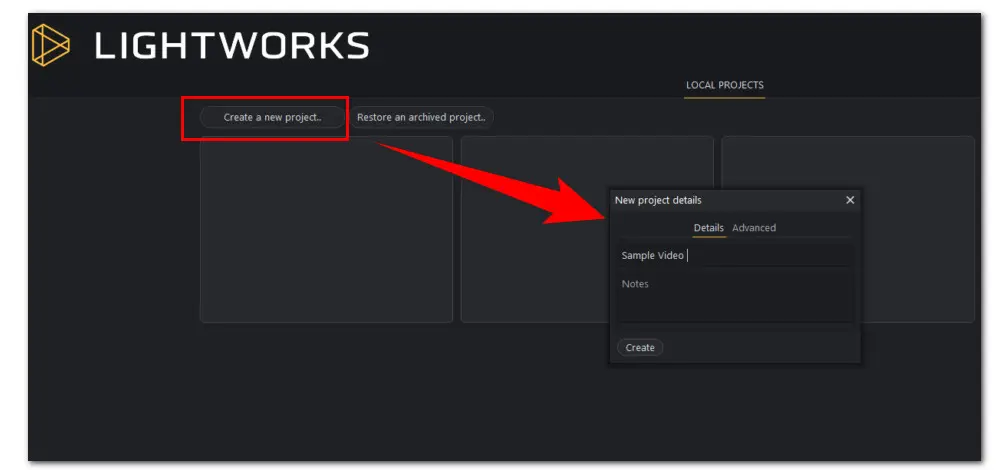
Step 2. You can click the Import Clips tab in the LOG section or the EDIT section. This editor also supports adding clips with a drag-and-drop operation.
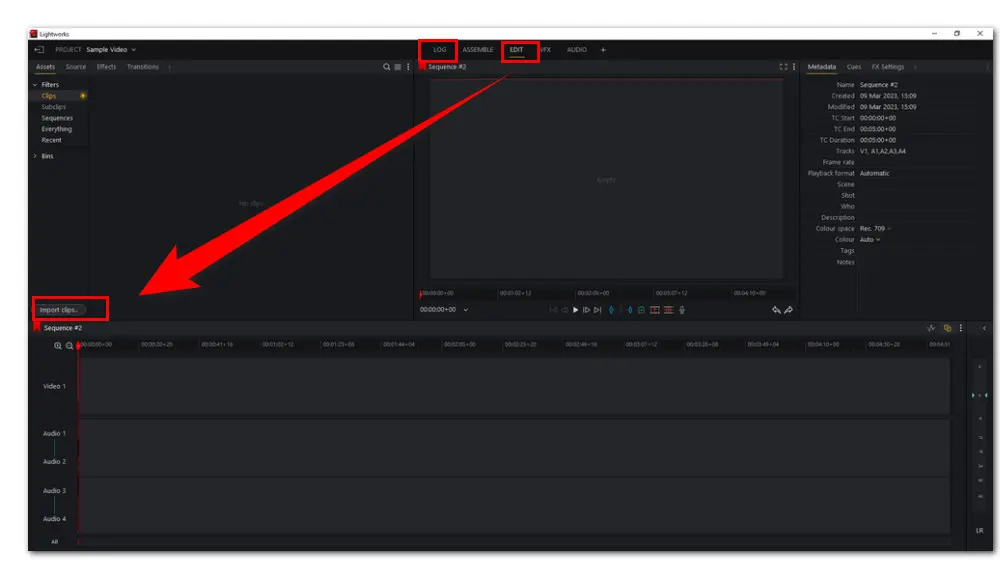
With 600+ configured formats and device presets, HD Video Converter Factory Pro helps you convert any unsupported video to formats or codecs compatible with target devices in clicks. Download the professional video converter to have a try now!
As you can see, not all video types are supported by Lightworks. If your video type is incompatible with Lightworks, it will fail to import into Lightworks. Don’t worry! You can install WonderFox HD Video Converter Factory Pro to fix this Lightworks import failure caused by format incompatibility.
This is an advanced, Windows-based conversion tool designed for all types of video and audio formats. You can convert any Lightworks-unsupported video formats to the recommendation type—H.264 MP4, at a GPU-accelerated speed. Moreover, it features a straightforward graphic interface, making the transcoding process easier than ever.
Follow the steps to batch process your files to a Lightworks supported format:
Step 1. Click the Download button above to download and install the professional video converter on your Windows device first.
Step 2. Open the program and go to the Converter module. You’re provided with several ways to import the video files. The easiest way is by dragging and dropping the source files into the workplace.
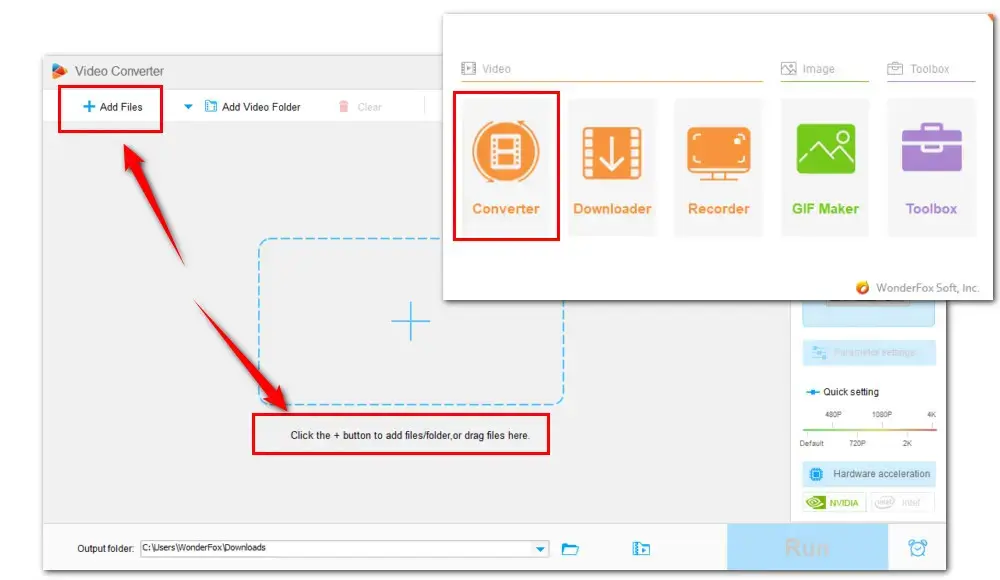
Step 3. Click the image to enter the output format list. Hit the Video tab and select MP4 profile.
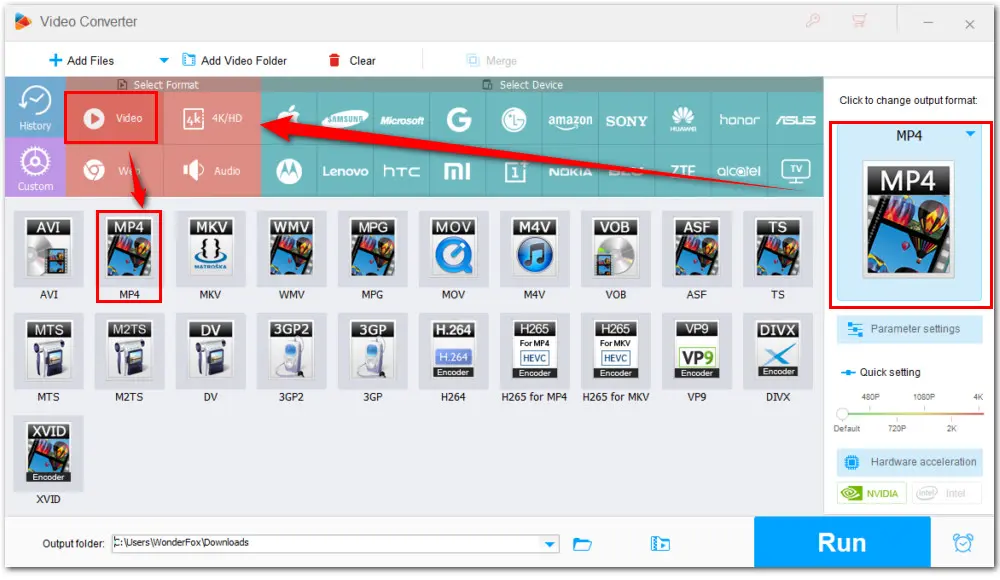
Step 4. Click on the Parameter settings tab below to choose the recommended H.264 codec from the given options of Encoder.
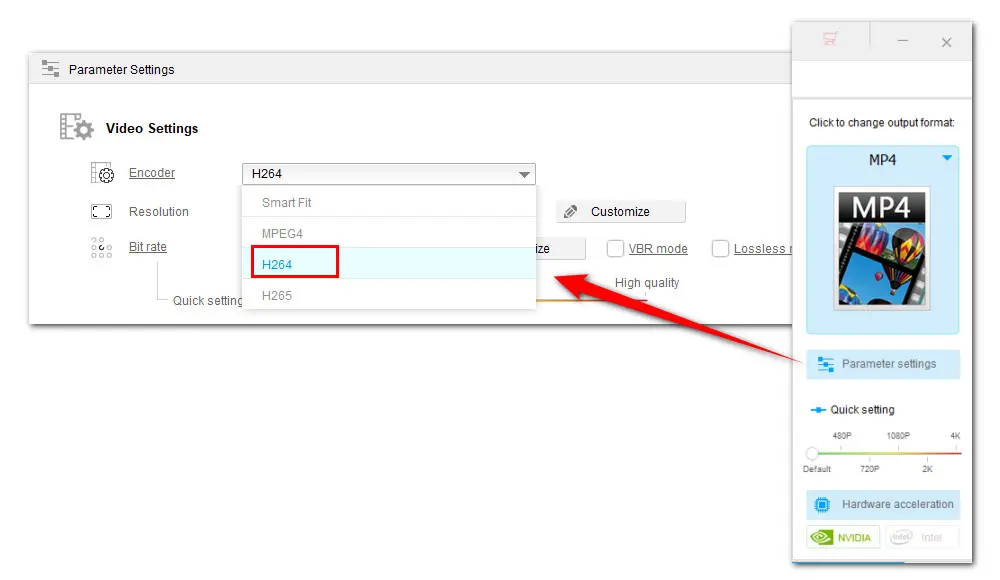
Step 5. Hit OK to save the settings and back to the conversion interface. At the bottom, set a destination for output files. Finally, hit the Run button to start the conversion.
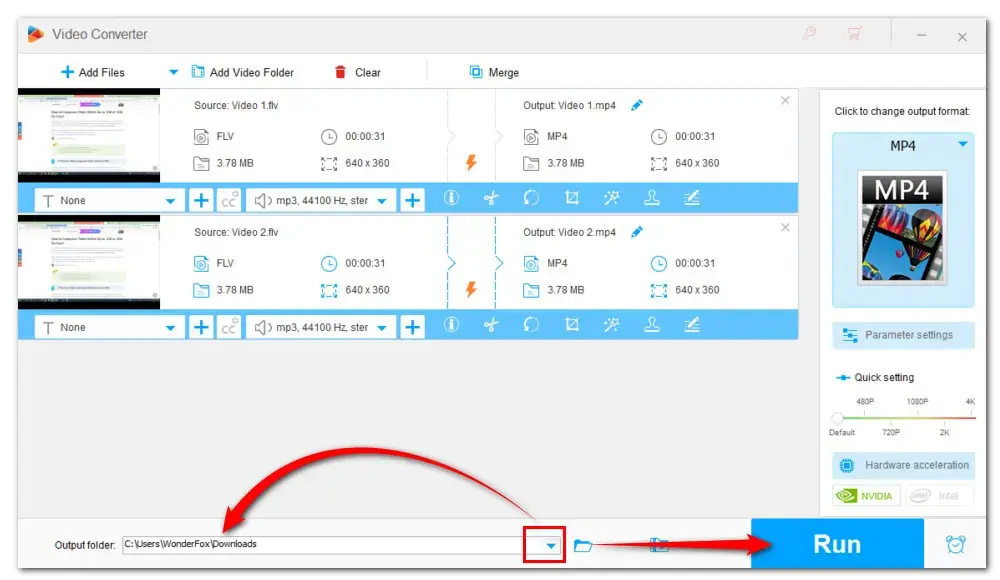
Format incompatibility is just one of the reasons for the video not importing into Lightworks. You can easily fix it by transcoding. But some users reported that they also encountered importing issues when working with a Lightworks-friendly format, for example, MP4 or MOV. Why?
Well, in such cases, this import failure can arise due to multiple reasons. It could be related to DRM or damaged video files, outdated version issues, hardware issues, etc. To fix it, you can try to use a file repair tool or re-download the file, update your Lightworks to the latest version, check your driver update, and so on.
Besides, the specs of your video like resolution, frame rate, and bitrate, may also lead to the importing error. Additionally, considering that MP4 and MOV are just container formats, they are possibly encoded with a codec that Lightworks doesn’t support. All these may result in errors, such as Lightworks not importing MP4 or the MP4 file not working properly in Lightworks. Is there any way to fix this?
Yes! That’s where WonderFox HD Video Converter Factory Pro comes in handy! It can easily switch the wrong codecs and tweak the video parameter to fit the video specs for Lightworks. Just follow the steps above to quickly fix your video to make it fully compatible with Lighworks with simple clicks!
Convert video/audio to 600+ hot profiles;
Save movies and music from YouTube;
Add/remove subtitles or audio tracks;
Screen record video, gameplay, and audio;
Trim, merge, crop, add effects to videos...
1. Is Lightworks free to use?
Yes, Lightworks has a free plan for users. If you want, you can use it at no cost forever. The free version covers almost all tools that you’ll need for engaging video creation, with no watermark.
The only drawback is that the export resolution is capped at 720p. Besides, you need to log in at least once every 90 days.
2. Is there any free video editor alternatives to Lightworks?
Yes! There are many free video editors available in the market, ranging from professional tools to entry-level apps, desktop software to web-based services. Among them, OpenShot, Shotcut, and Avidemux are famous. They are open-source editing programs available on various systems.
BTW, WonderFox HD Video Converter Factory Pro also comes with a suite of editing tools, allowing users to do some simple editing tasks.
Now you knew the Lightworks supported formats and learned the easiest way to fix how to convert a video to Lightworks supported formats.
Not only the Lightworks format conversion tasks, but you can also deal with any type of video format and codec incompatibility issues with the help of WonderFox HD Video Converter Factory Pro (click to downloadclick to download).
That’s all for you. Thanks for reading till the end. Have a nice day!

WonderFox DVD Ripper Pro
1. Rip DVD to 600+ presets with GPU acceleration;
2. Rip audio files from DVD to MP3, WAV, FLAC, etc.
3. Bypass any kind of DVD copy protection;
4. 1:1 quick copy to ISO image and DVD folder;
5. Cut, rotate, add subtitles, add effects, and more...
* This software is designed for personal fair use only.
Privacy Policy | Copyright © 2009-2025 WonderFox Soft, Inc.All Rights Reserved