The following approaches cover both wireless and wired connections. For each method, it has its best “use when.” Pay close attention to the requirements and see if the method suits you in advance. Also in most cases, you will need extra gear to help set the connection. If you don’t know much of the gear stuff, you should read carefully the steps to be followed so you don’t go wrong. Without further ado, let’s get into the details.
Requirements:
1. Computer or phone with Apple AirPlay or Google Cast (Chromecast);
2. Smart TV with screen mirroring support.

Step 1. Open the GoPro Quik app on your phone and connect it to your GoPro.
Step 2. Sync the GoPro footage to your phone (The syncing function only works with GoPro 5 and later).
Tips: If you are using a computer, you can load the GoPro footage to your computer through USB.
Step 3. Turn on your smart TV and make sure your phone/computer and TV are on the same network.
Step 4. Connect your phone or computer to your TV using AirPlay for Apple TV or Google Cast (Chromecast).
Step 5. Now, you can select the GoPro video on your computer/phone and cast GoPro to TV.
Note: It’s worth mentioning that video delivered in this way could look bad on TV as video casting requires the server (your phone/computer) to be powerful enough to handle high-resolution video streaming.
Requirements:
1. GoPro with a micro HDMI output (Hero4 Black, Hero5 Black, Hero6 Black, Hero7 Black, and Hero8 Black with Media Mod, Hero9 Black with Media Mod, Hero10 Black with Media Mod)
2. TV with HDMI port;
3. Micro HDMI to HDMI Cable Adapter

Step 1. Power on your GoPro and TV.
Step 2. Plug one end of the cable into the GoPro micro HDMI port.
Step 3. Plug the other end to your TV HDMI input and select the correct HDMI input on your television. You can see a real-time preview from your camera.
Step 4. Go to your GoPro and navigate to the Playback mode. Select the video you want to watch and hit play to enjoy it on your TV.
Requirements:
1. USB flash drive (USB 3.0 flash drive is preferred if you want to watch 4K videos in 4K resolution);
2. Computer with USB port;
3. TV with USB port.

Step 1. Transfer your GoPro footage to your computer.
Step 2. Connect a USB drive to your computer and copy the GoPro files from your computer to the drive.
Step 3. Insert the flash drive into your TV USB port.
Step 4. Browse the USB Drive on your TV and play any GoPro you want.
Tips: If you have a USB adapter that can read a microSD card, you can put the GoPro microSD card in the USB adapter and insert the adapter into your TV USB port directly.
Requirements:
1. SD card adapter or microSD card reader (Most microSD cards ship with a microSD to SD card adapter, so check your gear bag);
2. TV with SD/USB card port.

Step 1. Take the microSD card out of your GoPro camera and insert it into an SD card adapter.
Step 2. If your TV comes with an SD card slot, you can straightforwardly insert the card adapter into your TV. If it doesn’t have such a port, you can put the GoPro microSD card into the microSD card reader and insert the card reader into your TV USB port.
Step 3. On your TV, navigate to the USB/SD input and browse all the SD card videos there. Choose your wanted video and play it on TV.
Requirements:
If you have an older TV without an HDMI port and older GoPro models like GoPro HERO3, HERO3+, and HERO4, you can try this method to connect GoPro to TV. Yet, this method only supports standard playback.
1. GoPro compatible with a composite cable (HERO3, HERO3+, and HERO4);
2. TV with composite input;
3. RCA cable.

Step 1. Plug the three-ended cables into your TV (Watch the color of each cable. Make sure that you connect them to the same color port in your TV).
Step 2. Plug the other end into your GoPro’s mini USB port.
Step 3. Use your TV’s remote control and select the correct composite input.
Step 4. Play and watch GoPro videos on TV.
Sometimes when you try to play GoPro videos on TV, you might encounter problems like no signal, video cannot play, video playback stutter/lag, etc. Here we collect some of the most common errors and offer relevant fixes to them.
GoPro shoots videos in MP4 format. But it uses both H264 and H265 codecs to compress the footage. For most high-resolution large video content, such as 4K60 and 1080p240, it uses H265/HEVC codec for it can encode video at roughly half the file size with equivalent image quality. However, many devices are not H265-compatible, and if you play an H265 encoded video on such a device, you would get a “video cannot play” or “no video detected” error. The best way to fix the problem is to convert the GoPro HEVC videos to H264 (compatible across all devices) with an efficient H264 converter. You can head to #solution for a detailed conversion tutorial.
The reason why GoPro videos always look so gorgeous is that they are usually shot in high bitrates. You can record 4K videos at 100Mbps bitrate on HERO9 Black. However, most TVs have set limits on maximum bitrate for video playback. For instance, LG C9 OLED caps the maximum bitrate at 50mbps for UHD(4K) playback. If your video has a higher bitrate than what your TV supports, the video could stutter/lag during the playback. The best way to fix it is to lower the bitrate of your GoPro videos to a reasonable figure. Go to #solution for more detail.
As many modern TVs ship with multiple HDMI ports, this error happens a lot if you connect your GoPro to the wrong TV HDMI port. Double-check which port you plugged the HDMI cable into and make sure that you choose the same port number on your TV input settings. If you’ve set the HDMI cable right and the error still persists, try unplugging the cable and reconnecting it or you can use a different HDMI cable.
As mentioned earlier, the main cause of GoPro video cannot play on TV is the wrong codec while high bitrate is the culprit to GoPro playback stutter error on TV. These two issues can get easily fixed at the same time with a powerful video converter called HD Video Converter Factory Pro.
The software is a professional video conversion program designed to handle all sorts of video/audio-related issues. It can fast convert GoPro videos to TV-friendly formats in one click, thanks to its support for a wide range of TV preset profiles (Sony, Samsung, Panasonic, Apple TV, Android Smart TV, etc.). It can also help directly change the video codec (H265 to H264) and alter the video bitrate without a problem. It supports all GoPro videos and delivers GoPro video conversions without compromising the original quality. Meanwhile, it features a batch mode that can process multiple file conversions simultaneously.
The conversion process is straightforward and holds no difficulty for even inexperienced users. Now, free download free download this software and see how to convert GoPro videos for smooth TV playback below.
Before we start, please copy the problem GoPro video(s) to your PC.
Step 1. Launch HD Video Converter Factory Pro and open the Converter.
Step 2. Click + Add Files or Add Video Folder to import the GoPro video(s) into the conversion list. You can simply drag and drop the GoPro file(s) into the program directly.
Step 3. Click the right-side format image to open the output format list. You should see five main categories above (Video, 4K/HD, Web, Audio, and Device). You can go to the Video section and select MP4 as the output format, or you can browse the device preset and see if there is a preset format matching your TV.
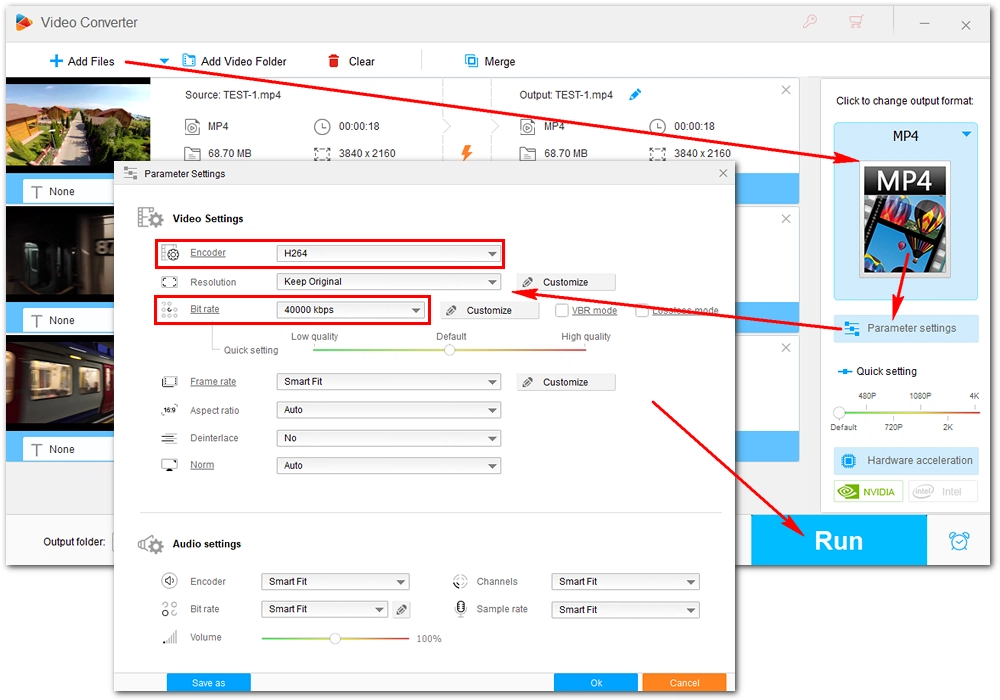
Step 4. Next, open the Parameter settings below the format image. Ensure that the video encoder is switched to H264. Then go over to video bitrate and change the bitrate to a lower figure.
Step 5. Click the bottom triangle button to specify an output path. Make sure that the destination folder has enough space to hold your output file(s).
Step 6. Finally, click Run to start the conversion process. After the conversion is complete, you should get the GoPro file(s) suitable for your TV playback.
That’s all for how to watch GoPro on TV and the relevant issue fix. Hope you’ll find this article helpful. Thanks for reading.

WonderFox DVD Ripper Pro
Want to rip video and audio from DVD? This professional DVD ripper helps to convert any DVDs, be it homemade or commercial, to popular audio/video formats and mobile devices (MP4, MKV, MP3, WAV, iPhone, Android, TV, laptop, etc.) in simple clicks. Get it to back up your DVD collections trouble-free.
Privacy Policy | Copyright © 2009-2025 WonderFox Soft, Inc.All Rights Reserved