Nintendo Switch is a worldwide popular video game console that enables users to play kinds of games. It offers a built-in recording feature that can record Switch ongoing interaction but only for 30 seconds with 720p 30fps output. If you want to record the gameplay in high quality without a time limit, you need to mirror the Switch game on your PC to record it with a desktop screen recorder. The following shares how to record Switch gameplay on PC.
Install the necessary software here for preparation:
https://www.videoconverterfactory.com/download/hd-video-converter-pro.exehd-video-converter-pro.exe
To record Switch gameplay on a PC, you need to mirror the game on the PC with a capture card. There are kinds of capture cards for Switch on the market. Each of them has its own characteristics and different properties for recording. In this article, we select an ordinary capture card to show you how to capture Switch gameplay on PC.
What do you need to record Switch gameplay?
• A Nintendo Switch device
• A Nintendo Switch Dock
• A capture card for Switch
• HDMI cables to connect the capture card
• A desktop computer
Step 1. Plug an HDMI cable into the HDMI Out port on the Switch, and insert the other end of the cable into the HDMI In port of the capture card.
Step 2. Interface the Out end into the capture card and plug the In port into your PC.
Step 3. Insert your Nintendo Switch into the Nintendo Switch Dock. Then plug the capture card into your PC using a USB cable.

Then it will be automatically detected, and the pop-up will appear in the bottom right corner of your computer. Now, you can use a PC screen recorder to record your Switch games. Here, we recommend the simple yet practical game recording software – WonderFox HD Video Converter Factory Pro.
• Record any gameplay on the computer without lag;
• Capture audio in the game;
• Save as high-quality MP4 video files;
• No watermark, no time limit, and easy to use.
• High-quality recording up to 4K 60fps
WonderFox HD Video Converter Factory Pro is a functional screen recorder for Windows PCs. It allows you to record anything on your screen, including the mirroring Switch games, streaming TV shows and movies, video chat, online meetings, courses, and other activities. It will export the recordings as high-quality MP4, MKV, AVI, or MOV files up to 4K 60fps. It also offers hardware acceleration to improve the recording performance. If you want other video formats, the in-built Converter can change the format without effort. Moreover, it can help you edit the recordings by cutting/trimming, cropping, merging, compressing, etc.
Free downloadFree download and install the recording software. Let’s see how to record Nintendo Switch gameplay on PC below.
Step 1. Launch HD Video Converter Factory Pro and click Recorder to open the Screen Recorder. Then select the game recording mode and click custom or full-screen to choose the recording region. Once done, press the OK button to confirm it.
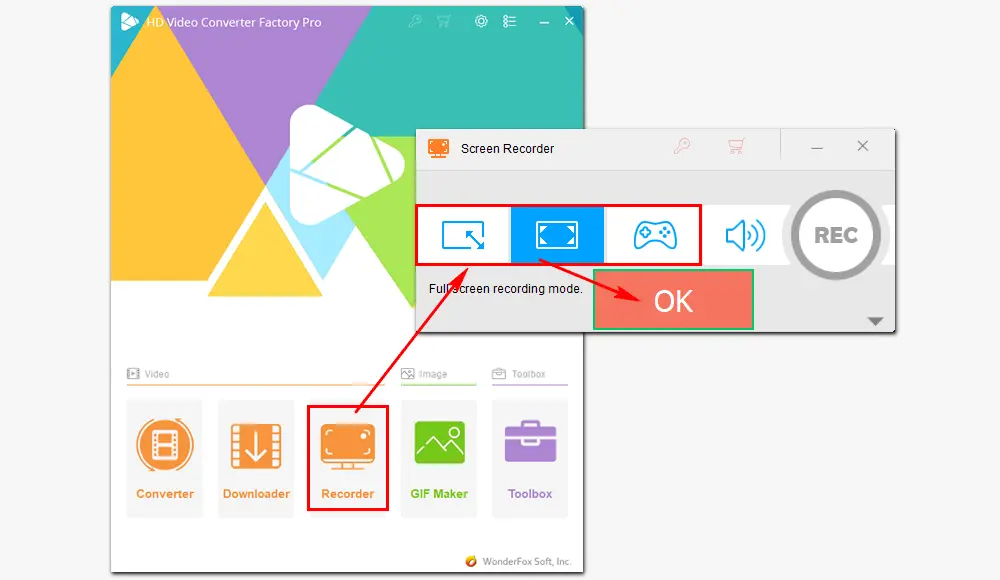
Step 2. Select a recording format, choose High Quality, or leave it as default. The frame rate for recording gameplay is 60FPS by default. You can turn on the hardware acceleration if your PC supports GPU acceleration. The System and Microphone audio are enabled by default. If you don't want to record your voice or the background noise, remember to uncheck the Microphone box.
Hit the bottom triangle button to specify an output path.
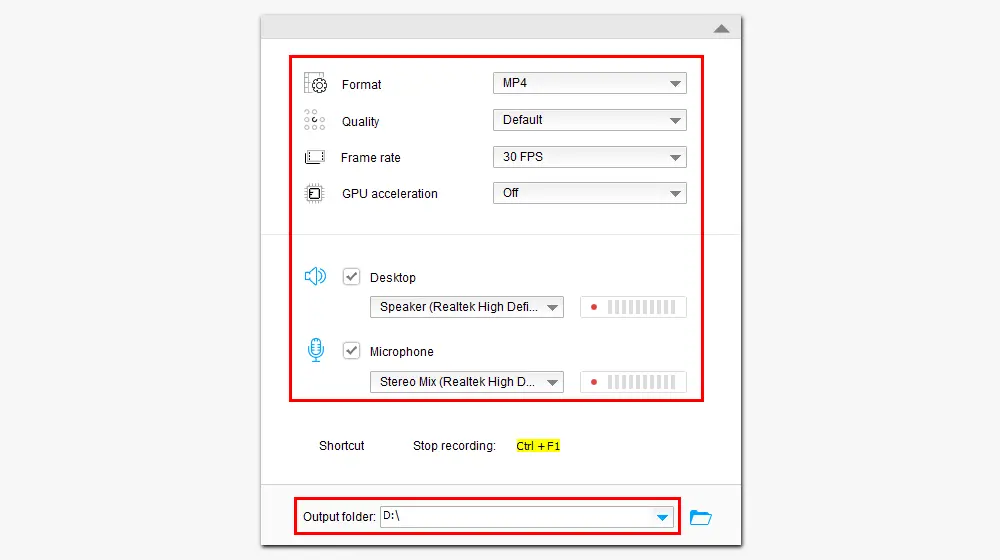
Step 3. When all is ok, the last step is to press the red REC icon. The recording will start after five seconds. During this time, you should be ready to play your Switch game.
When you finish, click the stop button or press Ctrl + F1 on your board to end the recording. Then a new window will prompt you to check the recorded video file in your local folder.
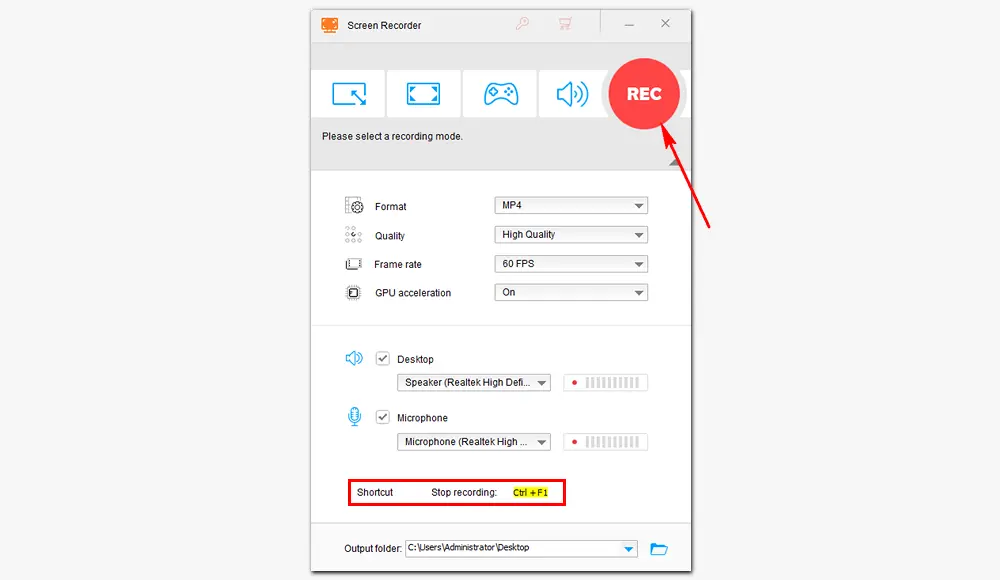
Also Read: How to Record PS4 Gameplay on PC | How to Clip Last 30 Seconds on PC | Record Osu! Gameplay on PC
That is how to record Switch gameplay on PC with a capture card. In this way, you can record and export HD video files (4K 60FPS). And the desktop screen recorder enables you to record gameplay without a time limit, while Nintendo only allows 30-second recording on the device. Furthermore, Switch only records the latest version of some games, while the screen recorder on PC can capture any game. Get the recommended software to record your Switch games on the PC hassle-free!
Besides being an excellent Switch screen recorder, WonderFox HD Video Converter Factory Pro can convert video/audio files to 500+ presets, download videos online, reduce video file size, remove watermarks, add and extract subtitles, make GIFs, and plenty more. It’s worth a try!
As stated previously, Nintendo Switch offers a built-in recording utility. If you don't have a capture card, just give the Switch built-in recorder a try.
However, other than the time and quality limitation (30 seconds and 720p output), it is only compatible with 4 software titles: The Legend of Zelda: Breath of the Wild, Mario Kart 8 Deluxe, ARMS, and Splatoon 2. Moreover, if your Nintendo console is on version 4.0.0 or earlier, it doesn't support recording.
Step 1. Start the game that supports recording on your Switch.
Step 2. Press and hold down the square-shaped capture button beside the directional pad.
Step 3. Once finish recording, release the button. Then, you can view the recording in the Album.
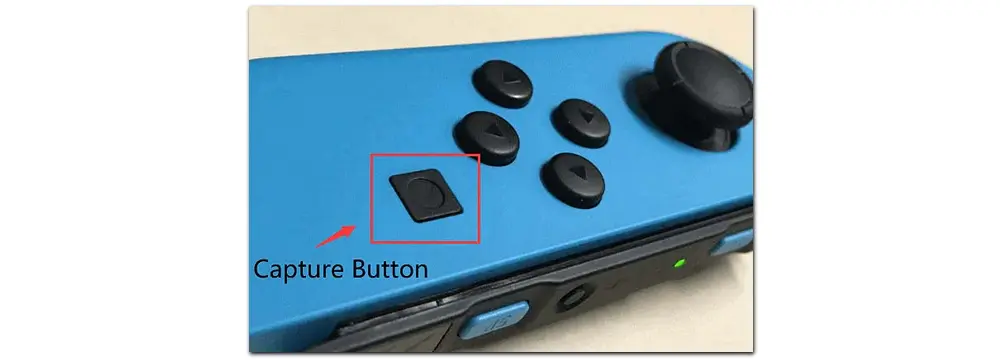
Comparing the above two methods, we can find that recording Switch gameplay on PC with a capture card is better with the following features:
Good quality: WonderFox HD Video Converter Factory Pro allows recording videos in 1080P/4K, 60fps.
Unlimited recording time: With a desktop screen recorder, you can capture gameplay as long as you need.
Record all games: You can record any games you're playing on Switch on PC.
No limit for device version: Once you have a capture card, you can connect it to your Switch and computer for recording, regardless of the device version.
More flexible: Recording Switch gameplay on computers allows convenient playback, editing, sharing, and uploading.
The above illustrates how to capture Nintendo Switch gameplay on PC with a capture card and PC screen recorder. Here are some of the frequently asked questions. Let’s check them out.
Absolutely, yes. At the end of 2017, Nintendo Switch incorporated the capacity to record 30-second interactive clips of specific game to share via web-based media. However, you can only record specific games with this feature.
Yet, you can utilize an external capture card to record the full gameplay on Nintendo Switch, such as Elgato Game Capture HD60 S (a capture device to record Switch, PlayStation 4, Xbox One, Xbox 360, and Wii U gameplay to the PC via an HDMI pass-through).
To record Switch games for more than 30 seconds, external hardware is needed, that is, a capture card or a third-party screen recorder.
Recommended software: WonderFox HD Video Converter Factory Pro, which can record any gameplay on a Windows PC or laptop with no time limit, watermark, and frame drop.
Preparation:
• A microSD card that can contain the videos you’ve recorded on Switch
• An SD card reader that can read and transfer videos to your PC or phone
Step 1: Go to the Switch home screen and click the white gear button to open the “System Settings” menu.
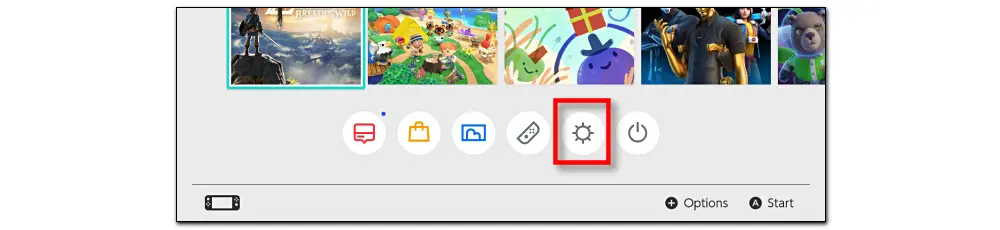
Step 2: Navigate to the “Data Management” tab, select “Manage Screenshots and Videos”, and press the button “A”.
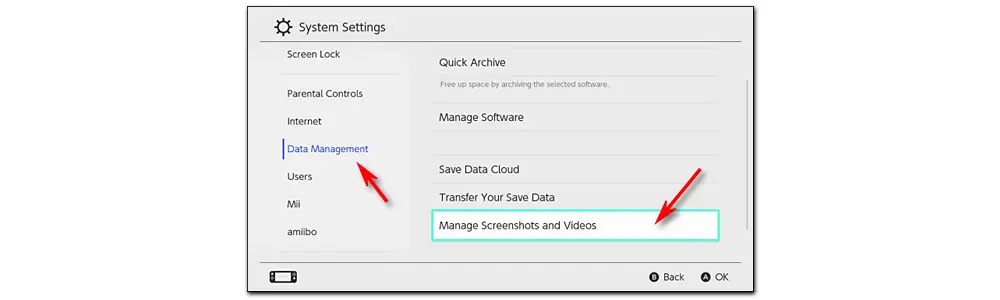
Step 3: Choose “Copy All Screenshots and Videos to microSD Card”.

Step 4: Go to Album and highlight the screenshots & videos. Press “A” for “Editing and Posting”. Then tap the “Copy” option to copy the contents to the SD card. After that, you can transfer the recorded videos to your PC or phone through the SD card.
That is all I want to share about how to record Switch gameplay on PC. I hope I’ve made things clear and this article could be helpful to you. If you encounter any problem using the desktop screen recorder, you’re welcome to contact us for solutions. Thanks for reading till the end! Wish you every success!
Privacy Policy | Copyright © 2009-2025 WonderFox Soft, Inc.All Rights Reserved