Fraps is a screen recording utility for Windows. This post will detail how to use Fraps to record desktop. Besides, given that Fraps has not been updated since 2013 and has poor compatibility with the games released recently, we find a Fraps alternative which allows recording gameplay on Windows 10/11 without lag.
Get this awesome alternative to Fraps here: https://www.videoconverterfactory.com/download/hd-video-converter-pro.exehttps://www.videoconverterfactory.com/download/hd-video-converter-pro.exe
Fraps is a proprietary and commercial screen capture tool that allows users to capture images and videos from various types of media. It is well-known for its good performance in game clip capturing. Fraps can capture audio and video up to 7680x4800 with custom frame rates from 1 to 120 frames per second.
However, Fraps has stopped updating for years. The newest version is 3.5.99 released on February 26th, 2013. Moreover, Fraps currently only supports recording games that use OpenGL and DirectX graphics technology. From its official website, the 3.5.99 version is only available on Windows XP, 2003, Vista, and Windows 7. Many users complained that they have problems with Fraps when running on Windows 10. Anyway, if you still want to try it on your Windows 10/11, here is the simple process of how to record desktop with Fraps.
Step 1. Download and install Fraps screen recorder first.
Step 2. When I launch the Fraps recorder, a popup window jumps out reminding me to switch the default media player Movies & TV to another player such as VLC for some codec incompatibility reasons. So I go to Settings > Apps. Under the Video player tab, click on the image to replace it with VLC player.
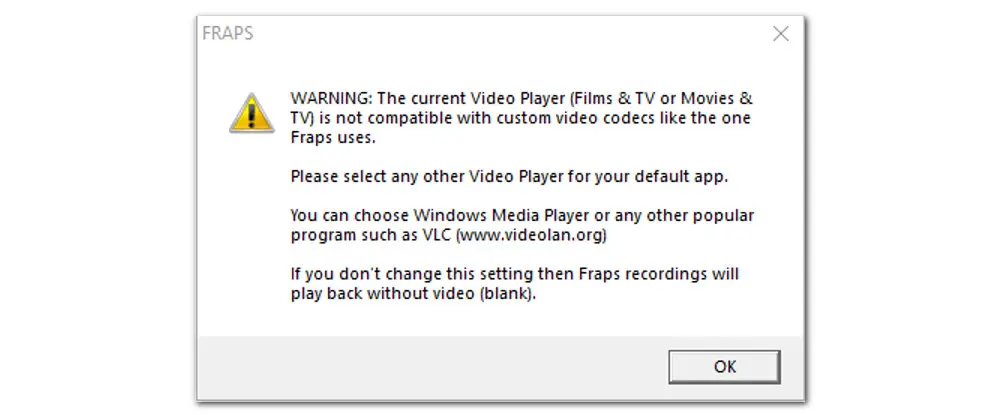
Step 3. From the General dashboard, you can adjust some basic settings.
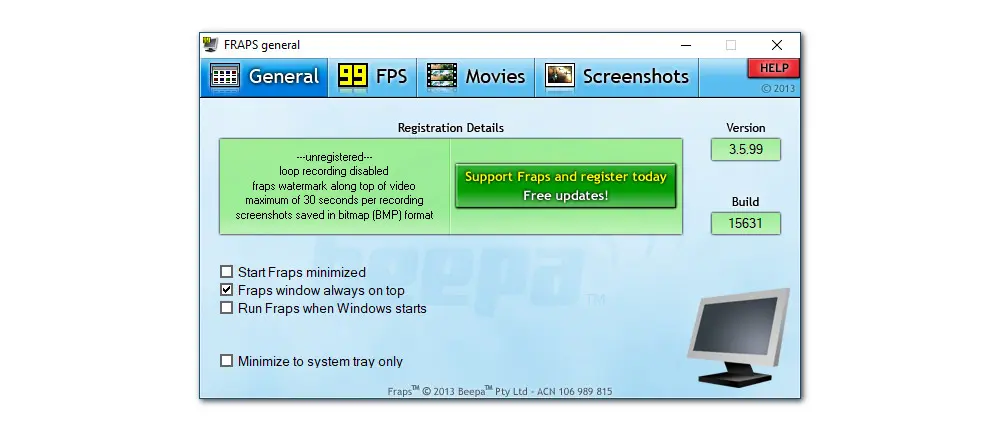
Step 4. Then hit the 99FPS tab. Here you can select the output path and set hotkeys for Benchmarking and Overlay.
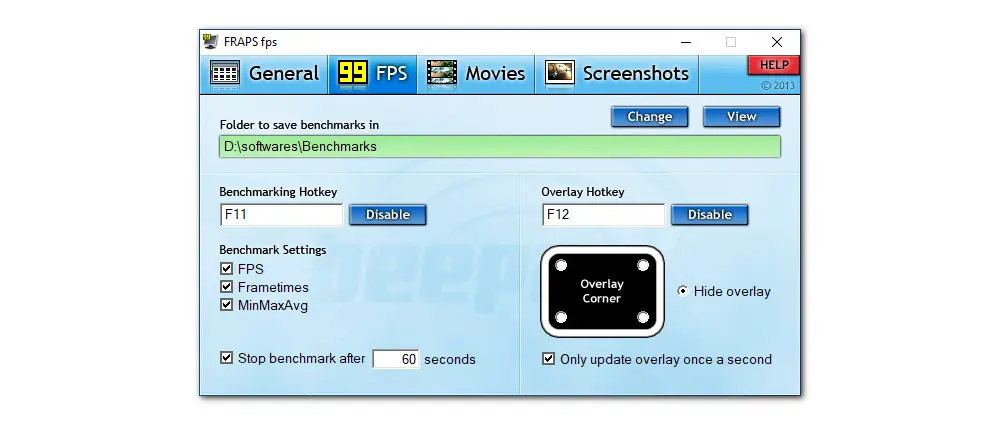
Step 5. Next, go to the Movies dashboard. Customize the video capture settings including Video Capture Hotkey, FPS, and audio source.
Note: Only registered users can use the loop recording.
Step 6. Then press the shortcut you set to let Fraps record desktop activities immediately.
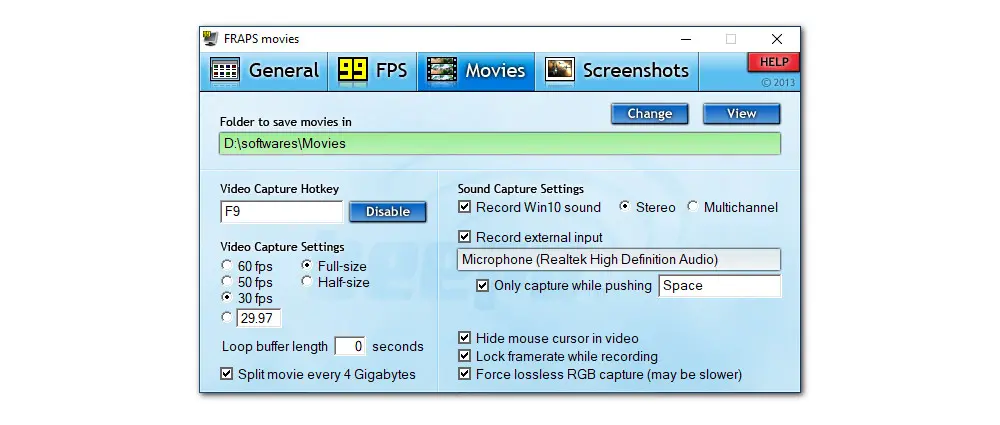
That’s the whole process of how to record desktop with Fraps. Though the Fraps game recorder is easy to use, it has some downsides. Outdated interface and poor compatibility are just two of them. It can only record apps on Windows 10 and not the desktop itself. Moreover, Fraps videos usually come in large file sizes and are only saved in AVI format.
In view of all those aspects, I highly recommend you a more functional and easier-to-use screen recorder—WonderFox HD Video Converter Factory Pro. It is one of the best Fraps screen recorder alternatives available on Windows 11/10/8.1/8/7 and lower. Read on if you’re interested.
HD Video Converter Factory Pro is a versatile video program that can record computer screen and gameplay (with mic and system audio) in high quality. It also supports an Audio-only mode and can record desktop audio and microphone at the same time. Get it now!
WonderFox HD Video Converter Factory Pro is an easier, more functional, and more affordable screen recorder on Windows PC. You can use it to capture any activity that is happening on your desktop. You can record CSGO gameplay highlights, capture streaming videos, create how-to videos, or only capture sounds from either Internet or a microphone.
With it, you can record either a designated part of your screen or the entire screen. It has no watermark, no time limit, and no lag!
Aside from making screencasts, it does a pretty impressive job in format conversion, video editing, online video downloading, and so forth. The intuitive interface makes it accessible to all users.
Download it and follow the steps below to capture the screen easily.
Step 1. Launch the program and go to the Recorder module.
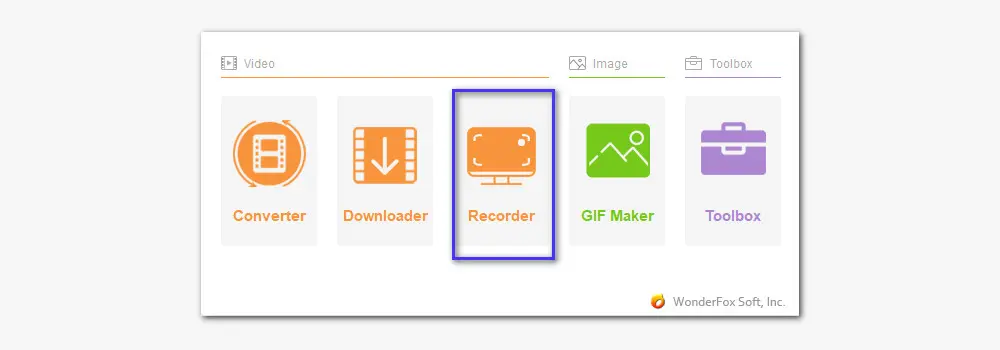
Step 2. There are four optional modes on the main interface. Choose the second Full-screen recording mode to continue and hit OK.
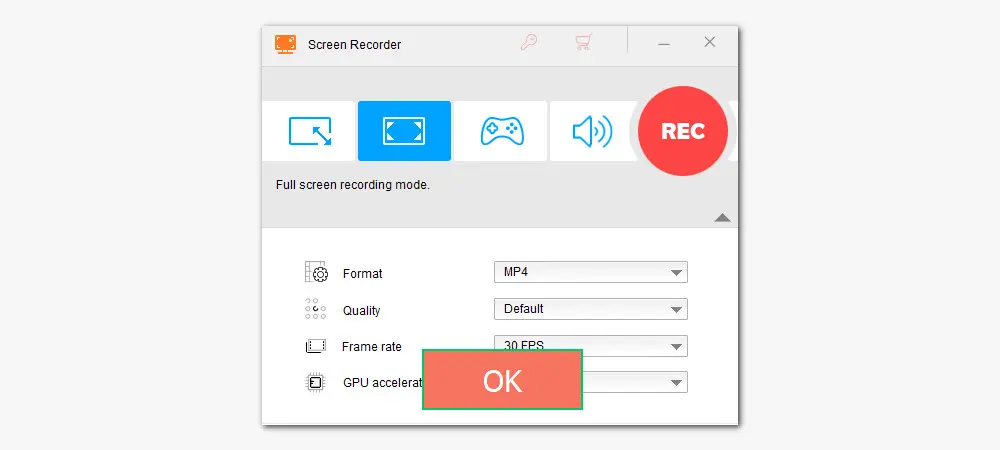
Step 3. Adjust the settings according to your needs. You can customize the output format, output quality, frame rate, and output folder for the recordings. You can also decide whether to toggle on the GPU acceleration feature or not.
Select the audio source between the Desktop and Microphone, or use both to record two audio sources at the same time.
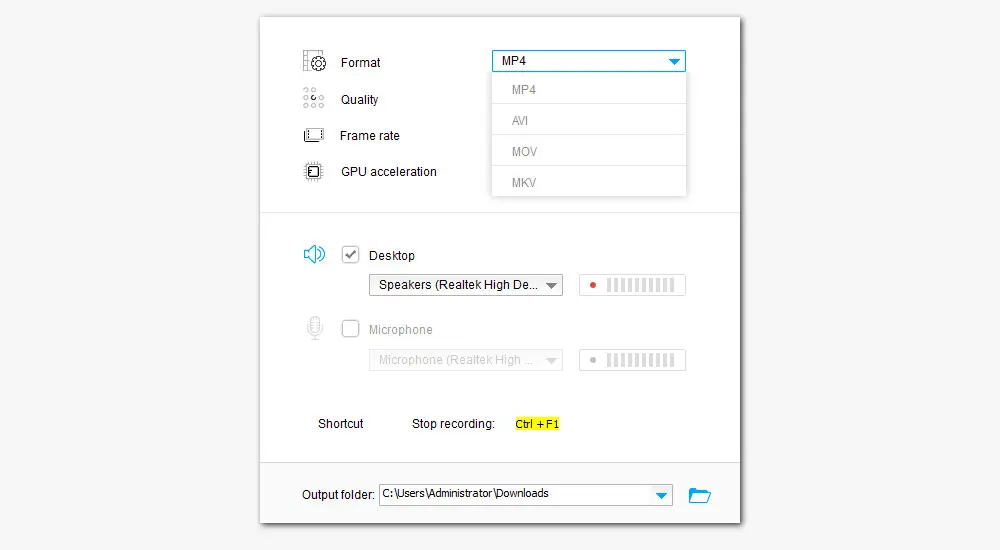
Step 4. Now, click on the REC button to start your recording. Use the hotkeys “Ctrl + F1” to stop the recording.
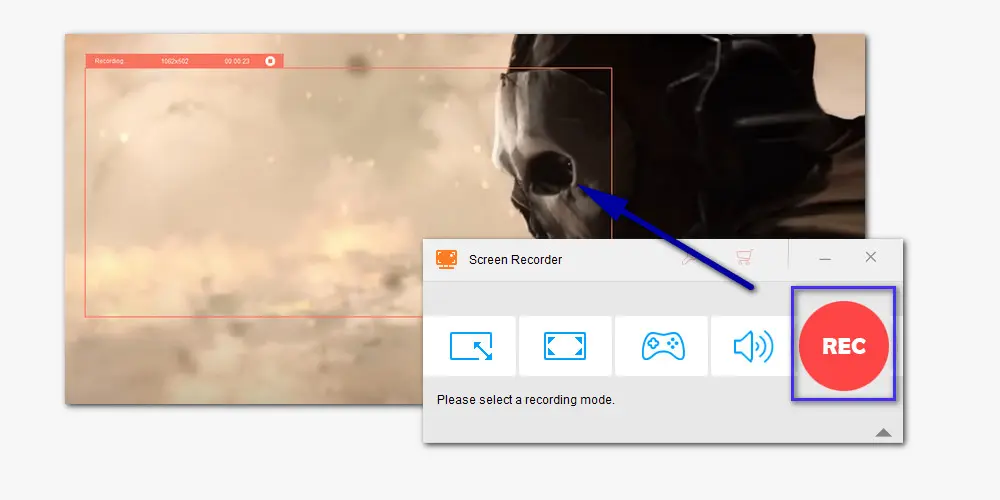
In this post, we have shown you how to record desktop with Fraps. We also shared with you a handy alternative to it that you can use to record gameplay, online meetings, streaming music, or anything you wish to take on your computer screen. Thanks for reading!

WonderFox DVD Ripper Pro
1. Convert DVD to MP4, MKV, and other digital videos;
2. Rip audio files from DVD to MP3, WAV, FLAC, etc.
3. Bypass any kind of DVD copy protection;
4. 1:1 quick copy to ISO image and DVD folder;
5. Cut, rotate, add subtitles, add effects, and more...
* This software is designed for personal fair use only.
Privacy Policy | Copyright © 2009-2025 WonderFox Soft, Inc.All Rights Reserved