This article mainly talks about how to make OBS only record game audio and also shares an easy alternative way to capture audio only in the game. If you find OBS a bit complex, just try the other solution - WonderFox HD Screen Recorder: https://www.videoconverterfactory.com/download/hd-video-converter-pro.exehd-video-converter-pro.exe
OBS (Open Broadcaster Software) is open-source software for video recording and live streaming. It can work with multiple systems, including Windows, Mac, and Linux. It’s able to seamlessly record computer screens and pick up audio. Many users utilize this software to record gameplay, TV shows, and other videos with sound. Can OBS only capture audio not others? The answer is negative. OBS doesn’t support audio-only recording, but you can record audio from the game and the microphone (in video format).
Now, follow the specific instructions below to learn how to make OBS record only game audio on Windows and Mac.
Recording external sound through the microphone is simple. Windows has a pre-introduced sound recorder, so you don’t need to compose one yourself. To record audio that is coming from the device itself, such as gaming sound and internet music, we will record only audio from the computer’s internal speakers by doing the following:
Step 1. Launch OBS. Go to “Controls” and click “Settings”.
Step 2. Choose “Audio” in the left panel. In the “Global Audio Devices” tab, set “Desktop Audio” as default and keep other audio sources disabled. Click “Apply” or “OK” to save the change.
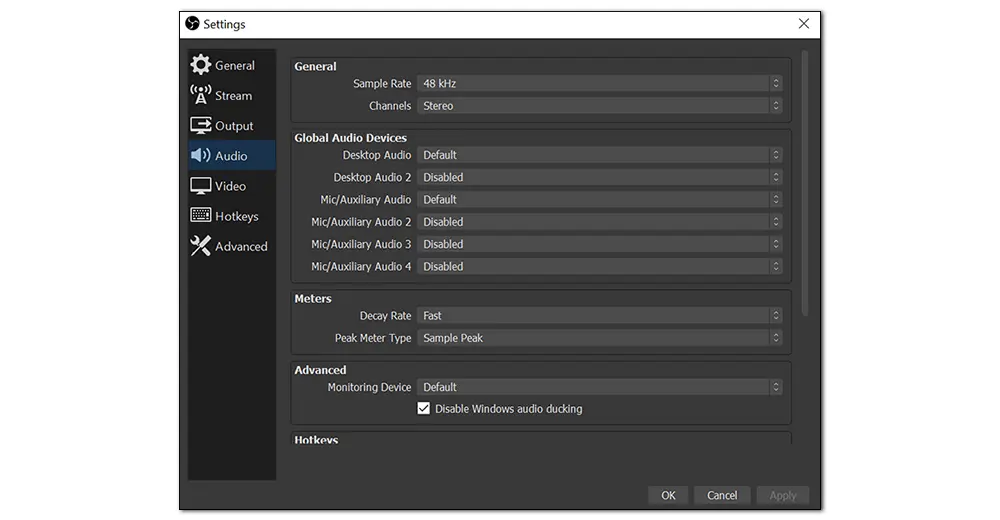
Step 3. You can select a video resolution and configure output settings based on your preference.
Step 4. Once the audio bitrate is configured as shown below, you’re finished. Then you can record the internal audio from games, browsers, and other applications without adding a video source.
Apple has disabled the sound recording from the Mac framework. To begin OBS record only game audio, you need to acquire the necessary equipment, a recording program, and an editing application if you recorded the sound and game audio separately. Here is how to make OBS only record game audio on Mac:
Step 1. Launch and Create New Audio Recorder Setup: add the “+” symbol and create the project. Right-click in the “Mixer” area and open the “Advanced Audio Properties”.
Step 2. Use the “Customize Record Only Feature” to hear the sound of the source directly from your desktop. Once you have enabled this feature, head toward the recording interface.
Step 3. Set the “Screen and Output Mode”, which will hear the sound from the source stream and desktop at the same time. After that, click the “Record” button to start recording your game audio simultaneously.
Step 4. OBS Studio for Mac will export the monitor audio to the default playback device. You can also open the OBS settings and click on the “Audio” tab to change the monitoring output device.
Related Posts: OBS Not Recording Audio | Where Does OBS Save Recordings
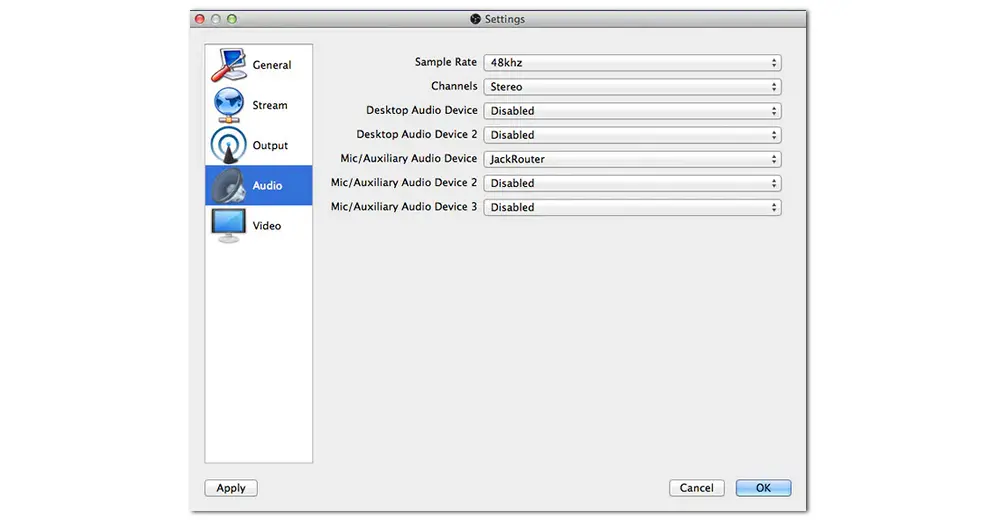
WonderFox HD Video Converter Factory Pro is one of the best alternatives to OBS Studio for Windows. It can record any screen activity with audio, such as gameplay, Zoom meeting, Udemy courses, live streams, and other videos on PC. One of the differences between OBS and HD Video Converter Factory Pro is the latter supports audio-only recording. Therefore, you can use this software to record audio from your computer directly in audio format (MP3/AAC/AC3/WAV).
Now, I will show you how to capture game audio with WonderFox screen recorder. Free downloadFree download the software on your PC, and let’s get started.
Step 1. Launch WonderFox HD Video Converter Factory Pro and open the “Recorder”. Then, select the “Audio-only mode” at the top of the window.
Step 2. Select the audio recording format as MP3, AAC, AC3, or WAV. Check the “Desktop” option to activate the system audio source.
Tips. In general, you can choose WAV for high-quality audio. If you want to play or edit the recorded audio file in other programs, choose MP3.
Step 3. Click the bottom inverted triable button to specify an output path. Finally, press the “REC” icon to capture audio from your gameplay. The recording will begin after five seconds.
Step 4. Once done, click “Stop” or “Ctrl + F1” to end the recording.
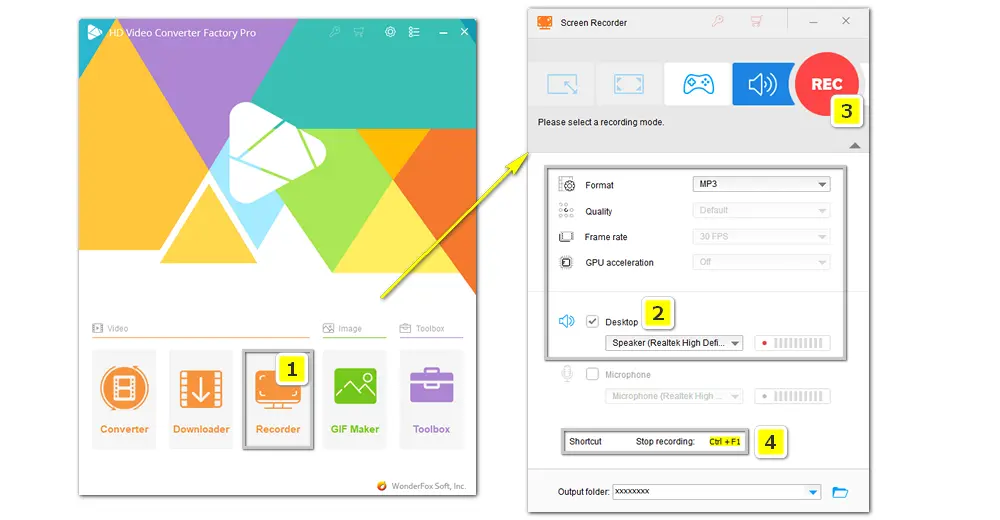
That’s all about how to make OBS only record game audio on Windows and Mac. Though OBS can’t record only audio files, you can capture audio from the game without adding a video source. After recording in OBS, you can convert the recorded MP4 videos to MP3 or other audio files. If you want an easier way to record the game sound only, HD Video Converter Factory Pro is a good alternative voice recorder to OBS Studio. You can give it a shot and try to record game sound as in the tutorial in part 2.
How do I get some audio separately on OBS?
Simply head to the advanced output settings and tick boxes 1 – 6 to record 6 separate tracks.
Why is OBS not recording game audio?
You possibly have another audio device set as the default playback device, and OBS is not able to capture the sound. To fix that, you should set your speakers as default, change Stereo Mix, and empower a few improvements to get OBS work appropriately on your PC.

WonderFox HD Video Converter Factory Pro
1. Batch convert video/audio files to 500+ presets;
2. Download music and videos from websites;
3. Compress recording files while keeping the quality;
4. Trim, crop, rotate, add a subtitle/audio track, etc.
5. No lag, no watermark, no time and file size limit.
Privacy Policy | Copyright © 2009-2025 WonderFox Soft, Inc.All Rights Reserved