Discord offers a place for people worldwide to communicate with each other. Sometimes, you may want to record Discord audio for some reason. And OBS is a handy and open-source screen recorder that can capture Discord audio. If you don’t know how to record Discord audio with OBS, just have a look at this post.
Tips: OBS shares a complicated process for recording Discord audio. If you want a hassle-free Discord audio recorder, it's recommended that you download this handy HD screen recorder and follow Part 2 to start recording.
https://www.videoconverterfactory.com/download/hd-video-converter-pro.exe https://www.videoconverterfactory.com/download/hd-video-converter-pro.exe
OBS Studio is a free and open-source screen recorder that is compatible with Windows, macOS, and Linux. The following will demonstrate how to record Discord audio on OBS. Before starting, you need to download or update OBS to the newest version from its official site: https://obsproject.com/.
Step 1. Launch OBS Studio and open Discord to get ready for the audio call.
Step 2. Move towards the “Sources” tab and press the “+” button. Select “Audio Output Capture” from the source list. You can name the recording source and ensure the “Make source visible” option stays enabled. Press “OK”.
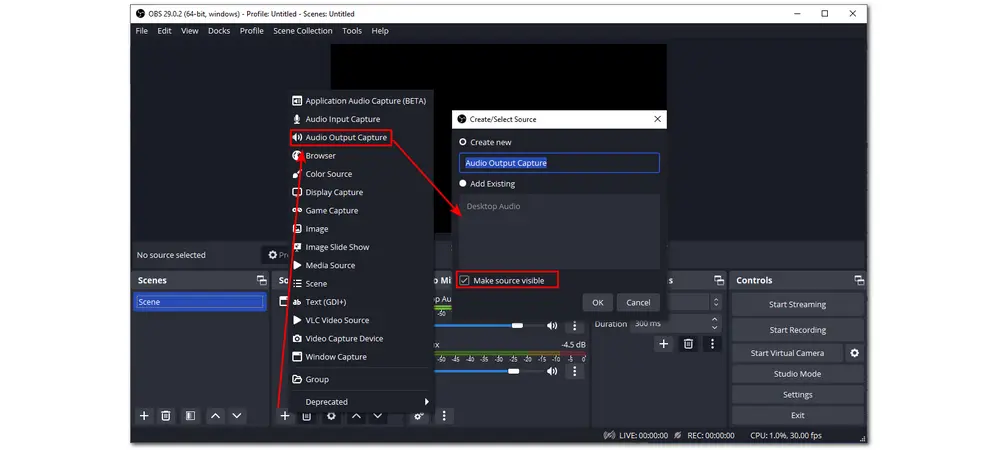
Step 3. Select an audio output device by expanding the device drop-down list, like the default, speakers, headphones, etc. Press “OK” to save the changes.
Step 4. Now, you can start the Discord call and press the “Start Recording” button under the “Controls” tab at the bottom-right of the interface. When you finish recording, just press “Stop Recording”.
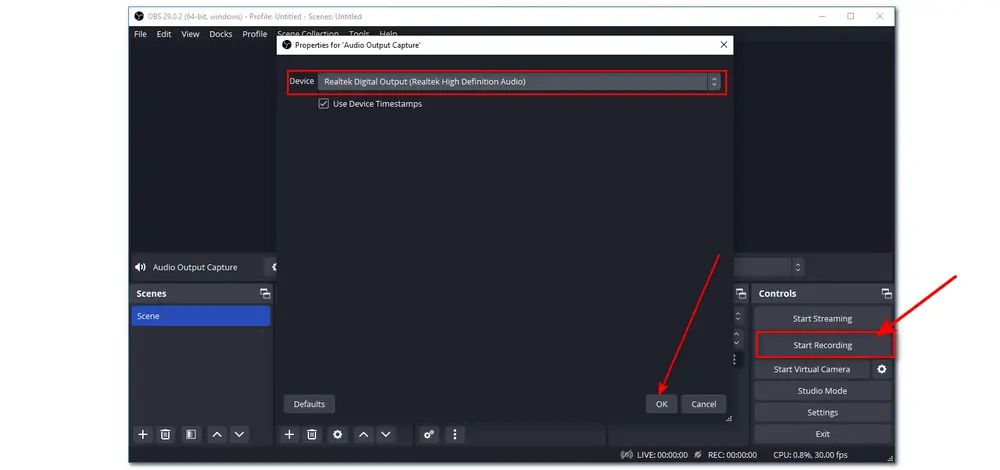
In the “Audio Mixer” section, you can enable or disable your microphone recording by clicking the loudspeaker icon. You can also control the recording volume by shifting the blue slider next to the loudspeaker icon.
Step 5. Click “File” > “Show Recordings”, then you can find your recordings. You can also change the output path by clicking “Settings” > “Output” > “Recording Path”.
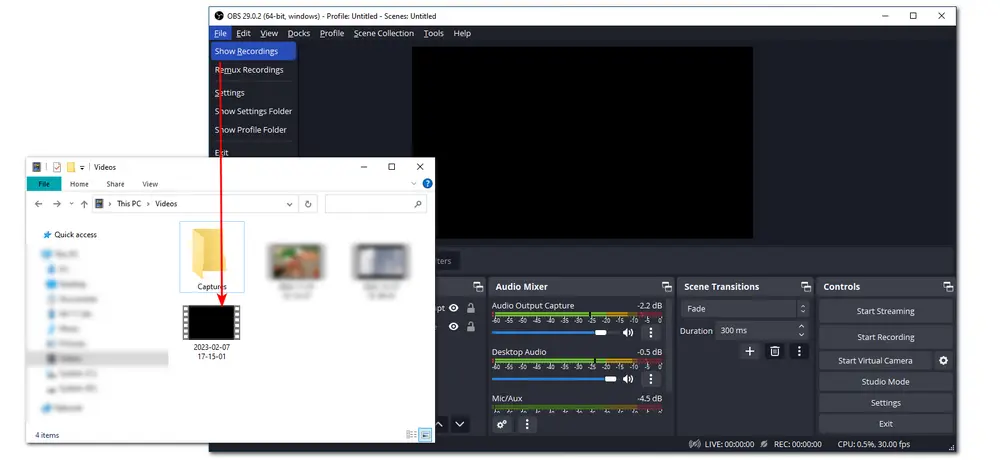
By default, your audio recording is saved as a blank .mkv video. You can open the “Settings” window and click “Output” to choose other provided formats in the “Recording Format” drop-down list. However, OBS does not support recording audio-only files. You need to try some audio extracting software to convert the blank video into an audio file.
Note: If you are using a Mac, you may have to download extra software like Step SoundFlower or Loopback in order to capture audio on your device.
Although OBS Studio is a powerful screen recording app, it is a little complicated to use for most users, especially beginners, and lacks a dedicated audio recording function. So to record Discord audio more easily and quickly, you can give other handy audio recorders a try. This part will lead you through some easier audio recorder apps and illustrate how to record Discord audio with OBS alternatives.
Record screen and audio in high quality
Customizable recording mode, region, quality...
Embed with a built-in video editor and player
No watermark, no lag, easy to get started
WonderFox HD Video Converter Factory Pro has a self-explanatory interface and intuitive workflow, making it easy to be handled by all users. Its built-in audio-only recording feature allows users to capture Discord audio with a few simple clicks and in high quality. You’re also allowed to customize the recording format to record audio in MP3, AC3, AAC, and WAV. The system audio and your microphone voice can both be recorded separately or simultaneously. Moreover, you can also use this app to record screens with audio. The recording region is freely designed, allowing you to record the full screen or part of the screen. After finishing recording, you can edit the recording file by cutting, trimming, etc.
DownloadDownload WonderFox HD Video Converter Factory Pro now and follow the next instructions to start Discord audio recording.
Step 1. Run WonderFox HD Video Converter Factory Pro and choose “Recorder” from its initial interface. Then click the loudspeaker icon to select the Audio-only recording mode.
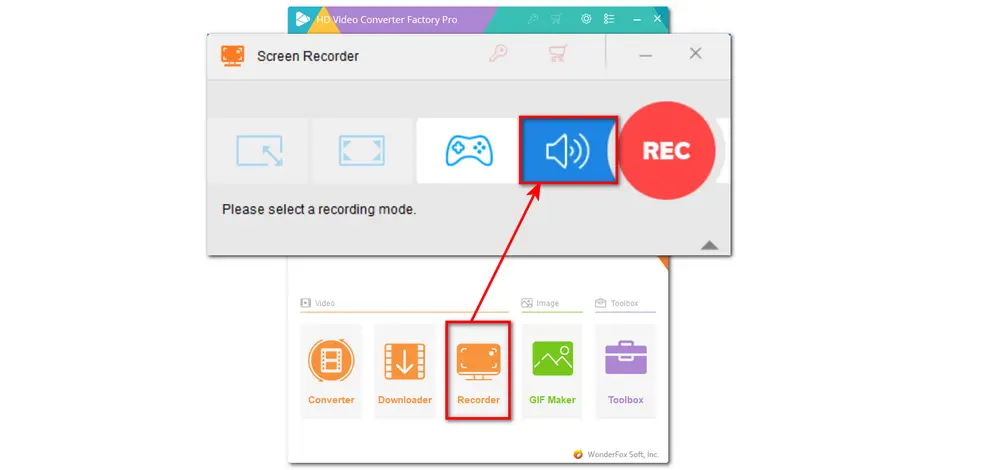
Step 2. Move down to select one format from the Format drop-down list. (MP3 is most recommended for its best compatibility.)
Step 3. Then tick off Desktop to record the system audio. You can also toggle the Microphone on to record your voice, and you can tick both of them to record the system and microphone sounds simultaneously.
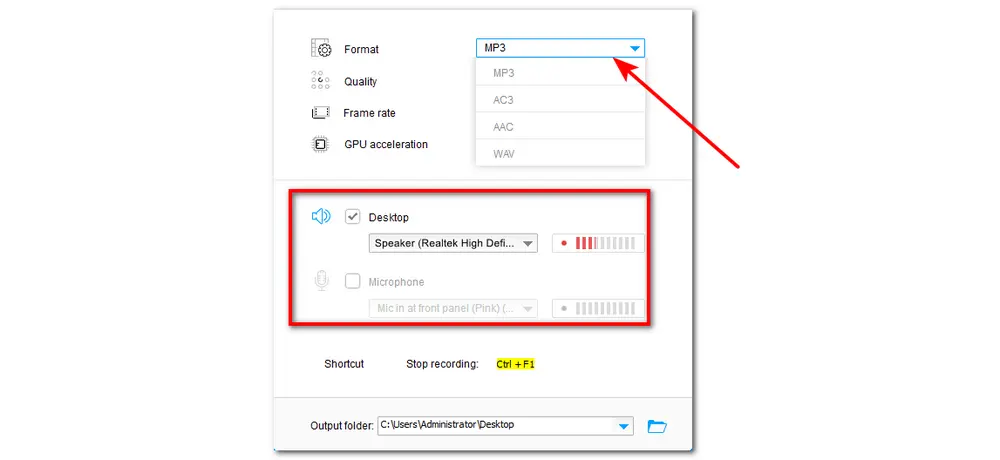
Step 4. Move down to the bottom of the interface, click the inverted triangle button to set an output folder, or you can leave it as the default. Then move on to press the red “REC” button. It will start recording after a five-second countdown. When you finish recording, you can press “Ctrl + F1”.
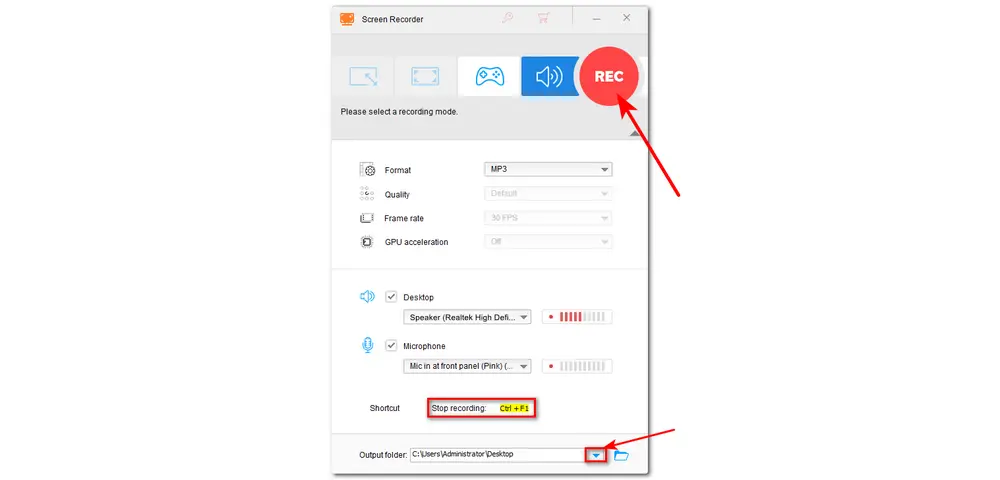
Tips: Entering the “Converter” or “Toolbox” module from the startup interface, you can then trim, merge, edit audio tags, add the recorded audio to a video, compress audio files, and make audio ringtones.
Audacity is the other excellent Discord audio recording tool that allows you to capture high-quality audio from your Discord server. Moreover, Audacity is available for most operating systems and is also a professional audio editing app.
To enable Audacity to record Discord audio, just follow the next steps.
Step 1: Download and install Audacity on your PC. If you downloaded it before, make sure to update it to the newest version.
Step 2: Launch Audacity and go to the top left of the home screen and select “Edit”.(On a Mac, choose “Audacity” from the top-left corner of your home screen.)
Step 3: From the dropdown menu, click “Preferences” > “Devices” to select the recording device.
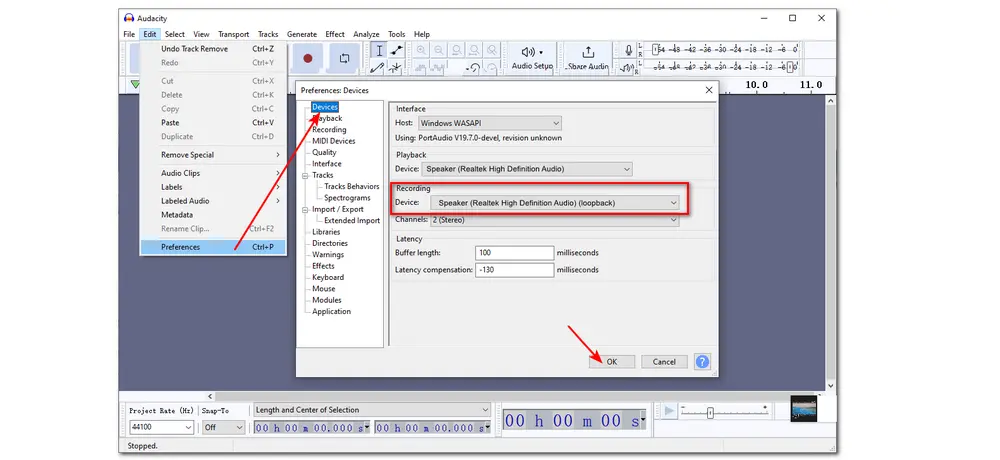
Step 4: Join a Discord channel and start recording audio in Audacity by clicking the red recording icon.
Step 5. Press the square-shaped button to stop recording. Click “File” > “Export” and select one format to save the recording.
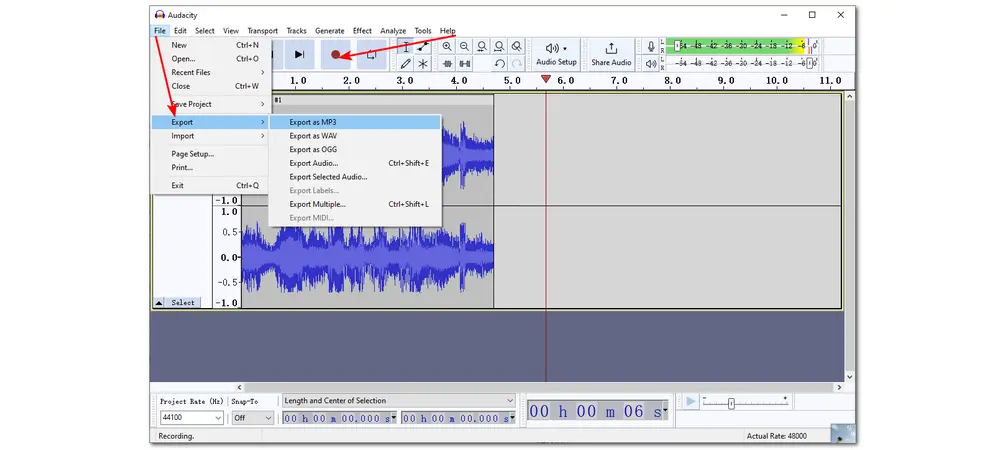
1. Can you record a Discord video call?
Discord recording often focuses on audio information, but it is still possible to record Discord video calls. You can utilize your device’s built-in screen recorder app or other external programs like WonderFox HD Video Converter Factory Pro, OBS, etc.
2. Why is OBS unable to pick up Discord audio?
If OBS doesn’t pick up the Discord audio, it may be due to certain incorrect sound settings. For example, in the Volume Mixer, OBS is muted. You can right-click the system loudspeaker icon and select “Open Volume Mixer”. Click the speaker icon under the OBS application to unmute the audio. For more reasons and fixes, you can refer to this post: 8 Working Ways to Fix OBS Not Recording Audio.
3. Does Discord notify when you start recording?
Discord currently does not notify other users when you wish to screen record a call. This is due to the screen recording task occurring outside of the Discord platform and its capabilities.
4. How to Output OBS Audio to Discord?
Launch OBS and open “Settings” > “Audio”, scroll down to the “Advanced” section, and select your audio-capturing device under the “Monitoring Device” section. Go back to the main interface and click the gear icon to open the “Advanced Audio Properties” window, and then select “Monitor Only” or “Monitor and Output” under the “Audio Monitoring” tab. Press the “+” button under the “Sources” tab and select “Audio Input Capture”. Add Discord as a destination for one of your audio input channels, and then click OK. Re-open the “Settings” window and navigate to “Stream”, paste the Stream key, and click OK.
Above is all the information about OBS how to record Discord audio, and we also recommend some easier Discord audio recorders as the OBS alternative to capture Discord audio more efficiently. Just feel free to choose your preferred one and start recording now!

WonderFox DVD Ripper Pro
WonderFox DVD Ripper Pro is a professional DVD ripping program that can easily bypass all DVD encryptions and rip any DVD, be it homemade or commercial, to all popular formats including MP4, MKV, MP3, WAV, H264, H265, Android, iPhone, etc. without a hitch. It also lets you edit and compress DVD videos at high efficiency. Download it now and digitize your DVDs for playback and backup!
* Please DO NOT use it to rip any copy-protected DVDs for commercial use.
Privacy Policy | Copyright © 2009-2025 WonderFox Soft, Inc.All Rights Reserved