VLC Media Player is a free, open-source, and cross-platform media player. Though intended to play different kinds of video and audio files, it can be used for playing DVDs, Audio CDs, VCDs, and for various media streaming. It also allows you to do basic video editing like rotating and adding watermarks.
Apart from that, it can record screen video and audio for free. You can record desktop activities, capture a webcam with sounds, or only record audio with VLC.
Next, follow the easy guide below to learn how to let VLC record audio only on Windows.
Step 1. Download and install the free VLC voice recorder first.
Step 2. launch the program and hit View > Advanced Control to enable the recording bar.
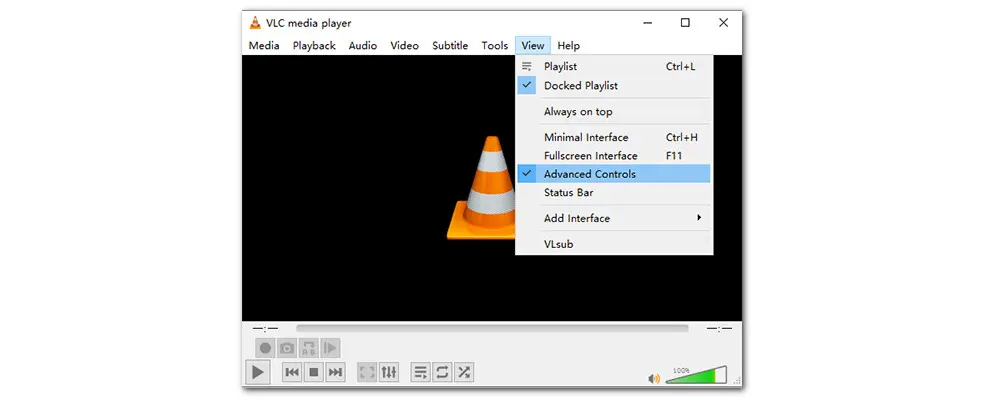
Step 3. Then in the menu bar at the top, go to Media > Open Capture Device.
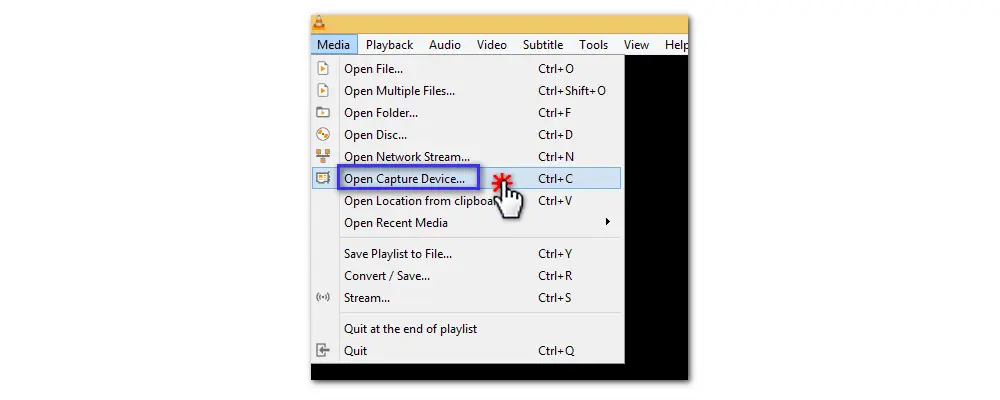
Step 4. A window will pop up. In the Capture mode, choose DirectShow.
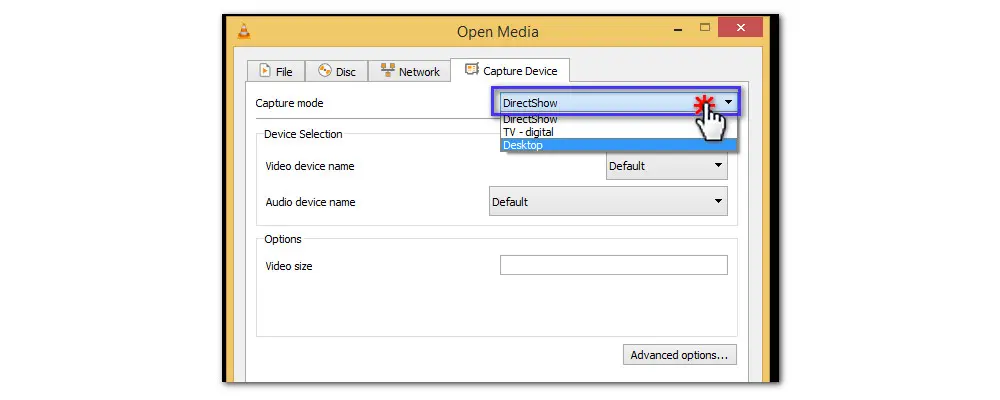
Step 5. Then choose a preferred audio source. If you want to record audio only, select None in Video device name. For Audio, you can select Microphone or Stereo Mix by your actual desire.
Note: Microphone is your default mic and Stereo Mix is the sound that your device is playing.
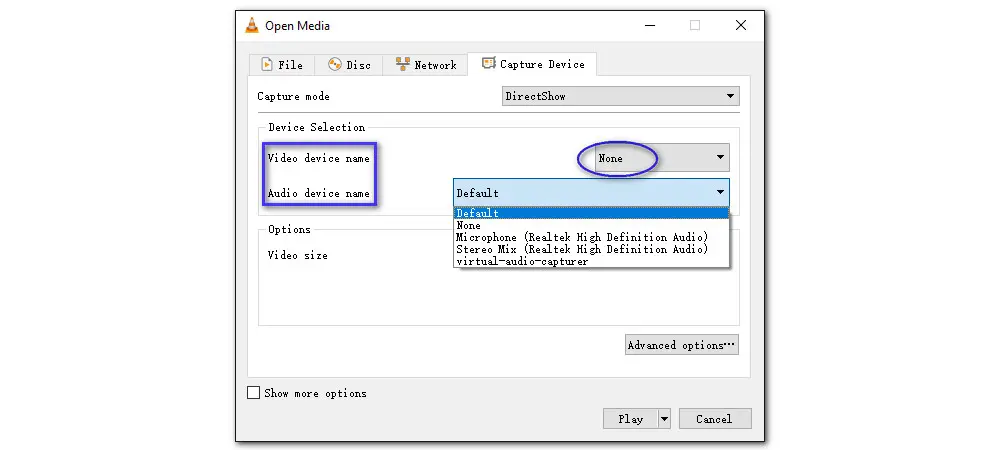
Step 6. Then hit the triangle button next to the Play tab and select Convert.
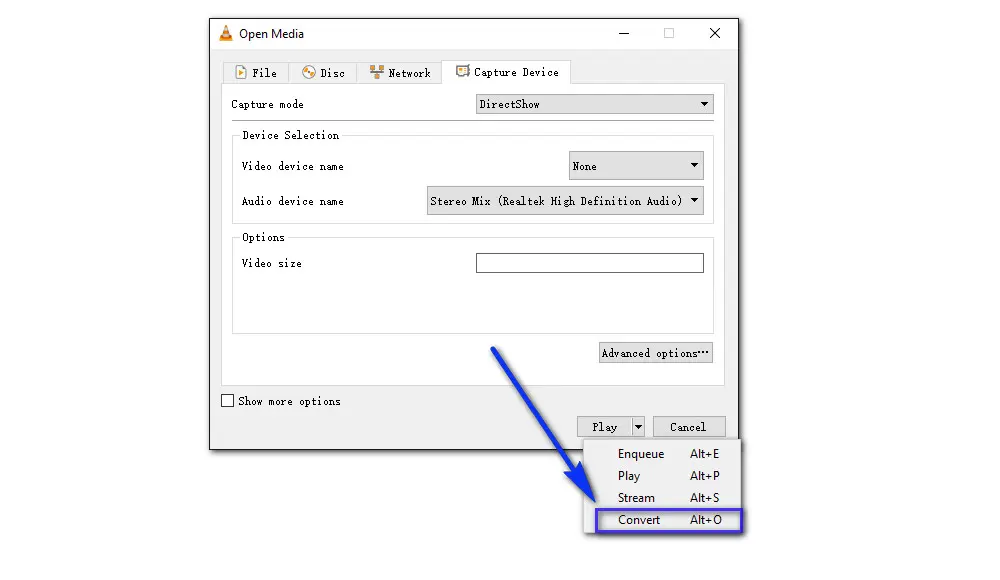
Step 7. In the Settings section, choose a needed output format from the Profile drop-down list.
Step 8. Hit the Browse to set a path and create a name for the recording. After everything is ready, click on the Start button to begin recording.
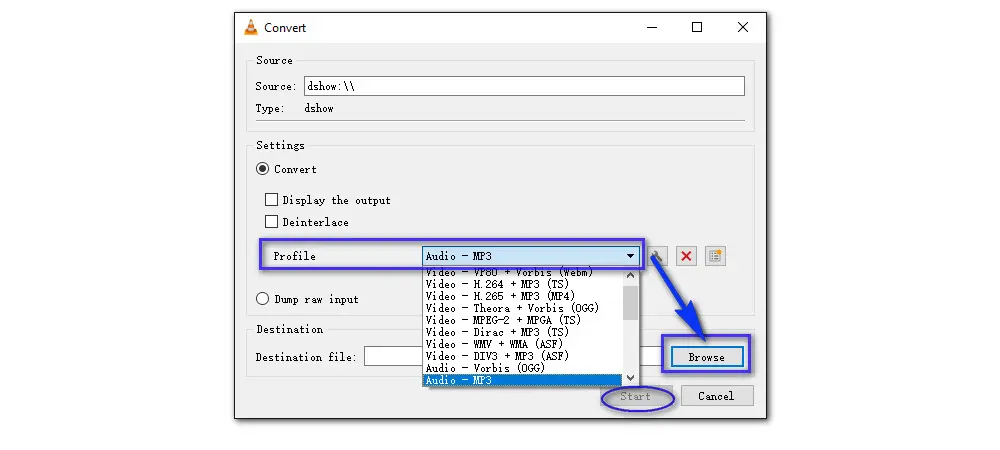
Step 9. Play the media file you want to record. Click the square button to finish recording.
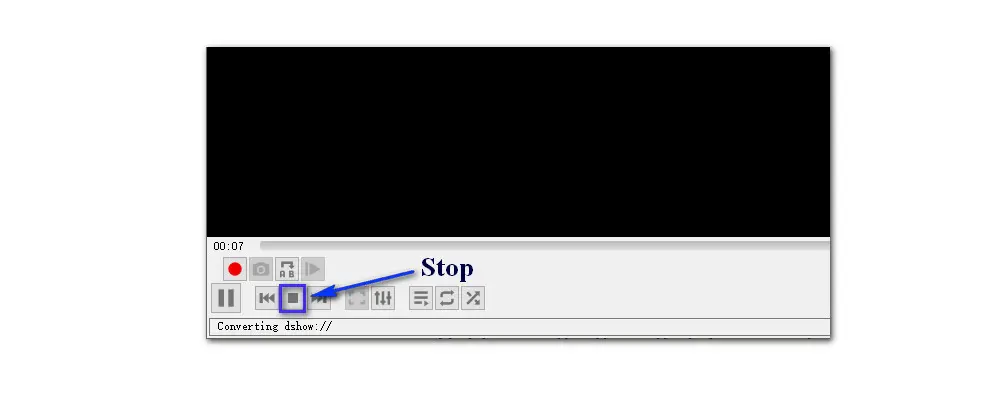
That’s the whole process of how to let VLC capture audio only. You can let VLC record audio from desktop, or let VLC record streaming audio. If you have already got this free player on your PC, you can take a shot now.
However, the recording process doesn't always go very well. VLC easily crashes especially after I get all settings done. Luckily, after two failures, I got a .mp3 file. But I heard an echo when I was playing the recording. That’s so frustrating and irritating! Since VLC is intended for playing media, its recording feature still needs lots of improvements.
If you have encountered the issues alike when you record audio with VLC player, then we strongly suggest that you try a robust program for recording——WonderFox HD Video Converter Factory Pro. Just read and get more details.
Featured with a dedicated Audio-only recording mode, WonderFox HD Video Converter Factory Pro offers an easier way to record audio. Both internal and external sound input are supported. You can capture streaming music, sounds from movies and TV shows, and your voice narration. There are four format options for you: MP3, AAC, AC3, and WAV. This handy audio recorder can also capture the full screen or any specific part of your screen with sounds. It has no watermark, no time limit, and no lag!
Aside from recording screen and audio, it enables you to convert, edit, and compress the recordings. The intuitive interface makes it accessible to everyone.
Download and install it on your Windows PC and then follow the tutorial below to record audio easily.
Step 1. Launch the program and open Recorder.
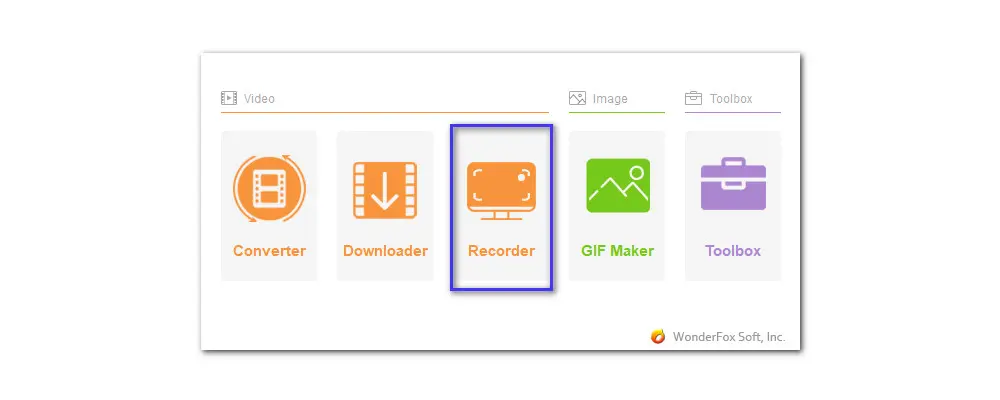
Step 2. Hit the Speaker icon to turn on the Audio-only mode.
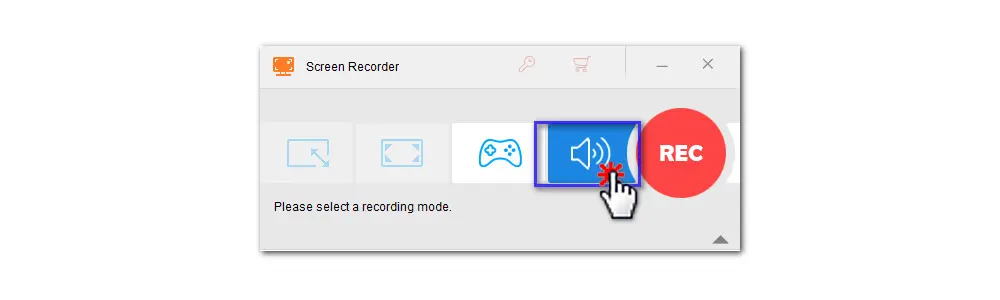
Step 3. Select a needed format (MP3/AC3/AAC/WAV) from the Format drop-down list.
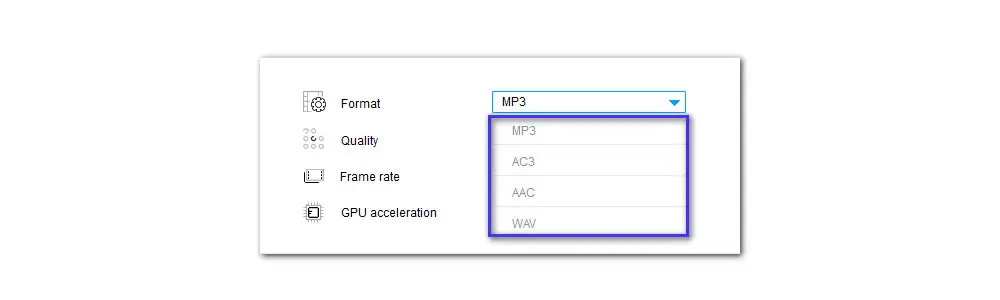
Step 4. Select the audio source between Desktop and Microphone, or use both to record two audio sources at the same time.
Then, specify an output path at the bottom of the interface.
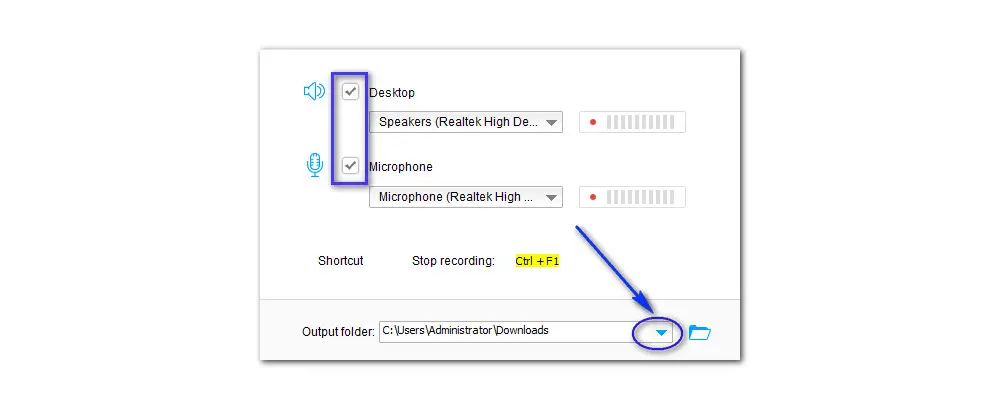
Step 5. Hit the red REC to start recording audio. When the recording is over, press hotkeys Ctrl + F1 to stop the recording.
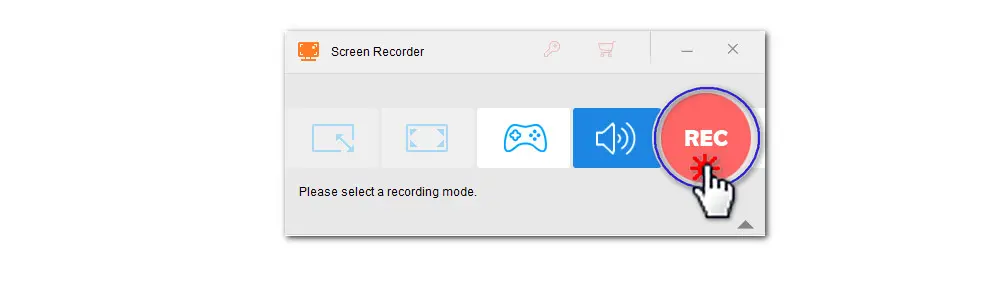
In this post, we have shown you how to record audio with VLC Media Player. We also shared with you a handy alternative to VLC sound recorder that you can use to record gameplay, online meetings, streaming music, or anything you wish to take on your computer screen. Thanks for reading!
Privacy Policy | Copyright © 2009-2025 WonderFox Soft, Inc.All Rights Reserved