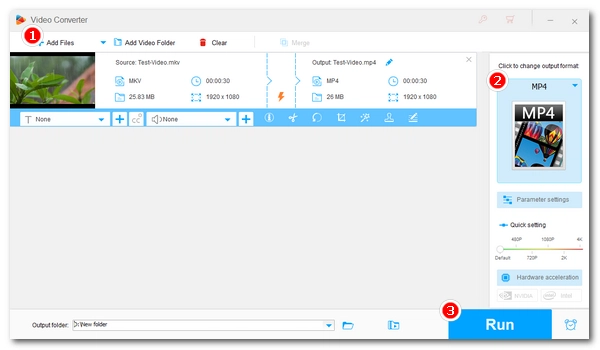
It's so frustrating when a playback error occurs when you've just opened a movie to watch. To make matters worse, the movie stops in the middle, leaving only a message: "An error occurred during playback."
Are you also facing similar video playback problems? Wondering why video playback fails and how to fix playback errors? Don't worry. In this article, we'll detail everything you need to know about video playback issues and provide ten effective solutions. Let’s first look at the common video playback errors below.
If there is a playback error, it means that you will encounter problems such as the video cannot be opened, the video shows a black screen, the video only plays the sound, the video freezes, stutters, or jerky, the audio is out of sync, etc. At this point, it appears with a video player error message. But in some other cases, it might happen without any notice.
In Windows 10, you can use the built-in Video Playback troubleshooter to try to fix the playback issue you’re having. It can auto-detect the existing playback problems and apply quick fixes. Here’s what to do:
Step 1. Click the Start menu on your desktop > Settings.
Step 2. Select Update & Security.
Step 3. Click Troubleshoot and scroll down to find the Video Playback option.
Step 4. Click Run the troubleshooter.
Step 5. Wait a few seconds and select I want to continue with this troubleshooter. It will start detecting problems and troubleshooting the playback issue for you.
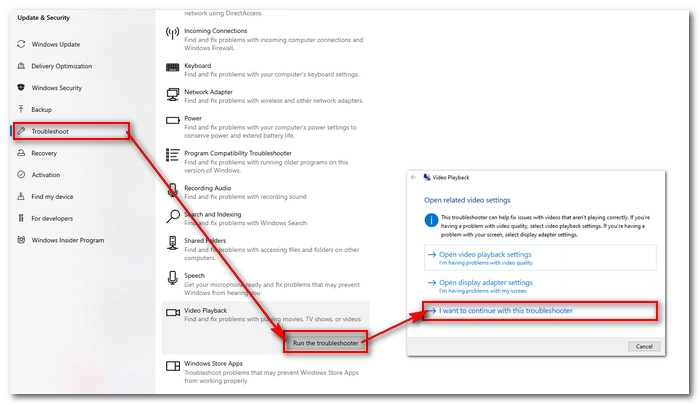
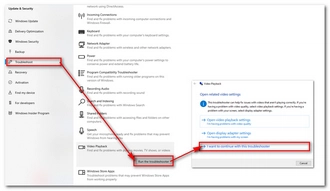
Tips: If you are using Windows 11, you can also access this Video Playback troubleshooter by going to Settings > System > Troubleshoot > Other troubleshooters > Video Playback > Run.
Unsupported video format and codec is the main reason for most video playback errors. Converting the video file type to a format or codec that your device or player supports is the most effective way to fix a video that won’t play.
What we need to use is a professional and reliable video converter such as WonderFox HD Video Converter Factory Pro. Also, this software can help you convert quality and size to make your video more accessible. Free download Free download the software and follow the steps to start your conversion.
Step 1. Launch the software and open the Converter program.
Step 2. Click Add Files in the upper-left to add the unplayable video to the conversion list. A direct drag-and-drop is also supported.
Step 3. Expand the output format list on the right. Then select a supported format or your device profile. If you don’t know what format to choose, go to the Video tab and select H264, the most widely supported format.
Tips. If you have a 4K video, you are also recommended to downscale the 4K video to 1080p for smoother playback. You can quickly adjust the resolution in the Quick setting.
Step 4. Finally, click the ▼ button to specify an output path and press Run to start the conversion.
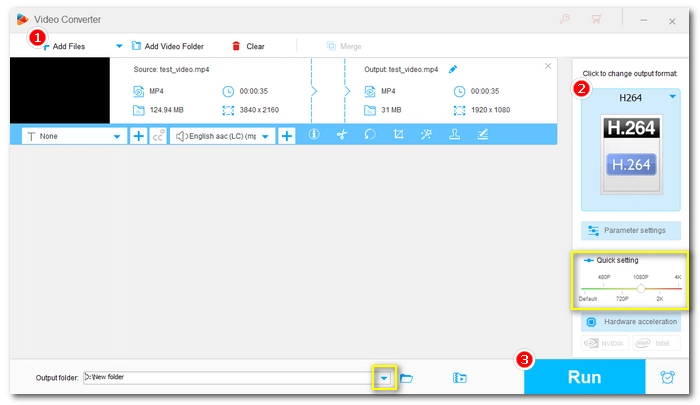
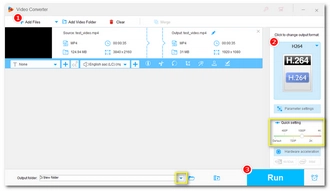
If you have found out that the cause of your video playback error is an incompatible video codec, besides converting the codec, you can also install the said codec to your computer to make the video playable.
Tips. Codec is a piece of software to compress and decompress video and audio data. Media player needs codecs to decompress and play a media file correctly.
Microsoft Store provides multiple video codec extensions for download, such as HEVC video extensions, AV1 video extensions, MPEG-2 video extensions, VP9 video extensions, and more.
Alternatively, you can download a codec pack to get all the common video codecs installed on your computer to fix your current video playback issue as well as to avoid playback errors in the future. The codec packs you can use include K-Lite Codec Pack, Media Player Codec Pack, and Combined Community Codec Pack. These are all free codec packs. But be careful to download the codec from only the source you trust in case of malware installation.
After installing the codec pack, the playback error should be fixed and you are able to play various types of videos without a problem.
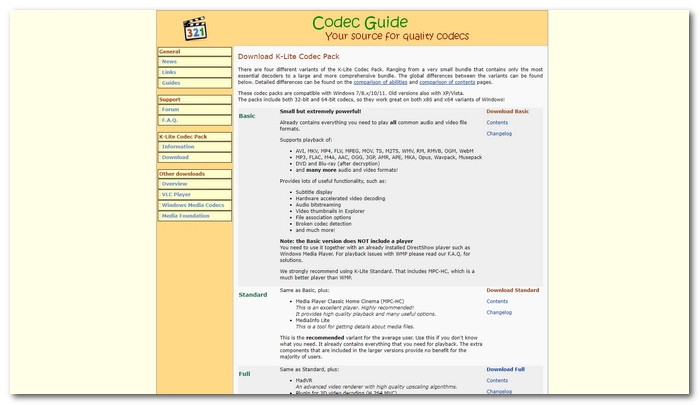
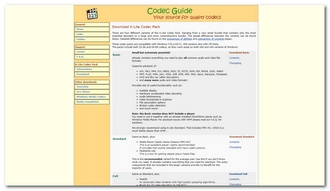
Updating or reinstalling video drivers to the latest version can improve video playback performance greatly, hence fixing video playback issues at the same time. You can search for the latest graphics drivers on the manufacturer’s site and download them manually. Or you can follow the instructions below to let your computer automatically update or reinstall the latest video drivers.
Step 1. Type Device Manager in your Windows search box and open Device Manager.
Step 2. Expand the Display adapters option.
Step 3. Right-click on your graphics driver and select Update driver.
Step 4. Select Search automatically for updated driver software. This will automatically search for and download the latest driver if it is available.
Step 5. Restart your computer to complete the updating.
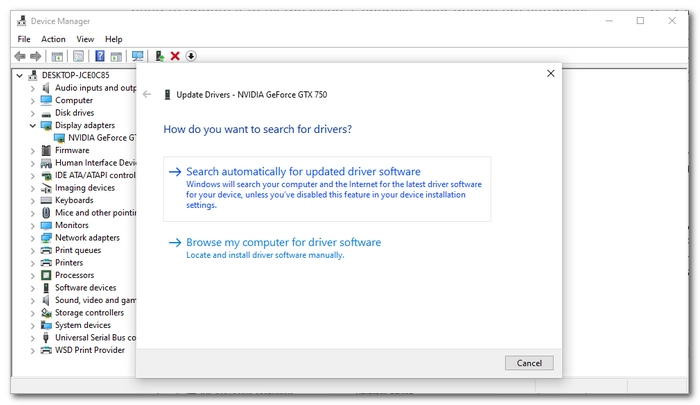
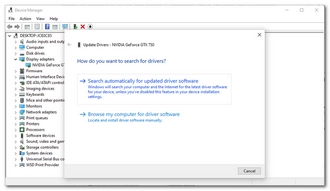
Step 1. Open Device Manager.
Step 2. Click the Display adapters option.
Step 3. Right-click on your video driver and choose Uninstall device.
Step 4. Click Action > Scan for hardware changes. This will automatically re-install the latest video driver.
Step 5. Restart your computer to finish the installation.
An outdated media player can easily cause various playback errors. So developers always release new versions to fix bugs and bring more features. By updating the media player to the latest version, you are also able to troubleshoot playback issues. You can go to the official website of the media player you’re using and get the up-to-date version.
However, if you are using an older version of Windows Media Player, you can follow the instructions below to update it to the latest version - Windows Media Player 12.
Step 1. Search for Turn Windows features on or off in your Windows search box and open the matching result.
Step 2. Locate Media Features and expand the option.
Step 3. Unselect the box before Windows Media Player.
Step 4. Click OK and restart the computer. This will remove the current Windows Media Player from your system.
Step 5. Repeat steps 1 – 2.
Step 6. Select the box before Windows Media Player.
Step 7. Click OK and restart the computer. This will install the latest Windows Media Player to your system.
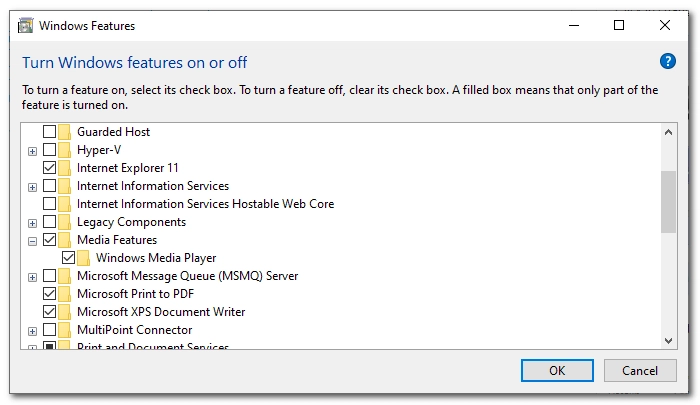
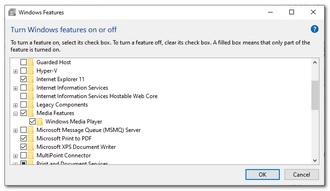
If you are having a playback error with a certain media player, especially the native media player on your device, you are recommended to try a different media player and see if the issue goes away.
Many third-party media players like VLC media player, PotPlayer, MPC-HC, MPV, GOM Player, etc., have more powerful playback capabilities than the default media player. So when a media player gives you a video playback problem, you can troubleshoot playback issues by using another media player.
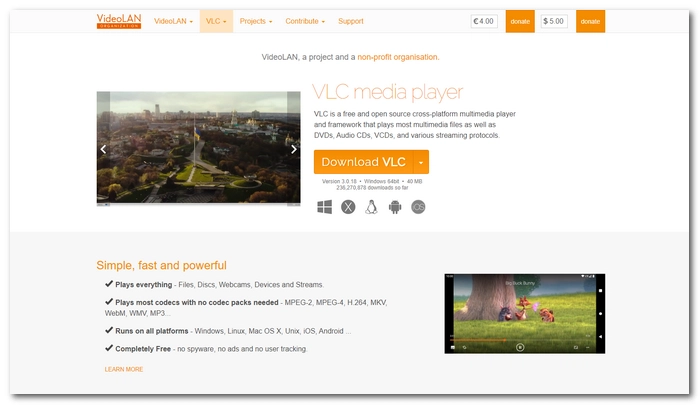
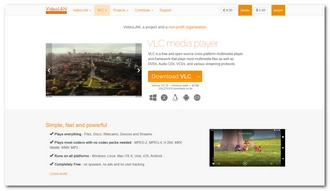
Playback errors can also happen when playing an online video, such as YouTube, Vimeo, etc. This could be related to your network connection, and you can run a speed test to see the result. But in most cases, it is the browser that is the culprit.
You can try the following fixes to fix video playback not working in a browser.
Updating Windows isn’t the usual solution for video playback problems. But it might work. Here is the how-to:
Step 1. In Windows 10, click the Start menu > Settings.
Step 2. Select Update & Security > Windows Update.
Step 3. Click Check for updates. It will begin checking. If there are updates available, you can update them now or at a scheduled time.
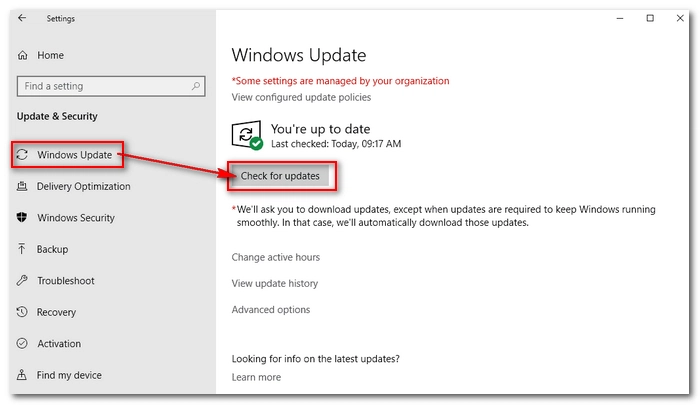
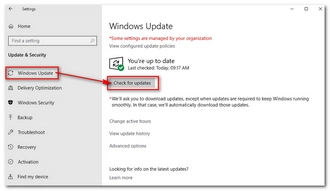
Nevertheless, if your Windows is already up to date, and the playback error occurs after the last update, you can try restoring Windows to a previous Restore Point where there is no playback problem. This will require you to create a Restore Point beforehand. Also, before applying this method, don’t forget to back up your important files and apps that you created after the Restore Point as the restoration will erase all these data.
Now, here is how to restore the Windows system to troubleshoot playback issues.
Step 1. Type Control Panel in the Windows search bar and open it.
Step 2. Select Recovery > Open System Restore > Next.
Step 3. Choose a restore point.
Step 4. Select Next > Finish.
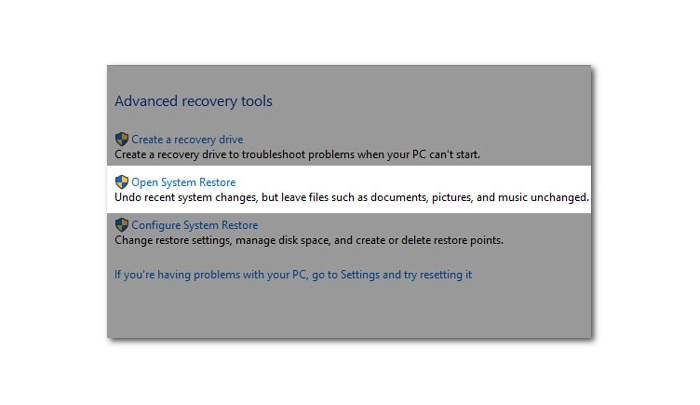
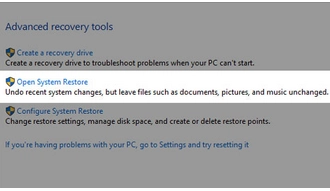
If none of the methods above worked, the video file may be corrupt. In this case, you’ll need to redownload the file or use a video repair tool such as Stellar Repair for Video. It can help you fix various video corruption issues like unplayable, stuttering, black screen, out-of-sync, jerky, frozen, etc. It also provides solutions to repair damaged videos due to improper transfer, OS crashes, viruses, and more. Stellar Repair for Video offers a free trial where you can try out these features for free.
Whenever you are ready to play a video, you are likely to run into all kinds of video playback issues. It could be due to an outdated media player, outdated display driver, unsupported video format or codec, and so on. The good news is, most video playback problems can be easily solved with the solutions above. You are recommended to try out each method till your problem gets fixed.
That’s all I want to share about how to fix video playback errors. I hope this article was useful to you. Thanks for reading till the end. Have a great day today!
Click on each problem to view the corresponding solution.
Video player error messages: 0xc10100be | 0xc00d5212 | 0xc10100bf | 0xc00d36c4 | 0xc00d36b4 | 0xc00d3e8c | 0xc004f011 | To Play This Video, You Need a New Codec
Video playback problems: Video Has No Sound | Video Black Screen
Terms and Conditions | Privacy Policy | License Agreement | Copyright © 2009-2025 WonderFox Soft, Inc.All Rights Reserved