Many users may still use Fraps to record PC screens on Windows. However, some issues, like Fraps black screen, not recording sound, etc., may trouble you if you are also using it. No worries. This post shares the troubleshooting methods to help you fix the Fraps recording black screen issue. Keep reading to learn more!
Tips. Fraps has not been updated since 2013, and you may encounter other issues with Fraps when recording. In this case, you can try the recommended screen recorder with more features built-in that keep getting updates. https://www.videoconverterfactory.com/download/hd-video-converter-pro.exe https://www.videoconverterfactory.com/download/hd-video-converter-pro.exe
Many users have complained about the Fraps only recording black screens issue on different forums. When you want to play the Fraps recorded video, you only see a black screen. But don’t worry. The problems may be the Fraps settings or the recorded files. Here are some simple fixes that you can try to see if they can solve the issue for you.
For the recorded black-screen videos, you may just open the video in the wrong media player. Try to go to the folder where Fraps stores the recordings, then right-click on it to choose “Open with” Windows Media Player, VLC, or other media players that support Windows 10. And then your videos will show them as they were recorded. You can also use a video converter like WonderFox HD Video Converter Factory Pro to convert the recorded files to MP4 for better compatibility with all devices and platforms.
You can also try the following methods to fix the issues with your computer or the Fraps software.
Right-click the Fraps icon on the desktop screen and select "Run as administrator" from the expanded menu.
Right-click on the start menu on the Windows desktop and select "Device Manager".
Expand the "Display adapters" option.
Right-click on the target graphics device and select "Update driver".
Follow the on-screen guide to update the graphics driver.
Right-click the Fraps icon on the desktop screen and select "Properties".
Go to the "Compatibility" category and check the "Run this program" as an administrator" box.
You can also check the Fraps compatibility, change the video capture settings, and reinstall Fraps to see if the issue can be fixed.
Also Read: Fraps Record Desktop | Fraps Video Editor | Compress Fraps Video | Fraps Stops Recording Fixed
Record any screen activities with audio
Support Audio-only recording (microphone/system)
High-quality recording up to 4K 60 fps
Adjust output format, quality, frame rate, etc.
More features than just recording.
WonderFox HD Video Converter Factory Pro offers a simple built-in screen recorder that can easily capture various desktop screen activities with high quality. With it, you can record the full screen or freely define the recording region. The game recording mode allows you to record gameplay at 60 fps with high quality up to 4K without lag. Before recording, you can also adjust the recording format, quality, frame rate, and audio source. Moreover, it won’t place a watermark on the screen recordings and has no time limitations.
Besides screen recording, HD Video Converter Factory Pro also allows you to convert, compress, and edit screen recordings while keeping the best quality.
DownloadDownload this recommended Fraps alternative recorder now. The following content offers you a simple guide for screen recording with it. Read on if interested.
Step 1. Launch HD Video Converter Factory Pro on your desktop after the installation. Then choose “Recorder” from its initial interface to enter the Screen Recorder window. In the meantime, open the things you want to record.
Step 2. Select a recording mode at the top of the interface and confirm the recording area for screen recording. (If you want to record gameplay, firstly choose the Game mode, and then select to record part of the screen [Custom mode] or full-screen.)
Step 3. Follow the workflow to choose a recording format, quality, and frame rate. [Game recording mode will automatically set the frame rate to 60 fps, but you can also manually change it.] Turn on the GPU acceleration to boost up the recording performance if your computer supports GPU acceleration.
Step 4. Move down to enable the audio recording by checking the “Desktop” and “Microphone” options if you want to record the system sound and your voice with the screen.
Don’t forget to set an output folder for the recorded video by clicking the inverted triangle button at the bottom of the interface.
Step 5. Now, click the red “REC” button and it will start recording after a five-second countdown. Then press “Ctrl + F1” to stop the screen recording.
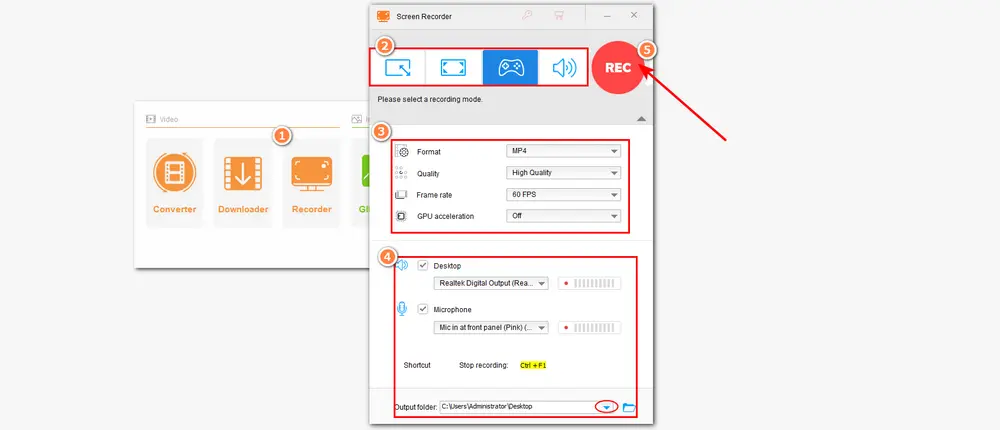
Convert any video/audio to 600+ profiles
Trim, crop, rotate, merge, watermark videos, and more
Download various videos and music from 1000+ sites
Add/remove subtitles and soundtracks
Make GIFs, ringtones, split screens, extract subtitles
Besides HD Video Converter Factory Pro, there are also many other screen recorder applications that can act as Fraps alternatives. And this post also shares some programs for you to choose from. Just continue reading!
OBS Studio is an open-source and cross-platform application for live streaming and screen recording on Windows, Mac, and Linux. It supports real-time video and audio capturing and mixing allowing you to create scenes made up of various sources. You can even set up numerous scenes and switch between them seamlessly via custom transitions. It also preserves high quality for recording & streaming and can work on low-end PCs with some settings modified. It is free to use but leaves a learning curve for new users since it has a relatively complicated interface and lots of recording and streaming settings. Moreover, it doesn’t offer a built-in video editor and saves the recordings in MKV format. Some issues may occur during usage, like OBS not recording audio, OBS not recording full screen, etc.
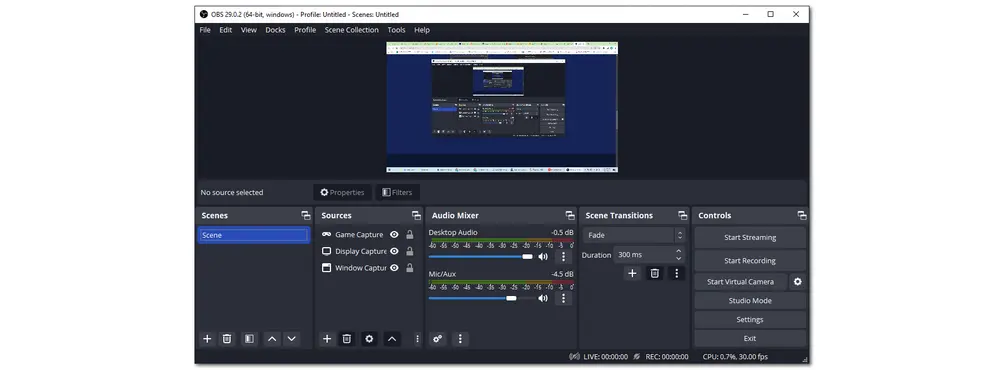
If you are using a Windows 10 computer, there is built-in screen recording software – Xbox Game Bar, which allows you to record screen activities and take screenshots on Windows 10/11 without downloading any third-party software. As its name suggests, it is created for capturing game video footage. But you can also use it to screen record other desktop activities as you like. Being a simple and basic game recording tool, it allows users to capture HD video games at up to 60 fps. But note that there are no video editing tools or other advanced features, either. You may also encounter some problems during the recording.
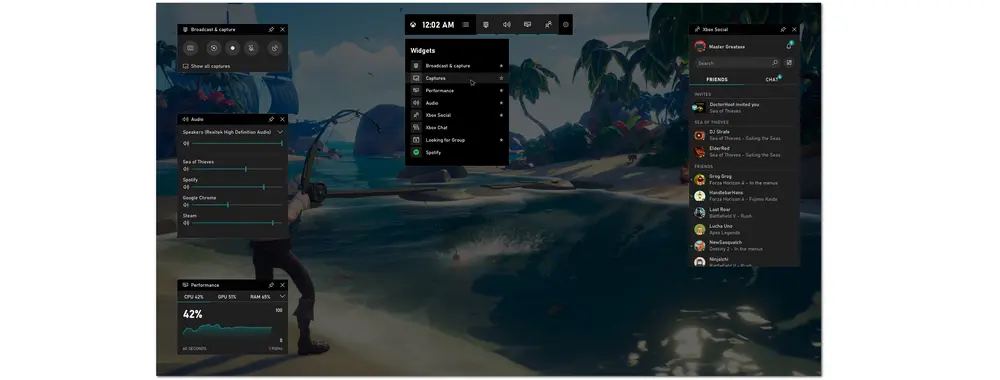
Read this post for more Fraps alternatives and their features: Top 5 Fraps Alternatives for Windows with No Watermark
This post has shared the common fix when Fraps video is black screen. If the method is not working, you can try HD Video Converter Factory Pro or other programs as the Fraps alternatives. Additionally, since Fraps has not been updated for a long time, you may find some other issues with Fraps and cannot solve them timely. So it is highly recommended to try a Fraps alternative screen recorder.
Thanks for your reading. Have a nice day!

WonderFox DVD Ripper Pro
WonderFox DVD Ripper Pro is a professional DVD ripping program that can easily rip any DVD, be it homemade or commercial, to all popular formats including MP4, MKV, MP3, WAV, H264, H265, Android, iPhone, etc. without a hitch. It also lets you edit and compress DVD videos at high efficiency. Download it to enjoy a fast and trouble-free DVD-ripping experience.
* Please DO NOT use it to rip any copy-protected DVDs for commercial use.
Privacy Policy | Copyright © 2009-2025 WonderFox Soft, Inc.All Rights Reserved