Here are some troubleshooting methods you can apply if you are experiencing issues when using Nvidia ShadowPlay on your Windows PC. Simply follow the fixing methods listed below if you encounter any issues:
When ShadowPlay not responding on your Windows PC, you can first check if you enabled the admin right for your NVIDIA Share. If not, then follow the simple steps below to enable the admin rights for ShadowPlay:
Step 1. Locate to C:\Program Files\NVIDIA Corporation\NVIDIA GeForce Experience.
Step 2. Find and right-click on the Nvidia Share.exe application.
Step 3. Select the “Properties” option from the drop-down list and switch to the “Compatibility” tab.
Step 4. Check the box in front of the “Run this program as an administrator” option under the “Settings” section.
Step 5. Hit the “Apply” button and click “OK”.
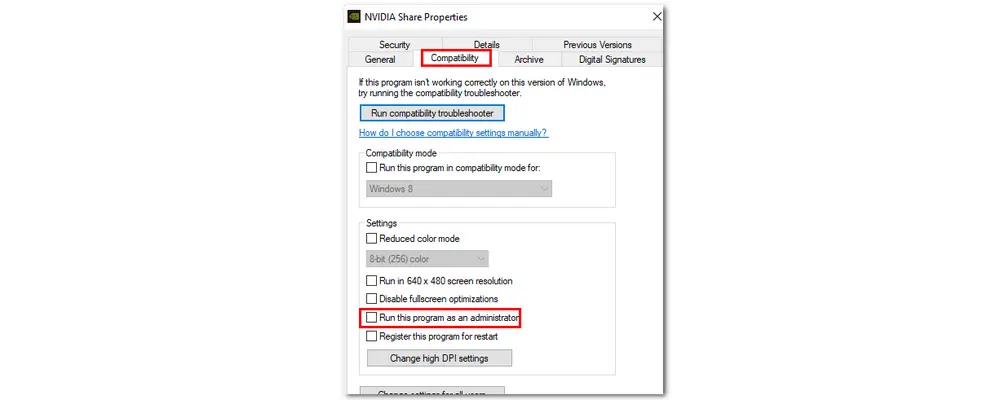
If Solution 1 doesn’t work, you can also try to adjust your Windows PC for the best performance mode. Follow the steps below to perform the operation:
Step 1. Open “Settings” on your Windows PC.
Step 2. Search for “Advanced System Settings” in the search bar and click “View advanced system settings” to bring up the “System Properties” window.
Step 3. Click the “Settings...” button under the “Performance” section to open the “Performance Options” window.
Step 4. Check the “Adjust for best performance” box.
Step 5. Hit “Apply”.
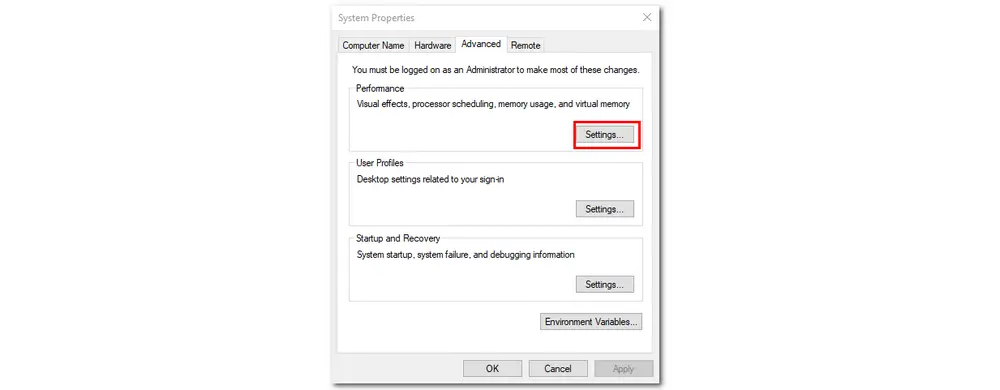
ShadowPlay still doesn’t work? Then you can check if there is any package missing from your system and install them separately. Detailed steps are given below:
Step 1. Visit the Microsoft official website with this link: https://www.microsoft.com/en-us/software-download/mediafeaturepack.
Step 2. Scroll down to the “Downloads” section and select the edition according to your Operating system version. Click on “Confirm”.
Step 3. Install it on your PC along with all of its tag-along software.
Step 4. Now navigate to this link (https://www.microsoft.com/en-pk/download/details.aspx?id=40784) to download Microsoft Visual C++2013.
Step 5. Also install it on your Windows PC and then check if the ShadowPlay stopped working or crashing issue get fixed or not.
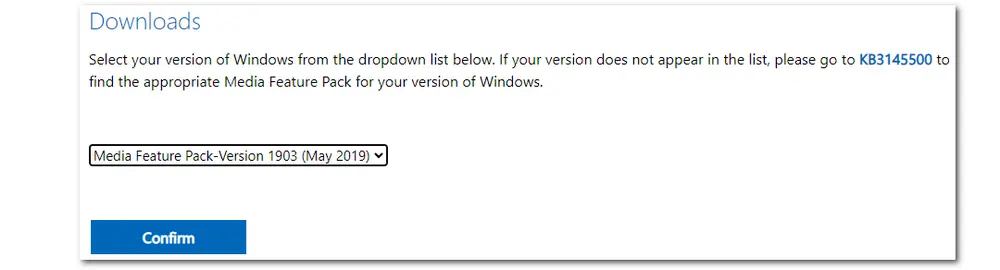
Some users who encountered the ShadowPlay not working issue reported that performing a clean install of GeForce Experience can also fix the issue. So you can also try this method to see if it is also workable for you.
Step 1. Press “Win + R” to open the Run prompt and type in “Appwiz.cpl”. Click “OK”.
Step 2. Locate and right-click on the GeForce Experience software.
Step 3. Select the “Uninstall/Change” option from the drop-down menu to completely remove this software by following the on-screen instruction.
Step 4. Navigate to C:\Program Files\NVIDIA Corporation\ on your computer.
Step 5. Find the “Nvidia GeForce Experience” folder and delete it from your PC.
Step 6. Now download and install the GeForce Experience software again.
* Check if ShadowPlay not working issue is fixed after completing the whole reinstallation process. If this method still doesn’t work, make sure to remove other recording applications because that may cause a conflict issue.
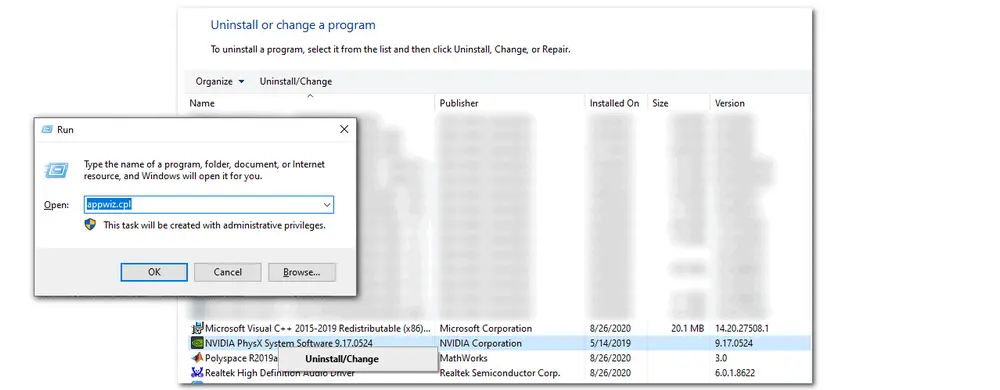
Besides the ShadowPlay not working issue, some users may encounter that ShadowPlay stops recording while other features act as normal. So this part also shares some handy fixes for the ShadowPlay recording not working issue.
Enabling the overlay is a simple and widely accepted solution to fix the ShadowPlay not recording game issue since many GeForce Experience users have confirmed this way worked for them. Follow the steps below to enable it:
Step 1. Launch ShadowPlay and click “Settings”.
Step 2. Under the “General” tab, find “IN-GAME OVERLAY” and turn it on.
(If it is enabled, you can toggle off and then reactive it.)
Now exit the GeForce Experience app, start a game, and open ShadowPlay again. Try to start recording with ShadowPlay to see if the issue is fixed. If not, go to the next solution.
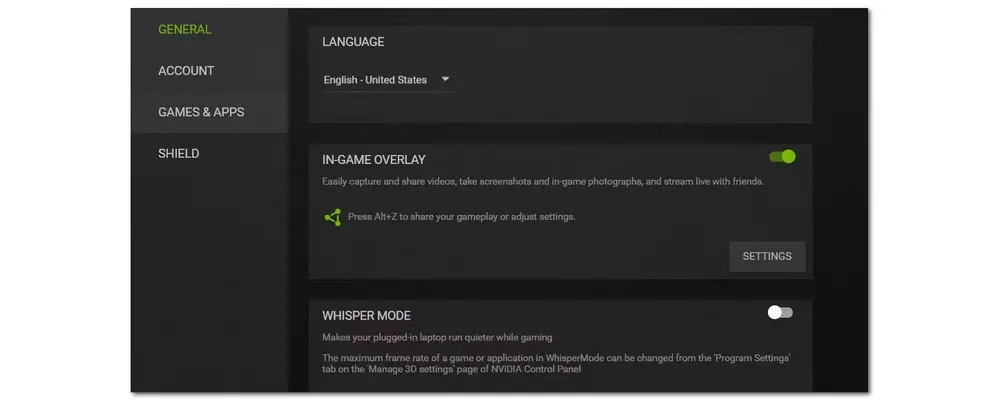
Desktop capture is a setting that needs to be enabled if you want to make ShadowPlay record the desktop screen. So when ShadowPlay is not recording the gameplay, check if this option is on. Below is how to enable the Desktop Capture option:
Step 1. Open ShadowPlay and go to “Settings”.
Step 2. Scroll down and select “Privacy control”.
Step 3. Turn on the “Desktop capture” option if it is disabled.
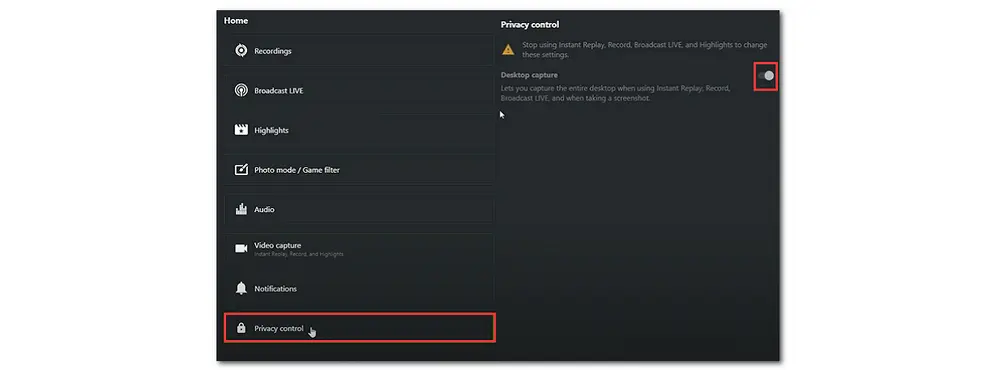
If this method still doesn’t work, you may need to check your system requirements specified on this site: https://www.nvidia.com/en-us/geforce/geforce-experience/system-requirements/. If your PC meets all the requirements for ShadowPlay to record but you still cannot record, then continue reading for other troubleshooting methods.
* Please keep in mind that the Desktop capture option is not accessible on Windows laptops with switchable dual GPUs (graphics processing units). So don't be surprised if you cannot find the option on your laptop with two graphic cards.
The Broadcast feature in the In-Game Overlay menu can also cause issues with the Instant Replay/Record feature and prevent ShdowPlay from recording smoothly. So it is recommended to disable the Broadcast feature when ShadowPlay won’t work well. Follow the steps below to disable the Broadcast feature:
Step 1. Press “Alt + Z” to open the overlay and click its “Settings” button.
Step 2. Scroll down in the settings list and find the “Broadcast Live” option. Click it.
Step 3. Now turn off the “Broadcast” feature.
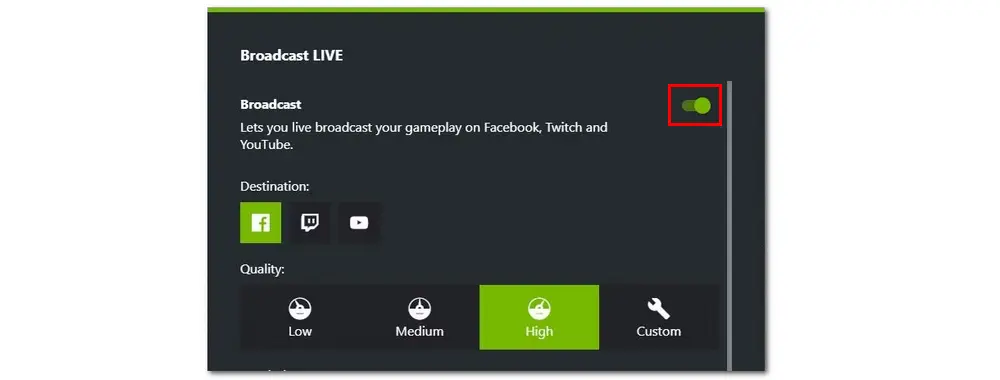
Now you can try to record a game with the Broadcast feature disabled. If ShadowPlay still won’t work, you may need to sign out of Twitch since some users reported that having a Twitch account linked to the NVIDIA app will prevent ShadowPlay from recording. Simple steps are given below:
Step 1. Open ShadowPlay and click on the “Settings” button.
Step 2. Select the “Connect” option from the available settings.
Step 3. Find and click on the “Twitch” account. If you’ve connected, now click “Log out”.
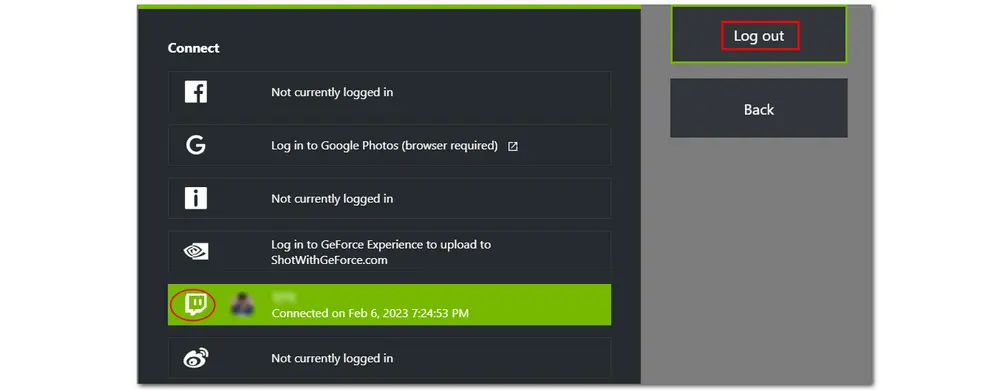
If the Shadowplay not recording issue still persists after trying the above solutions, read this post to learn more detailed solutions: GeForce Experience Not Recording? Here are the Fixes!
If the screen recording is OK but you cannot record audio with ShadowPlay, you can refer to this post to troubleshoot the ShadowPlay audio not recording issue:
ShadowPlay Not Recording Audio? Here is the Fix!
Feel it troublesome to fix the ShadowPlay not working issue and want to record gameplay more easily? Give WonderFox HD Video Converter Factory Pro a try. It is an all-in-one video processing tool that features a handy HD screen recorder. With it, you can capture gameplay fluently without lag in high quality up to 4K. Both the gameplay sound and your mic voice will be captured with the screen.
More than recording, it provides essential editing tools to help you cut, crop, merge, attach a watermark, add a soundtrack, apply effects, convert, and compress your recordings for later sharing online.
Free downloadFree download this ShadowPlay alternative game recorder application and read the following to see how to make it record gameplay.
Step 1. Launch the game you want to record and HD Video Converter Factory Pro. Then open the “Recorder”.
Step 2. Select “Game recording mode” with the game icon and choose to capture a particular region (Custom mode) or the entire screen (Full-screen mode). Click “OK” to confirm the recording region.
Step 3. Choose a format and quality for your recording according to your needs. The frame rate is set to default 60 fps when you select the Game recording mode. But you can also change it to 30 fps if you want. You can turn on the GPU acceleration to boost the recording performance if your computer supports GPU acceleration.
Step 4. To record gameplay with audio, you need to check the related audio source. You can check “Desktop” to record gameplay with system sound, “Microphone” to capture your voice with the gameplay, or both of them.
Step 5. Click the bottom ▼ button to specify an output path for the recorded video. Then tap on the red “REC” button to start recording after a five-second countdown. When you finish recording, press “Ctrl + F1” to stop recording.
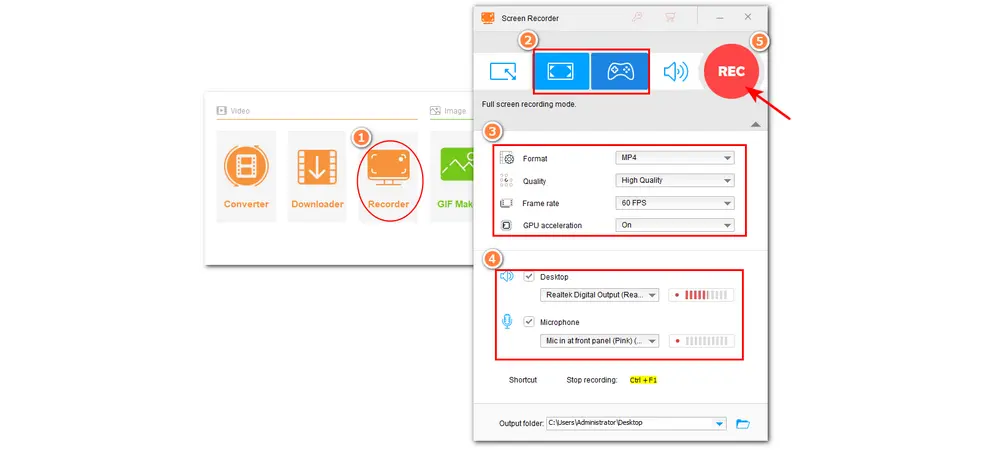
Tips. You can then enter the “Converter” and add the recorded files to further edit, compress, and convert the recordings.
Many users like to record gameplay and share the highlight moments online while ShadowPlay is one of the popular game recorders that allow Windows users to capture gameplay. If you encounter the issue that ShadowPlay stops recording, you can try the solutions listed in this post to troubleshoot it. BTW, using an easy-to-use alternative game recorder is also a good way to avoid possible issues and quickly start recording.
That’s all for ShadowPlay not recording issue. I hope this post can be helpful to you. Thank you for reading. Have a nice day!

WonderFox DVD Ripper Pro
WonderFox DVD Ripper Pro is a professional DVD ripping program that can easily rip any DVD, be it homemade or commercial, to all popular formats, including MP4, MKV, MP3, WAV, H264, H265, Android, iPhone, etc. without a hitch. It also lets you edit and compress DVD videos with high efficiency. Download it to enjoy a fast and trouble-free DVD-ripping experience.
* Please DO NOT use it to rip any copy-protected DVDs for commercial purposes.
Privacy Policy | Copyright © 2009-2025 WonderFox Soft, Inc.All Rights Reserved