Microsoft Teams is a business communication platform where users collaborate with others efficiently. You can record a Teams meeting and trim it to share essential parts with those who are absent. In the following article, you will learn 3 easy ways to trim a Teams recording.
Recommended video editing software: Free HD Video Converter Factory https://www.videoconverterfactory.com/download/hd-video-converter.exehd-video-converter.exe
Microsoft Teams is part of the Microsoft 365 family of products. It is used for workspace chat, video conferencing, file storage, and application integration.
In Microsoft Teams, you can capture videos, audio, and screen-sharing activities and share the captures across your organization. But sometimes, the recording is too long, and it’s hard to find vital points. Thus, you can trim the Teams recording to save highlights only. Learn three easy & free trimming methods below.
From August 2021, all meeting video files recorded using the official recording function will be saved to OneDrive. Since Teams and OneDrive are part of Microsoft 365, you can use the Microsoft Stream trimming feature to trim a Teams recording.
Note: Stream is only available to Microsoft 365 subscribers. It’s browser-based, and there’s no stand-alone desktop app. So you should use any supported browser of the following:
• Microsoft Edge on Windows 10
• Google Chrome on Windows 7 or higher
• Firefox version 42 or higher on Windows 8.1 or higher
• For Mac OS devices, you are supposed to use Apple Safari 10 or higher / Google Chrome on Mac OS 10.10 or higher.
Here is how to trim Microsoft teams recording in Stream:
Step 1. Log into your Microsoft 365 account in a browser and open the “Stream” app.
Step 2. Click “My content” and select “Videos”. You will see a list of videos saved to your Stream.
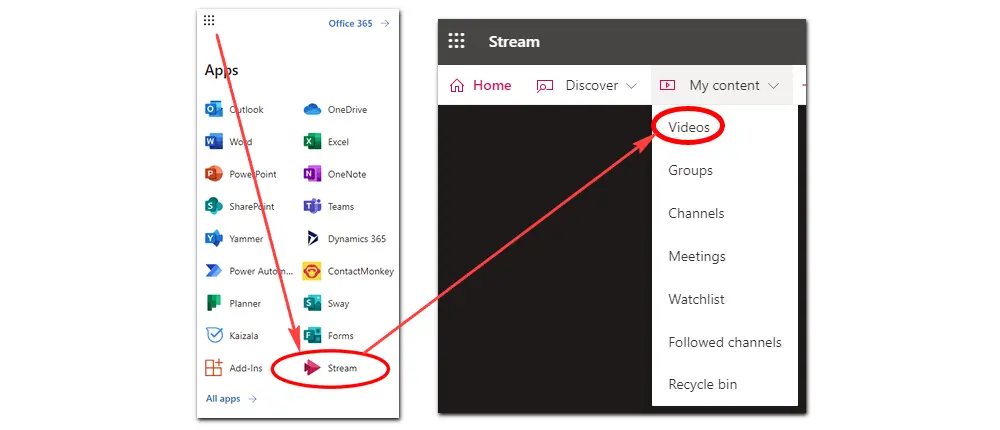
Step 3. Find the Teams recording you want to trim and click the “More/Ellipsis” icon on the right side of the video.
Step 4. Select “Trim video” from the drop-down menu.
Step 5. Stream will import your video to the timeline, where you can trim the video by dragging the handles left and right.
Step 6. Then you can hit the play button to preview the trimmed video. If it’s ok, click the “Apply” button in the upper left corner to save your changes. It will delete the extra footage permanently.
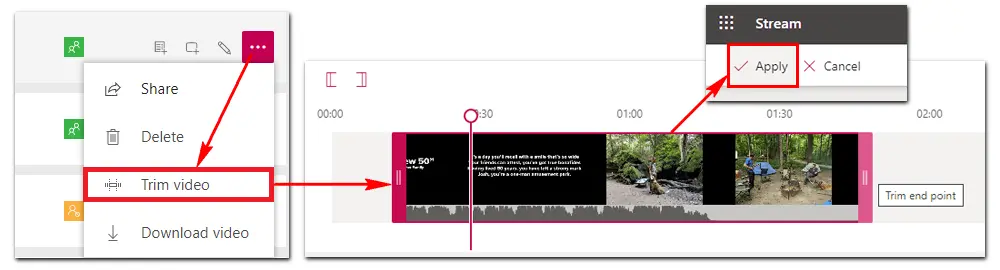
While Microsoft Teams is not a robust video editor, it only allows you to trim off the beginning and/or end of a video. If you want to take out mid-sections from the Teams meeting recording, Stream won’t work. So here comes the best free video editor that enables you to cur from any part of a Teams recording. Learn more details in the next part.
WonderFox Free HD Video Converter Factory is one of the top-rated video editors for Windows PCs. It’s highly recommended for the simple interface, hassle-free operation, and functional editing features. With this program, you can trim Microsoft Teams recording from any part you want or split it into multiple clips just with a few clicks. After trimming the recorded video file, you can convert it to popular video formats for handy playback or editing, such as MP4, H.264, MOV, AVI, MKV, etc.
Now, free downloadfree download and install the software on your PC and see how to cut Teams recording.
Before anything else, you need to save the Teams recording to a local folder on your PC. Log in to the Office, open “Stream”, and find the video under “My content” > “Videos” as mentioned in the first solution. In the … menu, select “Download video”.
Step 1. Import the downloaded video into Free HD Video Converter Factory. Launch the software and select “Converter”. Then click “Add Files” to load the Teams meeting recording video. (Or you can directly drag and drop the file into the software.)
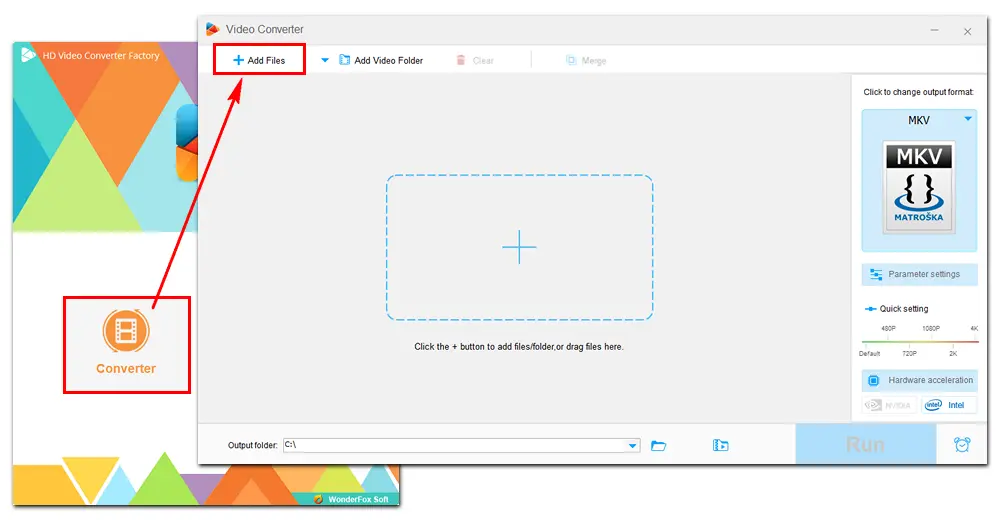
Step 2. Trim Teams recording. Click the “scissor icon” below the source file to open the Trim window. Drag the sliders to the part you want to save and hit the “Trim” button. You can repeat this step to create more clips. Once done, press “OK” to save the change.
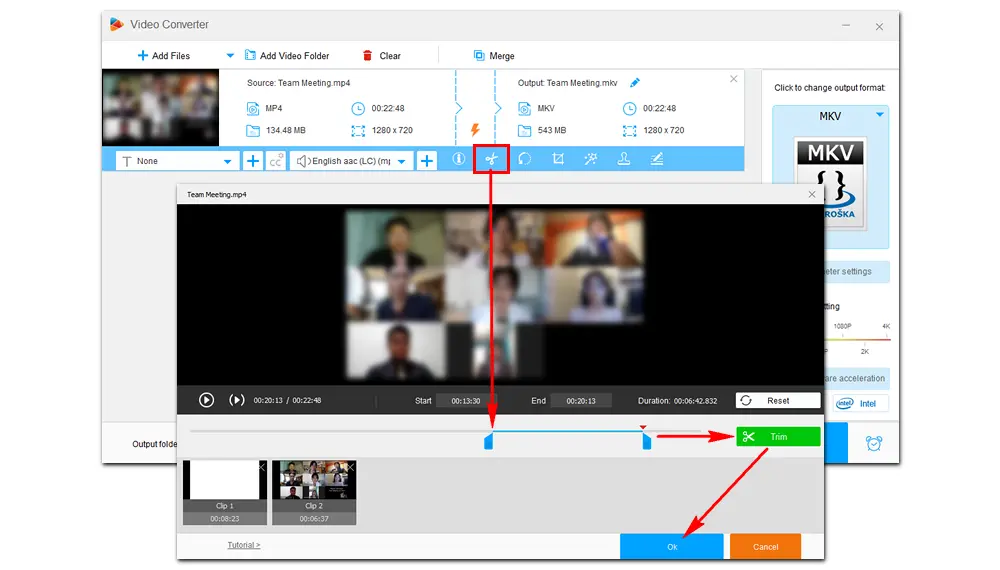
Step 3. Select an output format. Click the format image on the right and choose a desired profile from the “Video” tab. Here, I pick “MP4” as an example.
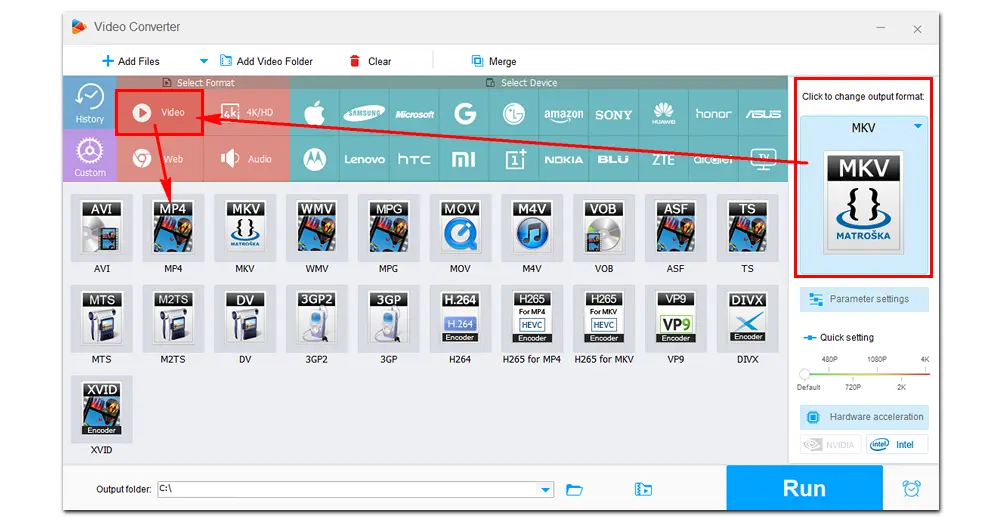
Step 4. Export the final file. Specify an output path at the bottom of the software. Finally, click the “Run” button to finalize the process. Once it’s over, a window will prompt you to check the output file.
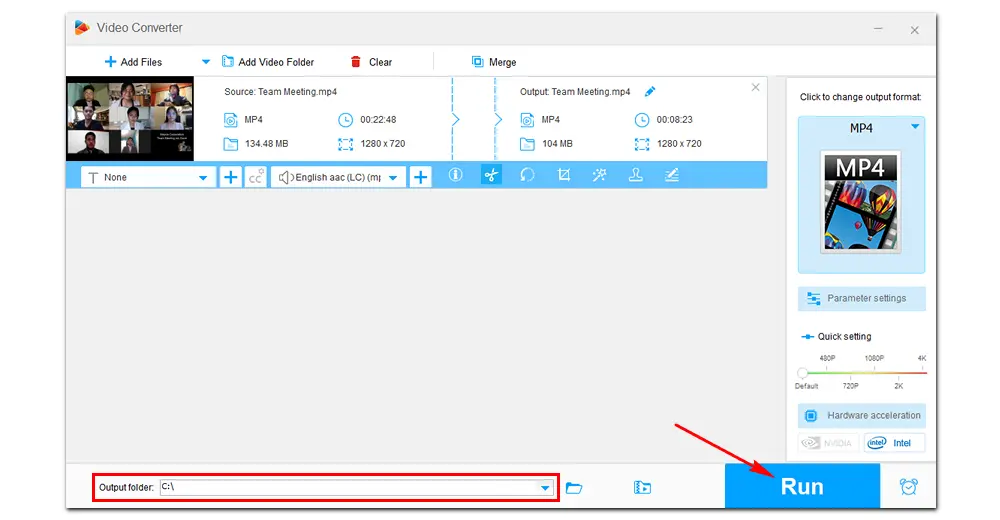
Update: Video Editor is no longer available in the Photos app. Your previous video projects can be accessed by downloading the Photos Legacy app in Settings. For new videos, you can edit them with Clipchamp, a new video editor from Microsoft 365.
Microsoft Stream only trims the beginning and end of a video, but you can use a third video editor to trim off the unnecessary parts from your Teams recording. Apart from Free HD Video Converter Factory, the Windows Photos app is also a good option. It is a locally installed photo viewer and video editor on Windows devices. Below shows you how to trim a Teams recording from the middle with Photos. Follow the steps if the video editor is still available on your computer.
Step 1. Download the recorded Teams meeting video from your OneDrive, Stream, or Outlook.
Step 2. Open your file explorer, right-click on the video in the Downloads folder, and select “Open with” > “Photos”.
Step 3. Click the three-dot icon at the top, select “Edit more” > “Create a video with text”, and name your videot.
Step 4. After adding your item from the project library beneath the storyboard, select the “Trim” option.
Step 5. Drag the slider on the timeline to your wanted section. And press “Done” to save the part. You can repeat this step to trim more parts from the Teams recording.
Step 6. Select all the clips you need in the work bar and click “Finish video” in the upper right corner to “Export” the final MP4 file.
Step 7. Go back to Stream, find your recording, and select “Replace” from the ... menu to replace the original video with the new one.
That’s all about how to trim Teams recording in 3 different ways. In short, Microsoft 365 paid users can take advantage of Stream’s trimming feature, and Free HD Video Converter Factory is available for everyone. If you don’t want to install any software, the Clipchamp video editor is a good choice.
1. Can you trim a Teams recording?
Yes, you can trim Microsoft Teams meeting recordings, uploaded videos, and even live events. All you need is a useful video trimmer.
2. How to edit Teams recording without Stream?
Besides Microsoft Stream, many video editors support trimming Teams recordings. You can try the best ways in this article or other video editing software apps.
• WonderFox Free HD Video Converter Factory
• Clipchamp
• Adobe Premiere Pro
• iMovie

WonderFox HD Video Converter Factory Pro
1. Batch convert videos to MP4, MP3, and 500+ formats.
2. Download videos from YouTube and 1000+ websites.
3. Record meetings, video/voice calls, live streams, etc.
4. Make GIFs and ringtones, extract subtitles from videos.
5. Reduce file size, enhance video/audio quality, trim, crop, rotate, flip, merge, compress, add audio track, and more.
Privacy Policy | Copyright © 2009-2025 WonderFox Soft, Inc.All Rights Reserved