
You may meet the following circumstances:
Uncompressed digital video files deliver the utmost quality, but usually take up a lot of storage. Although you may think that your computer or portable device has enough space at the moment, when you want to upload or share a large video, you will soon need to reduce the size of the video.
Yet, when it comes to compressing videos, I believe that many people have encountered similar problems as above. How can I shrink the video to the size accepted by the platform? Can we get a smaller video file without sacrificing quality? Well, the answers to both questions are positive. Since you’re here, I’m going to show you exactly how to compress a video easily and efficiently, and even without losing quality. But before that, let's gain some useful knowledge about video file size.
(Want to go straight to compression methods? Use the navigation bar on the left)
How to compress a video file or optimize the size of a video? Why the video size gets much bigger than expected after the video conversion is completed? Here we need to figure out what parameters have to do with video size, and then we can compress the video accordingly and correctly.
For videos, the bitrate and the encoder (format) of the video are the most critical factors affecting the size.
Broadly speaking, the video size is determined by the bitrate. At the same definition, the higher the video bitrate, the larger the video size. Interestingly, if we do not change the video bitrate, the resolution does not affect the video size, no matter how high or low it is. But usually, a change in the resolution will also be accompanied by a change in the bitrate, which in turn affects the size, so resolution is also often considered one of the factors affecting video size.
On the other hand, an encoder refers to how the video is compressed (🎯 yes, your video is most likely compressed). Different encoders are using different compression methods, and newer encoders (such as H.264, H.265/HEVC, and VP9) are more efficient than older ones (such as MPEG-2, MPEG-4, and DivX). This efficiency means that newer encoders require less bitrate to encode the same quality level of video, thus resulting in a smaller size.
The following chart shows the compression of different definition videos using different encoders and bitrates.
Another factor affecting video size that many people neglect is the frame rate. Back in the day, we didn't have many frame rate options. The frame rates used then were 24fps, 25fps, or 30fps, not much difference in terms of size. But today, we have high frame rates including 60fps, 90fps, and 120fps. These frame rates double, triple, or even quadruple the number of frames present in the video, and to maintain the same quality, the file size will also double, triple, or even quadruple. Similar to resolution, the frame rate won’t change the file size if the bitrate is not changed.
Lastly, the length of a video also contributes to the final file size. I mean, isn’t that obvious?
Now we know the factors that make up the video size, we have the following ways to make the file size smaller:
(Tip: Because the more efficient format can provide similar or better quality at a lower bitrate, it does not require the same amount of bitrate used by the less efficient format to achieve the same level of quality, hence you can reduce the file size without sacrificing quality this way)
Apart from shrinking the video file itself, another common way to compress the video is by making it into a zip file. This will retain the video quality as it is, but the problem is that you can’t open the video file until it is decompressed.
These all bring to the importance of a video compressor software or app.
A video compressor usually has one or more of these compression skills to help you condense video to the size you want. Next, let me show you how to compress a video file while maintaining quality using the best video compressors on different devices.
A lot of software programs are developed around Windows to provide Windows users with simple and convenient solutions to various multimedia tasks.
If you want to reduce video size without losing quality on Windows, the best software to use isn’t its built-in video editor but WonderFox HD Video Converter Factory Pro, a powerful program that can be installed on all Windows systems to convert videos to smaller sizes and keep the quality loss to the lowest degree.
The software incorporates all the compression skills mentioned above and simplifies the operation for you. If you are just getting started, you can use its Compression button to compress all videos you imported into the software in just one click. You can also compress videos using more efficient encoders like HEVC and AV1 to greatly downsize video while keeping high quality. That said, the software leaves you with much control over bitrate, resolution, and frame rate, which you can customize freely to reach a balance between quality and size.
As the cherry on top, it can also trim and crop videos to cut file sizes off.
To minimize video file size with this software, you need to download and install the software first. Here’s the download button:
Run the software and open the Converter module. Next, click + Add Files to add the videos you want to compress to the program. You can also drag them into the interface to import.
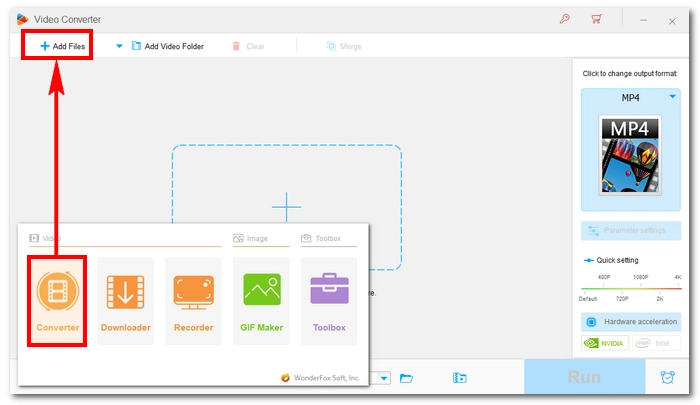
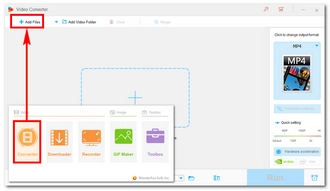
* Before compressing, you should choose an output format in advance. You can open the Output Format section on the right and select a video format under the Video tab. It’s recommended to keep the original video format. But you can convert to a different format, the output size will increase or decrease based on the format you choose.
There are multiple ways to compress a video file in this program:
❶ Use the Compression button
To quickly reduce the video size, you can use the Compression button. It will compress all the imported files instantly. Just click on it and then drag the slider to the right. You can see the compression ratio and the estimated output size. However, if the compression ratio is too high, the output video quality will likely become poor.
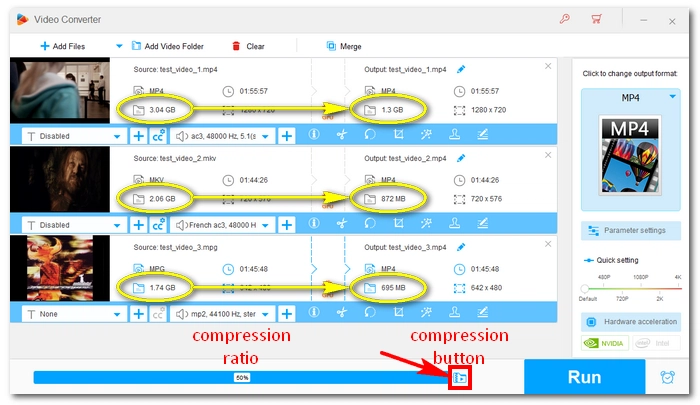
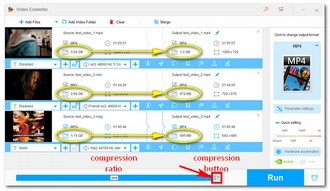
❷ Use H265 or AV1 encoders
To reduce video file size without losing quality, it’s recommended to use advanced encoders like H265 or AV1. You can open the Output Format section and select H265 for MP4, H265 for MKV, or AV1 as the export profile. These encoders will re-encode the video files to smaller sizes while keeping the original quality.
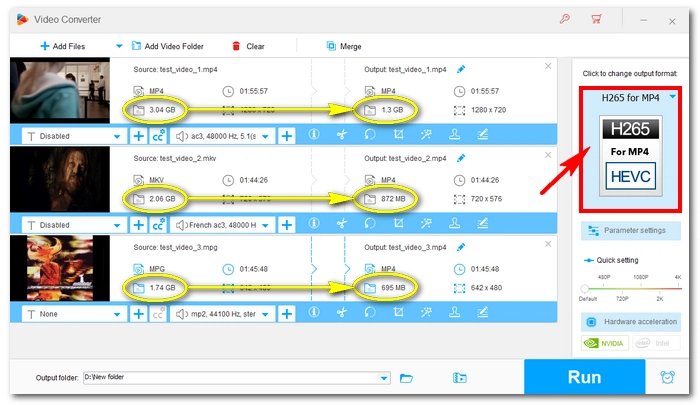
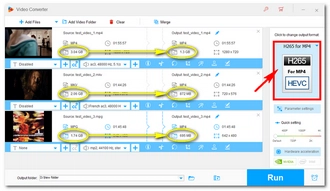
❸ Decrease bitrate, resolution and frame rate
You can manually change the video settings to reduce the file size. The original video settings can be obtained from the ⓘ button under the video file. Then go to Parameter settings and lower the bitrate first.
If you’re not sure what bitrate to use, you can just decrease the video resolution and frame rate. This program will Smart-Fit the optimal bitrate based on the settings you choose to reduce video size but not the quality.
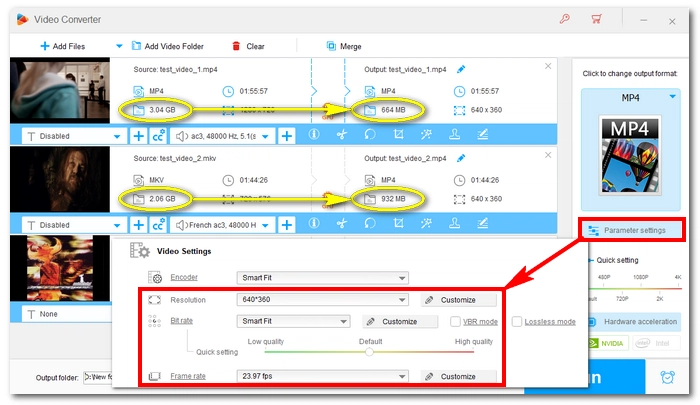
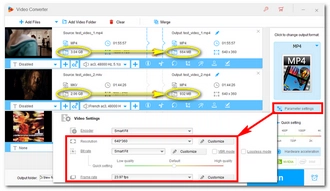
❹ Trim and crop the video file
If your video includes unnecessary parts, you can also use the Trim and Crop tools to remove them. With this data gone, the file size will be reduced.
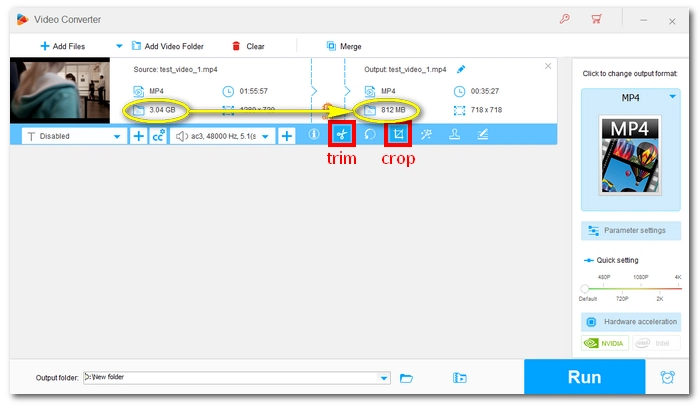
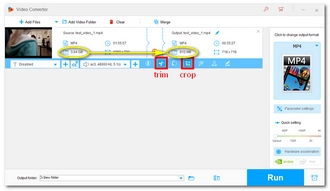
Click the ▼ icon from the Output Folder box and select a destination folder. Finally, press the Run button to export the final files.
Note: Video compression is a CPU-intensive process. It’s advisable to close any unimportant background apps and turn on hardware acceleration if it is available.
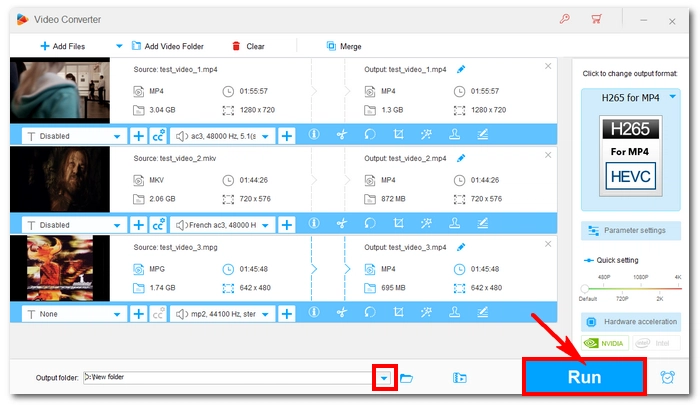
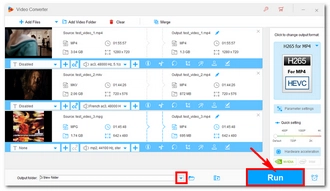
It’s good news for Mac users that the built-in apps QuickTime and iMovie can also be used as video size reducers to reduce the size of your MOV and MP4 files. Additionally, there’s also third-party software to handle video compression of more formats. Let’s explore them one by one.
Besides being the primary media player on Mac, QuickTime can help you make a video smaller by reducing the video quality. If you have a 4K movie, you can reduce it to 1080p, and the output size will shrink to about 1/3 to 1/4 of the original video size. You can select even lower qualities to further shrink the file. However, if you want to compress the video while still maintaining the same visual quality, QuickTime also allows you to use the high-efficiency video codec (HEVC) to achieve that.
Step 1: Open the video file you want to compress in QuickTime.
Step 2: Go to the File menu, select Export As, and then choose a quality. Select a quality lower than the original to compress the file greater.
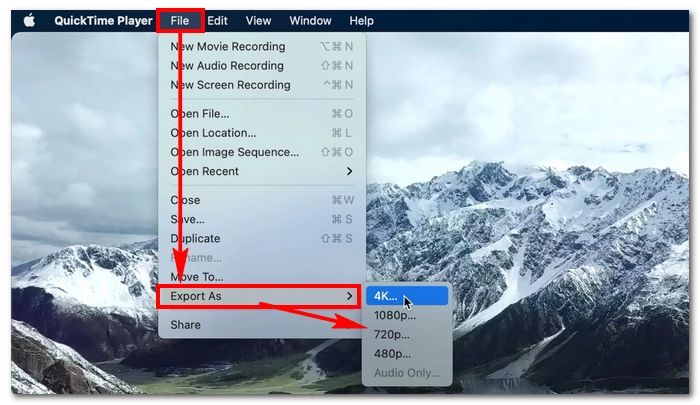
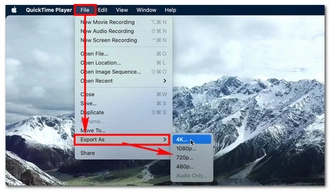
Step 3: In the export window, you can rename the file and select the output folder. Then open the drop-down box at the bottom and select Smaller File Size (HEVC).
Step 4: Click Save to export the file with a smaller size.
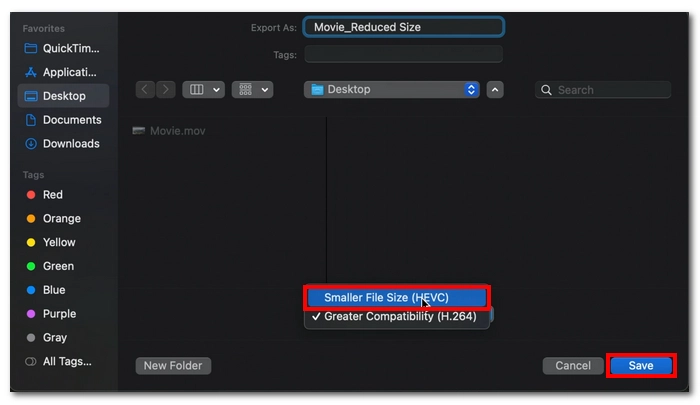
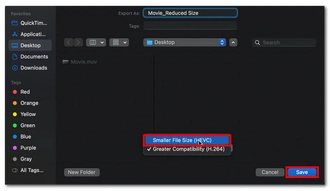
iMovie not only allows you to edit video files but also compress them through different means. Of course, you can trim and crop your video files in iMovie to delete the undesired parts and that would reduce the overall file size. In addition, iMovie also lets you export files with smaller sizes directly. It can even make files small enough to send through email. All it requires is a few extra steps.
Step 1: Launch iMovie and import a video into the timeline.
Step 2: Trim and crop the video as needed.
Step 3: Click File > Share. Now, you have two ways to compress your video.
❶ Compress file for Email
If you want to compress the video for sending via email, you can just select Email. Then in the export window, you can still select a resolution based on your needs. Click Share to bring up the mail app where you can compose and send the reduced-size video to your friends.
❷ Compress file with better quality
To retain most of the quality, you can select File. Then choose a Resolution and Quality you want. You can see the estimated output size at the lower left. When you have the wanted size, click Next to export the file.
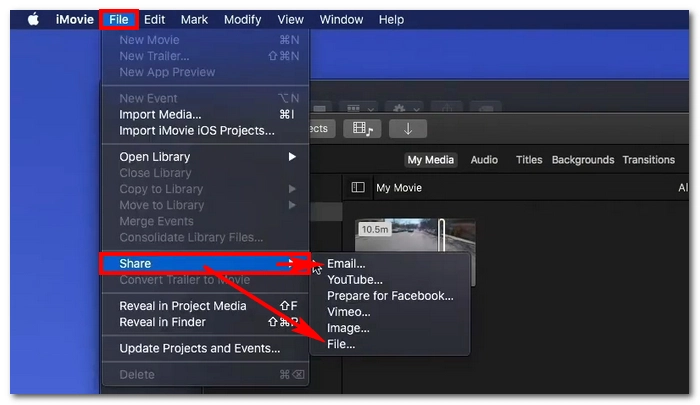
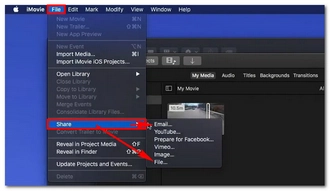
Remember that QuickTime and iMovie can only handle MOV and some MP4 files. If you want to compress a video of another format, use a separate tool, such as HandBrake.
It’s a free and open source video transcoder that changes not only the video formats but also the compression methods, including encoder and bitrate. For beginners, it also provides ready-made presets that allow you to convert your files to the desired quality quickly without messing up with the settings. If you need more control over the output quality and size, you can customize an array of video options it provides.
Step 1: Download HandBrake from https://handbrake.fr/downloads.php. Then install it on your Mac computer.
Step 2: Open the software and click Open Source to import the video you want to compress.
Step 3: Click the Preset drop-down box and select an output profile based on your needs. For example, you can choose a profile from the general section. It lists common video options varied by resolution, fps and encoder. Or if you don’t know what to choose, you can choose a web format or a device if you want the video optimized for the chosen profile. You can hover your mouse over the profile to see its detailed info.
The principle here is to use a preset that has lower video values than the original.
Step 4: For advanced users, you can go on to alter the format. Then switch to the Video tab and customize the encoder, framerate, and quality/bitrate as you see fit.
Step 5: Specify an output path by clicking the Browse button at the bottom.
Step 6. Finally, click the Start button to begin the compression process.
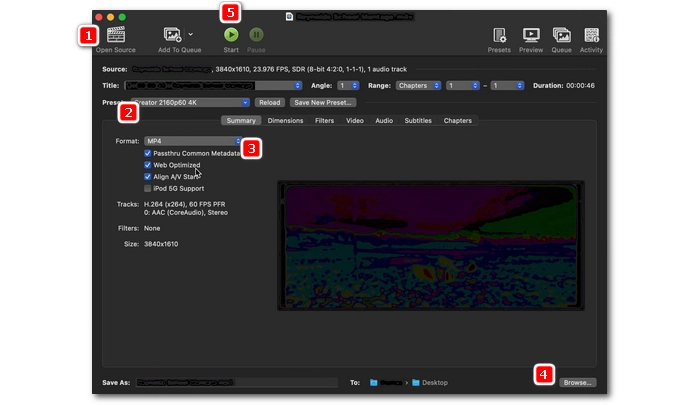
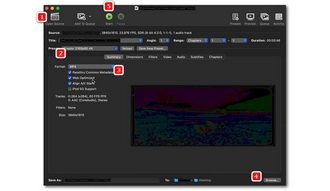
iPhone can produce very high quality videos. But it’s quite challenging to watch or transfer these videos due to their large file size. That’s why you need to decrease the video size.
What’s unfortunate is that iPhone does not come with a video compressor. But if you try to search for a video compressor in the App store, you can easily find many matching items. One app I’d recommend is Video Compress – Shrink Videos. It’s a lite and simple app designed to compress video size, and with its “dummy” operations, you don’t need to be an expert in compressing your video. Simply add the video, specify the target size and let the app do the rest.
Tip: If you want to record small-sized videos, you can open Settings and click Camera. Go to Record Video and change the resolution to 1080p HD at 30 fps or 720p HD at 30 fps. This will reduce the file size significantly the next time you record a video.
Step 1: Open the App Store and search for Video Compress – Shrink Videos. Then install the app.
Step 2: Open the app and hit the compress button. Then select the video from your device and hit the ✓ button.
Step 3: In the Compress interface, you can change the compression ratio and you’ll see the target size changes also. You can test different compression ratios until you get your wanted result.
Note, however, that the app compresses videos by reducing bitrate, so if the bitrate is set too low, the output quality won’t be good.
Step 4: Finally, hit the download icon to start the compression process.
If you’re using the free app, you’ll see an ad after the compression. Just close it. Then hit Save to save the compressed file to your album.
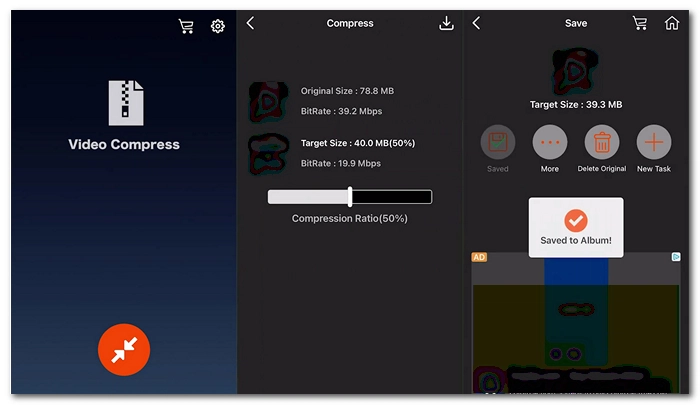
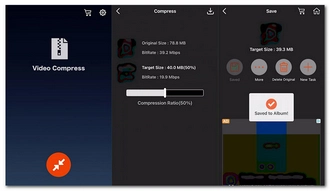
There are several excellent video compressor apps available for Android devices. One of the popular ones is Video Compressor & Video Cutter. It’s a lightweight and simple app that makes shrinking video size on mobile phones super easy. It also cares for quality and you can compress videos with high quality preserved. To save most of your storage space, you can delete audio and cut video to further cut down the size.
Step 1: Search for Video Compressor & Video Cutter in the Play Store and download the app.
Step 2: Open the app and you’ll see all the folders containing your videos. Open the folder where the source video is located and select the video.
Step 3: Click COMPRESS VIDEO.
Step 4: Next, you can select a compression option from the HIGH QUALITY or LOW QUALITY lists. Alternatively, you can use the CUSTOM option to compress the video manually. The app will show you the output size.
Step 5: Click COMPRESS VIDEO to start the process. The compressed video will be saved to the /IdeaVideoCompressor/ directory.
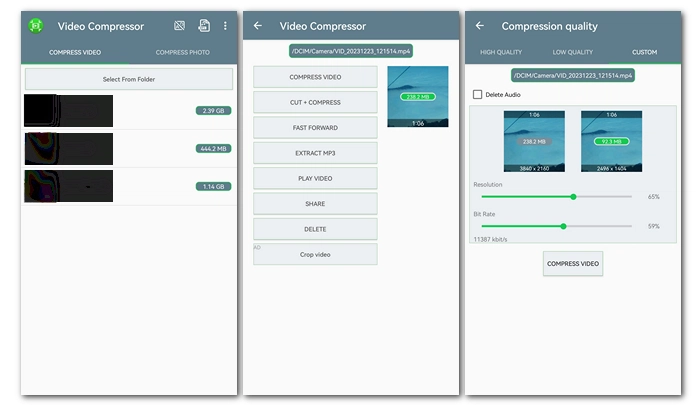
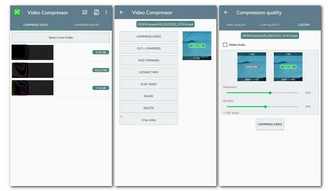
If you’re running out of storage on your device, you’ll benefit from an online video compressor that won’t occupy your local space. The video compression will take place on the cloud so it also won’t burden the CPU.
While most online services handle only small videos, FreeConvert offers a free video compressor that allows you to compress large videos up to 1GB. It has multiple compression methods where you can specify the target size, quality, resolution, and max bitrate. Additionally, it can also use H265 to reduce video size by 20-75% of your original video while still keeping the quality.
No registration is required and you can use the tool to convert 20 files per day absolutely free.
Step 1: Visit https://www.freeconvert.com/video-compressor on your browser.
Step 2: Click Choose Files and upload the video you want to compress onto the site. You can also load files from Dropbox, Google Drive, OneDrive, or url. Just make sure the file size does not exceed 1GB.
Step 3: The tool has a default compression option that will deduct the file size by 40%. However, you can select a different compression method to suit your specific needs. Just click the ⚙️ icon and adjust the settings. Then click Apply Settings.
Step 4: Click Compress Now to start the compression process. The compression may take long depending on the original file size and the compression method you chose.
Step 5: After compression, click Download to save the compressed file to your device.
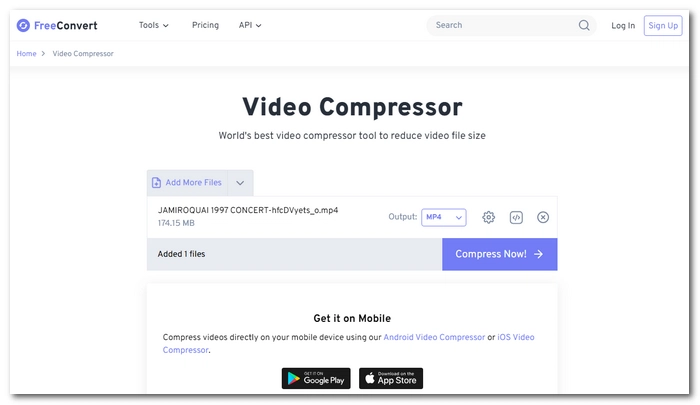
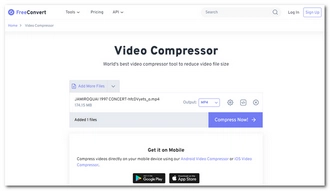
Instead of compressing the whole video, you can trim or crop the non-essential part at the beginning, the end, or around your video to reduce the file size.
You can find a video compressor that has a video cutter to do the job, such as some tools mentioned here. But with most modern gadgets coming with built-in video editors, they are sufficient to trim and crop video files efficiently. These include:
Or you can try third-party video cutters.
The steps are pretty similar.
Step 1: Load a video file to one of the video editors.
Step 2: Use the Trim or Crop tool to remove parts you don’t need in the video.
Step 3: Click Export or Share to save the final file. When exporting, you may also adjust the settings such as bitrate and encoder to shrink down the file size even more.
Zipping a file naturally comes to most people’s minds to reduce the size of a file. When it comes to compressing video files, zipping can also be useful.
The best part of it is that the video can be downsized without losing quality. But keep in mind that the file won't be overly compressed this way. Therefore, zipping a large video file is not a recommended choice.
Windows and Mac have the capability to zip your files natively. Just follow these steps.
Note: Zipped files can suffer from corruption. It’s advisable to keep the original copy of the video file.
For some very large video files, compressing such files can greatly affect the output quality (unless you use a zip tool but the output size is still large). In this case, you can upload the video to YouTube or other sites such as Google Drive, etc., and then share the video link.
Compressing videos to reduce their file size is an important skill that everyone should master in this digital age. Luckily, the video compression tools come to our assistance and now we’re able to store and share videos without worrying about the size. With the help of a powerful video compressor, we can also maintain the best output quality after video compression.
I hope this article really helps you and thank you for reading. Have a great day!
Video compression is the process of reducing the video file size by lowering the bitrate and resolution, changing the encoder, or trimming the length.
You can use the built-in video editor on your device to edit the length and adjust the export settings to make the video smaller for free.
To reduce the file size of a video without compromising quality, you can use the HEVC encoder that offers similar or better quality at lower bitrate, hence reducing file size. Programs like WonderFox HD Video Converter Factory Pro, QuickTime, and FreeConvert have the HEVC re-encoding options handy to use.
You need to compress the video small enough to email. The best way is to use a compression software that lets you set the target size so you can get your wanted size easily. Such a tool includes FreeConvert, a free online service that can be accessed as long as you have an internet connection. However, note that the video quality may downgrade if the video is compressed too hard.
Terms and Conditions | Privacy Policy | License Agreement | Copyright © 2009-2025 WonderFox Soft, Inc.All Rights Reserved