You may know VLC as a universal media player, but you might not be aware that VLC is also a decent video downloader. Today, we’d like to expose this hidden side of VLC and show you how to download YouTube videos with VLC in a step-by-step guide. We will also take care of possible errors during the VLC downloading process.
Tips. Downloading with VLC could be a complex task for inexperienced users as a minor mistake could lead to VLC downloading error. Hence we also share a more stable and efficient way to download YouTube videos with a free tool here (a brief tutorial is given in the last part): https://www.videoconverterfactory.com/download/hd-video-converter.exe https://www.videoconverterfactory.com/download/hd-video-converter.exe
Disclaimer: WonderFox does not endorse or encourage downloading any copyrighted works from YouTube. This article is for educational purposes only. Please ensure your action does not violate YouTube’s terms of service.
Note: The following tutorial is performed on Windows 10. But it also applies to Mac OS because the steps are pretty much identical.
VLC Hidden Features: VLC Downloader | VLC Compressor | VLC Converter | VLC DVD Ripper
Step 1. Go to YouTube and play the video you want to download. Right-click on the playing video and select “Copy video URL.” You can also copy the full-length video URL from the top address bar.
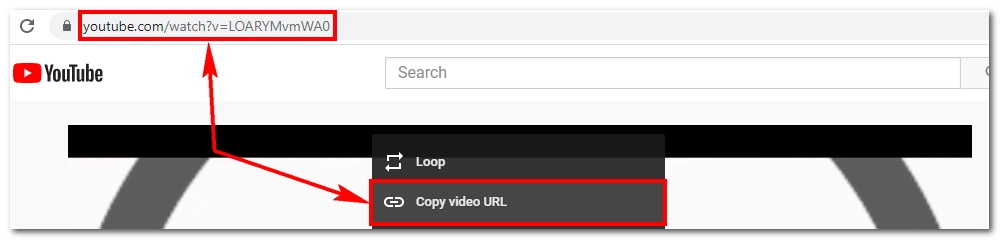
Step 2. Open VLC. If you haven’t got one, download and install the latest correct version of VLC Media Player from https://www.videolan.org/vlc/index.html.
Step 3. On the top menu bar, click “Media” > “Open Network Stream…” (Press “Ctrl + N”).
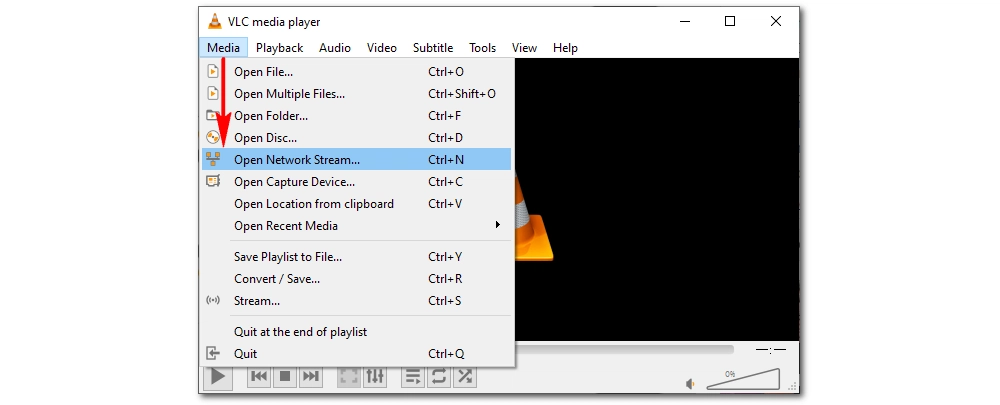
Step 4. Paste the copied video URL into the blank bar. Then click the bottom triangle and select “Stream.” (Press “Alt + S”)
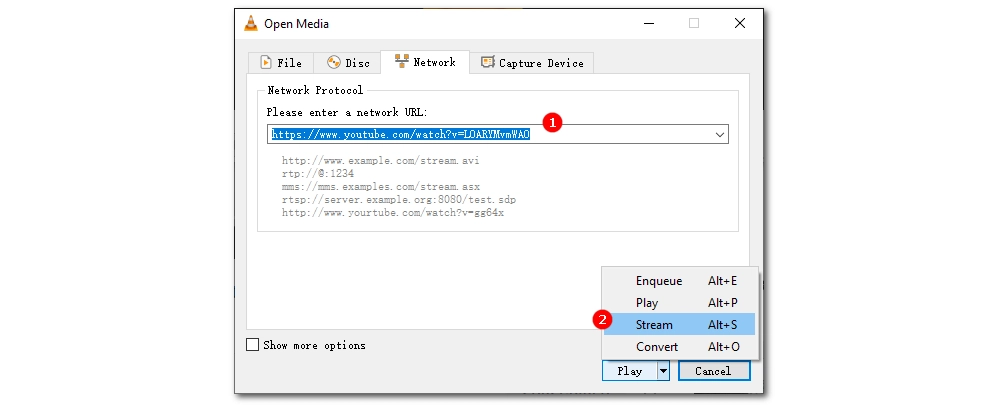
Step 5. In the Source Setup window, click “Next.”
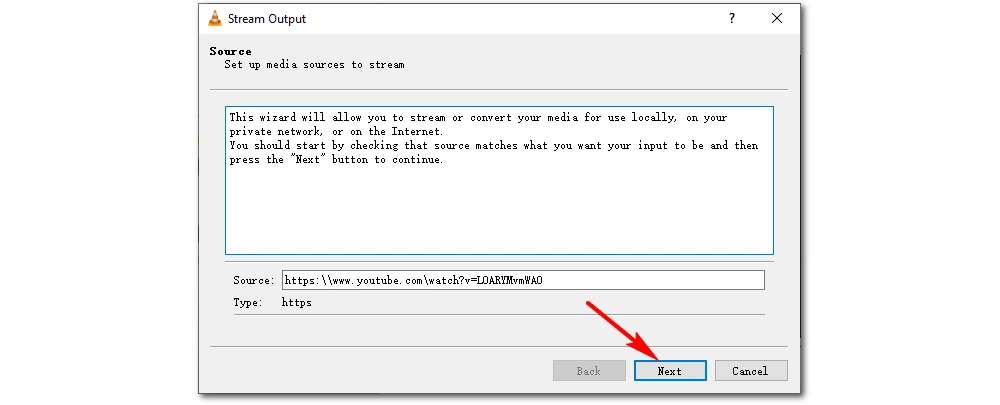
Step 6. In the Destination Setup window, click “Add.”
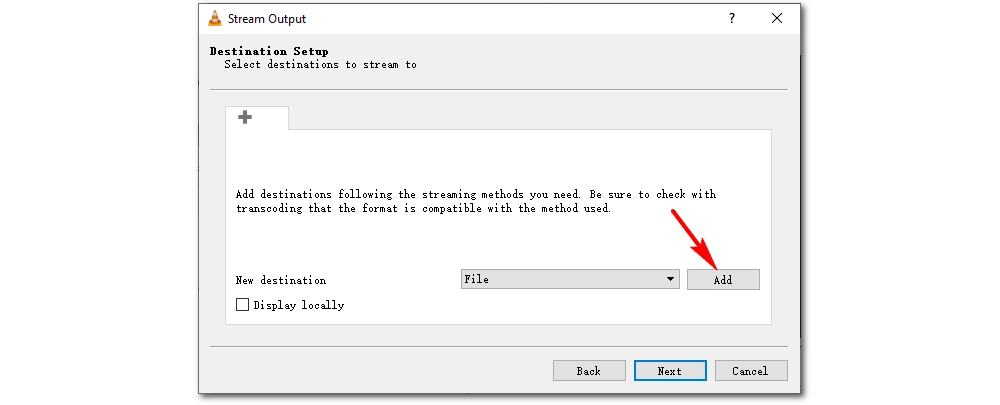
Step 7. Click “Browse” to rename the file and set an output destination. Then click “Next.”
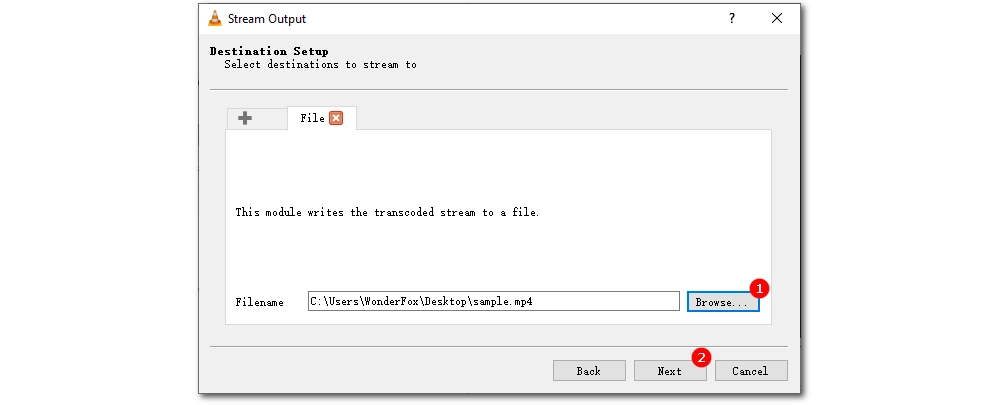
Step 8. In the Transcoding Options window, enable “Activate Transcoding.” Next, choose “Video – H.264 + MP3 (MP4)” from the Profile drop-down list. Then click “Next.”
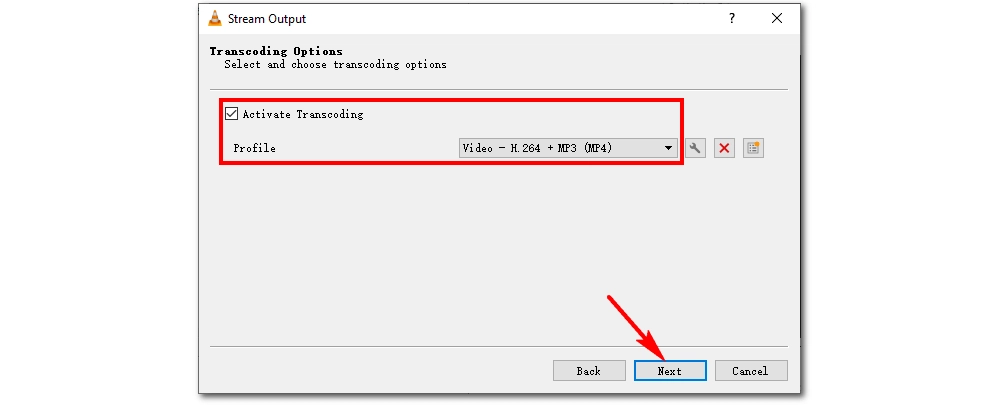
Step 9. In the Option Setup window, click the “Stream” button and VLC will start transcoding while streaming. When the progress bar comes to the end, the download process is finished and you can view the downloaded file in the folder you specified before.
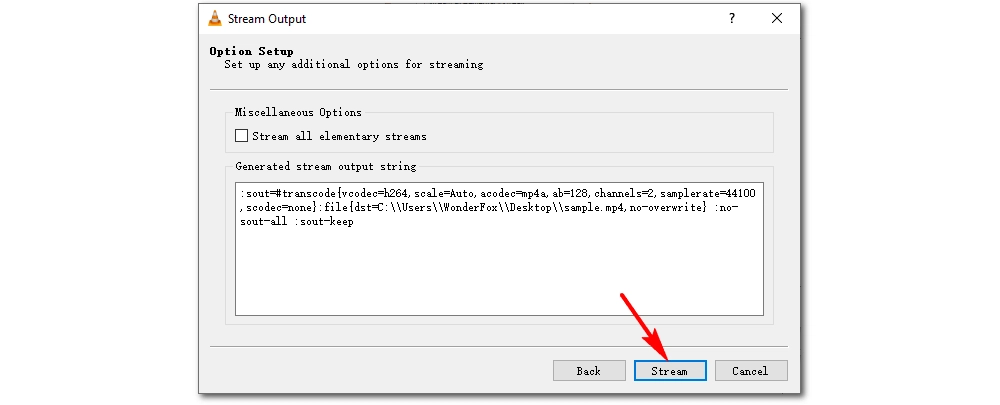
Oftentimes, you could encounter an error message saying “Your input can’t be opened.” This problem happens due to various reasons, such as a faulty YouTube script and VLC’s problems.

You can try the following three solutions to fix the error.
>> Go to GitHub youtube.lua and copy the full script.
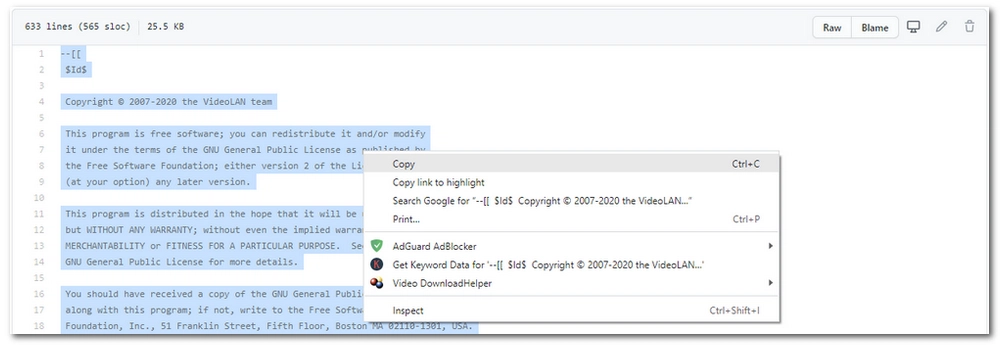
>> On your computer, locate where your VLC is installed (the default installation folder is “C:\Program Files\VideoLAN\lua\playlist”) and find youtube.lua.
>> Right-click on youtube.lua and open it with Notepad.
>> Replace the content with the script you just copied.
>> Open VLC and follow the part one instructions to see if the VLC downloading works.
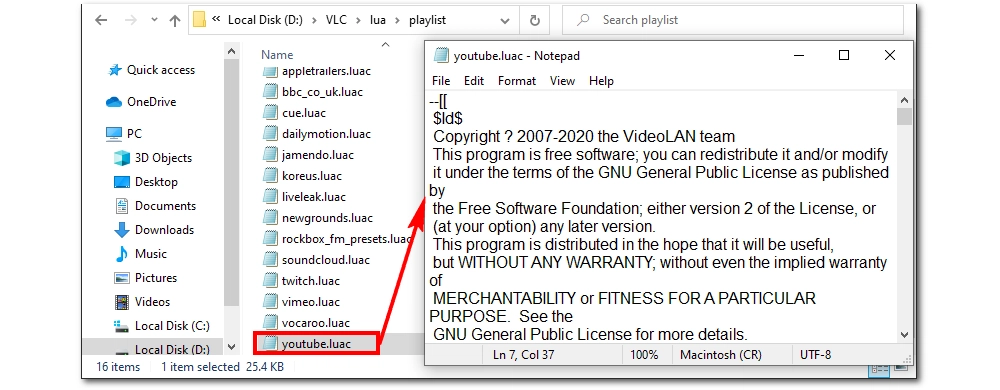
>> Run VLC. On the top menu bar, go to “Tools” > “Preferences” (Press “Ctrl + P”).
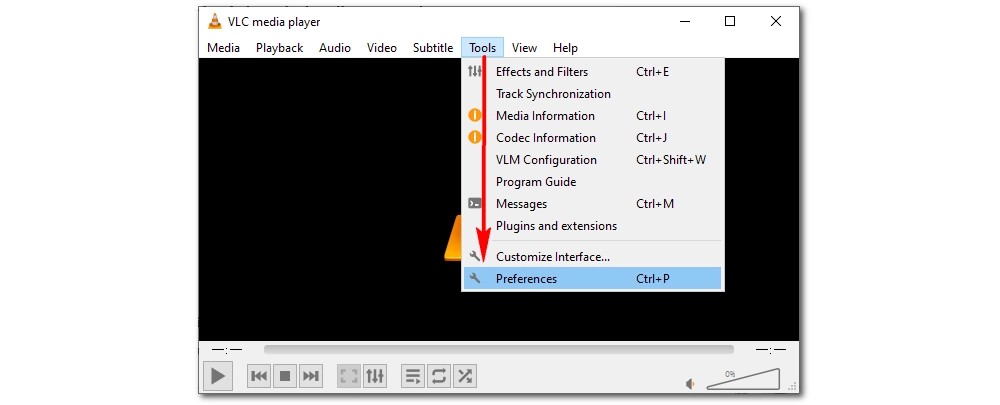
>> At the bottom of the Preferences window, click “Reset Preferences” and confirm the dialog.
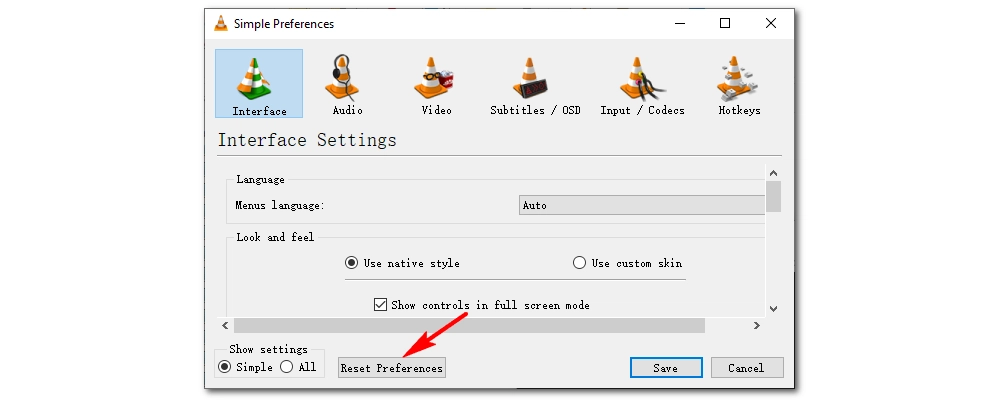
>> Now follow the part one instructions to see whether the issue is gone.
>> Uninstall the current VLC on your PC and download the latest correct version of the VLC Media player from the official site.
If none of the above tricks work, you might as well try a different way to download YouTube videos. The next part offers a much simpler way for online video downloads. And it is completely free.
Free HD Video Converter Factory is an alternative to VLC YouTube downloader. But unlike VLC, Free HD Video Converter is a more professional and stable program that can download embedded videos from YouTube and many other sites. It can also download YouTube playlists, convert YouTube to MP3, convert and compress video files without any hassle. Now, we will show you how to download YouTube with this software.
Before start, please free download free download the software (safe & free) and install it on your PC.
Go to YouTube and copy the URL of the video you want to download.
Launch Free HD Video Converter Factory and open the “Downloader.” Click “+ New Download” and “Paste and Analyze” the copied URL in the downloader. Then wait a few seconds till the download options appear. Choose your preferred download option and click “Ok” to add it to the download list.
Tips: You can add more videos to the download list for later batch download.
When everything is ready, click “Download All” to start the download.
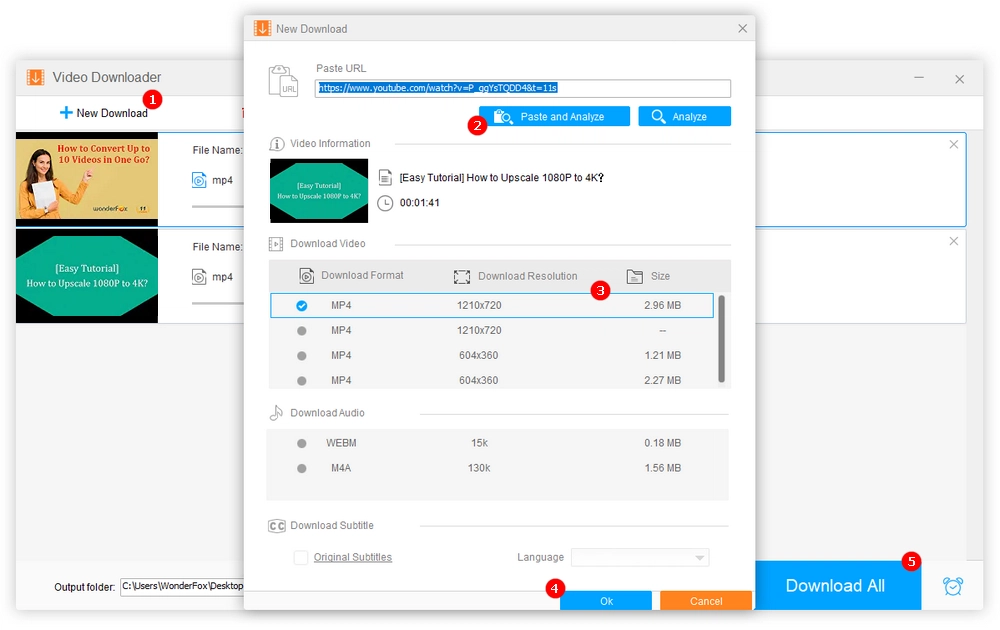
That’s all for how to download YouTube videos with VLC Media Player and the alternative download method. If you have any questions during your downloading process, please feel free to contact me on Twitter. I’ll be glad to help. Thanks for reading!

WonderFox DVD Ripper Pro
WonderFox DVD Ripper Pro is a professional DVD ripping program that can easily rip any DVD, be it homemade or commercial, to all popular formats including MP4, MKV, MP3, WAV, H264, H265, Android, iPhone, etc. without a hitch. It also lets you edit and compress DVD videos at high efficiency. Download it to enjoy a fast and trouble-free DVD-ripping experience.
Privacy Policy | Copyright © 2009-2025 WonderFox Soft, Inc.All Rights Reserved
WonderFox HD Video Converter Factory Pro
Download HD, 4K, 8K videos fast & easily!
Support saving videos and music in bulk from YouTube, Facebook, Vimeo, Dailymotion, Twitch, and 1,000 more sites with original quality.