Many factors can cause video import/playback issues. Try these troubleshooting tips to rescue you from the HEVC video errors in DaVinci Resolve.
This is the easiest solution to fix the HEVC/H.265 DaVinci Resolve not importing error. Sometimes, we pay much attention to the codec and overlook the importance of file format compatibility. The video file format can be identified by their file extensions. And the most recommended file extensions for DaVinci Resolve include .mp4. mkv. and .mov.
You can check the complete list of DaVinci Resolve (18)-supported file extensions from the DaVinci Resolve 18.5 Supported Formats and Codecs List.
According to the mentioned DaVinci Resolve File Formats and Codecs List, HEVC/H.265 codec is natively supported by the latest DaVinci Resolve version.
So, if you are using an older version of DaVinci Resolve without the required HEVC codec, simply upgrade it to DaVinci Resolve 18 or the later versions.
However, some users reported that the HEVC video not import error still remains even if they have upgraded to the latest version. How come?
Well, this may have something to do with the resolution of your HEVC file. The free version of DaVinci Resolve is limited to 4K resolution (3840 x 2160) at up to 60fps. Hence, chances are that even if you are using the newest version 18 which has HEVC codec support, you may still fail to add the footage recorded in a higher resolution, such as 8K HEVC videos, to the non-linear editor.
In such cases, you have two ways to go:
Way 1 - Upgrade to the studio version to deal with the 8K footage
If you want to take video editing as a career, upgrading to the DaVinci Resolve Studio at the price of $295 (for a lifetime license) seems a worthy investment. With the studio version, you get everything the free version can do plus more additional advanced features, including delivering video up to 32K at 120fps, supporting multiple GPUs to help improve the video editing and rendering experience, and more.
Way 2 - Downscale the resolution to make it compatible with DaVinci Resolve Free
But here is the thing: currently, there is only a handful of 8K video editors. Moreover, editing 8K videos professionally requires more than a powerful video editor. It needs a lot of processing power, a significant amount of RAM, and fast storage solutions. To put it simply, a high-end computer.
Tips: To downscale video resolution, you can try WonderFox HD Video Converter Factory Pro, a powerful video converter supporting virtually all video and audio inputs and 500+ outputs. HEVC is included as well. It offers an all-in-one solution for video editing, converting, compressing, recording, downloading (8K/4K/HD…), and so on.
But note that this program is widely used for dealing with 4K (or lower) videos hassle-free thanks to the support for hardware acceleration. Though it can function as an 8K video converter, process one 8K file with small size at a time.
If you cannot play the HEVC videos on other players as well, there is a high possibility that the required HEVC codec for your file is missing, especially for Windows users. Because HEVC codec is not included by default in Windows 10/11.
To get the needed codec for smooth HEVC editing in DaVinci Resolve, you can either go to the Microsoft Store and pay $0.99 for the HEVC Video Extensions, or you can search for a codec pack online. But please make sure the source is reliable.
Here are our 2 top picks that contain HEVC codec support:
No.1. K-Lite Codec Pack
Link: https://codecguide.com/
No.2. Windows 10 Codec Pack
Link: https://www.windows10codecpack.com/
If you don’t want to install extra codecs, or still can’t import the HEVC file properly after the codec pack is set up, move to the next fix.
WonderFox HD Video Converter Factory Pro offers 500+ outputs and is capable of converting multiple HEVC files to H.264(AVC), ProRes, MP4, MOV, MKV, etc., in one go. Moreover, if you want to change the container only, a Lightning Mode will be automatically activated, which allows you to repackage video, for instance, transmuxing H.265 MKV to H.265 MP4, at 50x faster conversion speed with original quality preserved.
Meanwhile, it also provides you with additional capabilities to compress, edit, record, download, and offers more features.
Here is how to fix the DaVinci Resolve H.265 import issue by transcoding. Before start, please free download free download this professional converter on your PC.
Step 1. Launch the program and open Converter. Drag the source HEVC videos and drop them into the blank workspace.
Step 2. Hit the right-side output profile image and navigate to the Video format group.
For a hassle-free video importing and editing experience in all versions, you can choose H.264 profile, resulting in a video wrapped in MP4 format by default.
Or, based on the editor version and OS you’re using, choose an acceptable format such as MOV, MP4, or MKV. Then modify the encoder in Parameter settings.
Step 3. This step is optional. Once you choose a favored format, the program will smart fit the best video settings for you. Just in case you have any specific demand for those parameters, you can go to the Parameter settings section and manually modify the resolution, aspect ratio, bitrate, sample rate, audio channel, deinterlace, and more, as you wish.
Step 4. Click the downward arrow icon to set an output folder or just leave it as default. Finally, hit Run to initiate the conversion process.
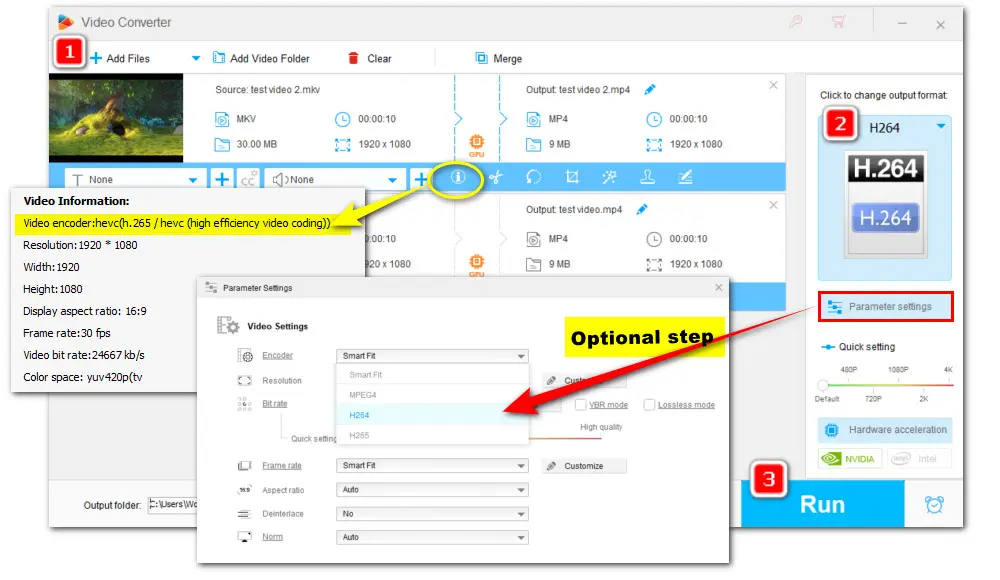
1. According to some users’ feedback, filenames with odd characters can also lead to video import failure. Users often ignore this. Hence, you need to make sure there are no special characters in your filename like emojis or checkmarks.
2. Clear your cache or delete render files in DaVinci Resolve to see if you are in luck.
3. Check if the audio settings of your HEVC file are compatible with DaVinci Resolve. If not, change the format to a DR-supported audio format such as MP3, WAV, or AAC. Besides, according to the DaVinci Resolve 18 official manual, only MP3 with CBR (Constant Bitrate) mode is supported. Files with unsupported bitrate mode may also make you fail to import or have playback issues.
Luckily, WonderFox HD Video Converter Factory Pro has the ability to let you convert MP3 VBR to CBR, along with options to select from presets or customize a needed bitrate. In the Parameter settings, you can also modify other audio settings like audio encoder, sample rate, channels, and even audio volume. Yet MP3 CBR to VBR is not available currently.
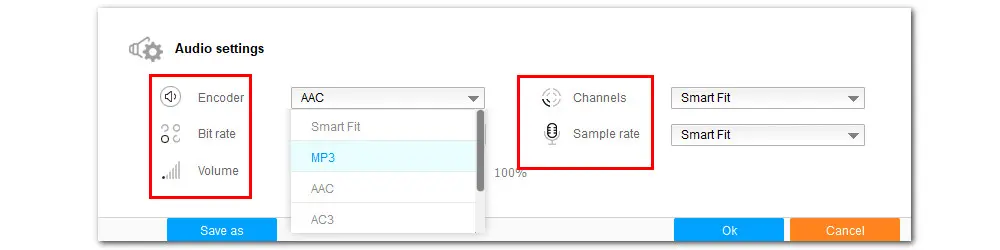
That’s all tips and tricks I want to share with you to tackle the H.265/HEVC file import/playback error in DaVinci Resolve. Hopefully, you can find one that works. If you have better solutions, please contact us via our official support.
Thanks for reading. Have a nice day!

WonderFox DVD Ripper Pro
WonderFox DVD Ripper Pro is a professional DVD ripping program that can easily rip any DVD, be it homemade or commercial, to all popular formats including MP4, MKV, MP3, WAV, H264, H265, Android, iPhone, etc. without a hitch. It also lets you edit and compress DVD videos at high efficiency. Download it to enjoy a fast and trouble-free DVD-ripping experience.
Privacy Policy | Copyright © 2009-2025 WonderFox Soft, Inc.All Rights Reserved