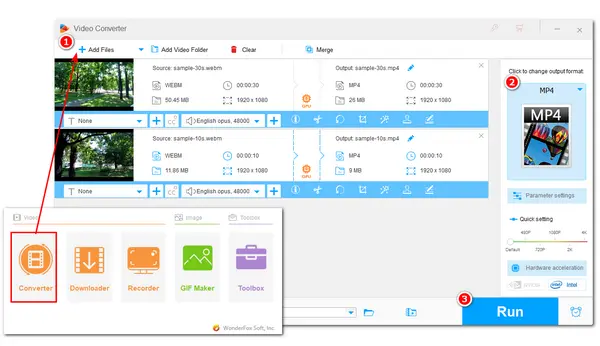
💥 Is it possible to edit WebM in Davinci Resolve? How to import WebM to Davinci Resolve?
Actually, the WebM format is not a supported format for DaVinci Resolve to import or export.
WebM is a video format compressed with VP8, VP9, and AV1 video codecs.
From the DaVinci Resolve supported format list, we can clearly see that DaVinci Resolve accepts VP9 and AV1 codecs but not in WebM format. Whether your WebM videos are encoded with VP8, VP9, or AV1, you will inevitably fail to import them into your DaVinci Resolve.
But don't worry, this post will walk you through how to add WebM files to DaVinci Resolve and some tips for better compatibility. Keep reading for more details.
As stated previously, to fix the WebM and DaVinci Resolve incompatibility issue, you can change the WebM video container or convert WebM to a DaVinci Resolve-supported format and codec. Therefore, the following are the two ways for you!
If you ensure that your WebM videos are encoded in VP9 or AV1 (for the latest version of DaVinci Resolve), then we can simply change the file extension from .webm to other formats DaVinci Resolve supports to get the issue solved.
👉 For example, DaVinci Resolve supports AV1 videos in MOV, MP4, and MKV formats. You can then rename your AV1 WebM file to .mov, .mp4, or .mkv extensions.
1. Just right-click on your .webm file and select "Rename".
2. Change the file extension to .mp4, .mov, etc.
3. Click "Yes" when a warning pops up.
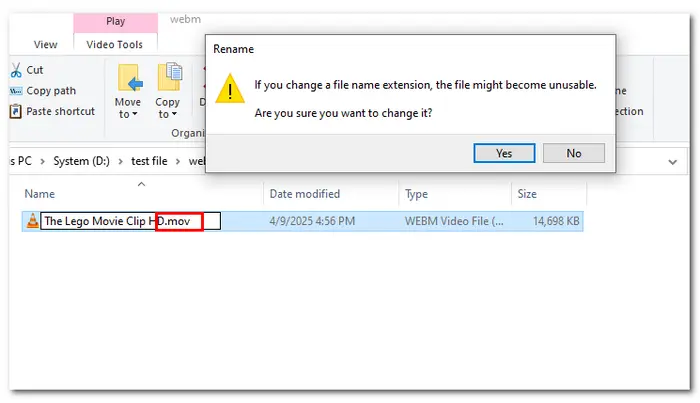
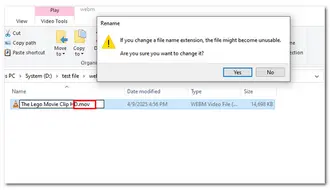
Then you can put the renamed file into DaVinci Resolve to see if the video can be imported now.
Note: Before renaming the file extension, you'd better back up the video first. Otherwise, you may damage the original footage.
Moreover, changing the file extension isn't 100% workable, and you may then encounter the "import only video but no audio" issue. WebM may use Vorbis or Opus to encode the audio, while DaVinci Resolve only supports the Opus audio codec in MOV format.
If you are not sure about which codec your video uses, you'd better try the second method to transcode WebM videos for importing and editing in DaVinci Resolve without error.
Renaming the file doesn't work? Try this 100% workable way—transcoding WebM to other formats with WonderFox HD Video Converter Factory Pro. It can help import WebM to DaVinci Resolve without error.
It can convert any WebM file (incl. 8K & AV1) to MP4, MOV, H.264, ProRes, and other DaVinci Resolve-supported formats with a few simple clicks. The batch mode can help convert multiple WebM files with one click to save you a lot of time.
It can maintain the video quality during the conversion. You can also use it to do some simple edits or adjust the output video encoding settings according to your needs.
It is simple to use and multi-featured! Now, download download it on your PC and follow the steps below to fix the WebM Davinci Resolve import issue.
Launch WonderFox HD Video Converter Factory Pro and enter its “Converter” window from the initial interface.
Click the “+ Add Files” or “Add Video Folder” button to import all WebM files you want to edit in Davinci Resolve.
💡 If you fail to load your WebM files, refer to this post for the possible reasons and solutions >>>.
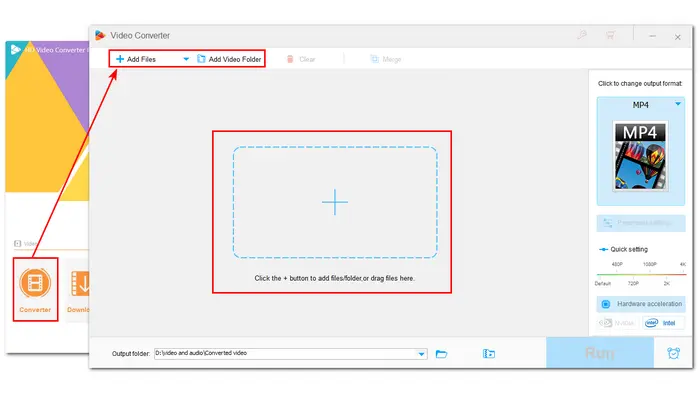
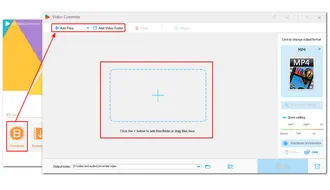
Press the format image on the right side to expand the output format library. Under the “Video” tab, you can select any format that is supported by Davinci Resolve, like MP4, MOV, etc. You can also choose "ProRes" under the Apple device tab.
Open the “Parameter settings” window, and you can customize the video encoder to a Davinci Resolve-supported one and modify other video & audio settings.
MOV ProRes is good for smooth editing and MP4 H264 is compatible for any-platform import and export.
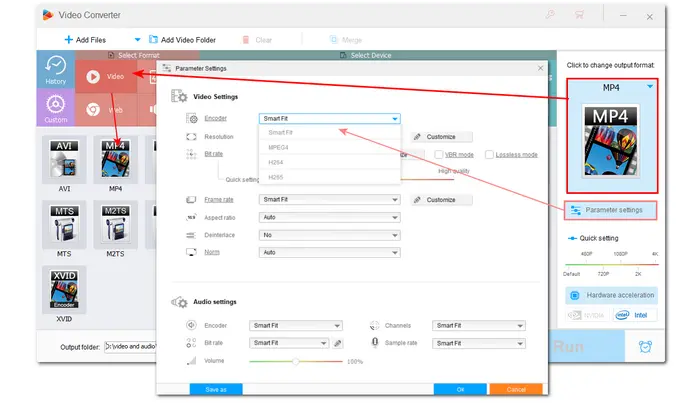
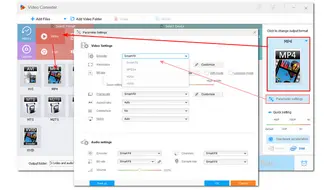
Press the bottom inverted triangle button to specify an output folder. Finally, tap on “Run” to start the conversion.
💡 The conversion process depends on the file size and length.
💡 Hardware acceleration (Intel QSV and Nvidia NVENC) is available for H.264 and H.265/HEVC encoding.
💡 With hardware acceleration, the conversion performance and speed will be greatly improved.
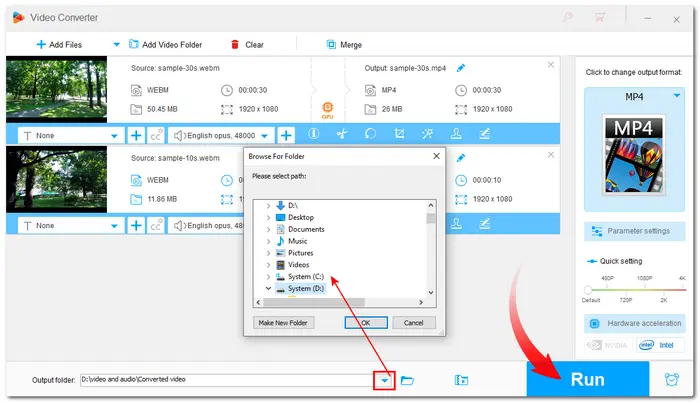
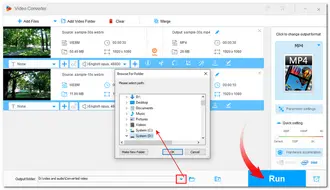
Actually, you cannot export WebM videos from DaVinci Resolve as of now. However, if you want to make your DaVinci Resolve exported videos in WebM format, you can first export the video in MP4, MOV, or other formats from DaVinci Resolve. Then use a video converter like HD Video Converter Factory Pro to convert your video to WebM formats.
You can check this post to learn more WebM converters: Top 11 Best WebM Converters | Convert Any Video to/from WebM
Above is all I want to share with you about how to fix the DaVinci Resolve WebM importing/exporting issue.
With HD Video Converter Factory Pro, you can easily convert your WebM videos to DaVinci Resolve-supported format for error-free importing or convert the DaVinci Resolve-exported videos to WebM while keeping the best quality.
Just download it here to have a try now!
Hope you can successfully import your WebM videos into DaVinci Resolve for editing or get the desired output WebM files. Thanks for your reading! Have a nice day!
No. DaVinci Resolve doesn't have WebM support for importing or exporting.
If you need to export WebM from DaVinci Resolve, you can only first export the video in other formats and then use a video converter like WonderFox HD Video Converter Factory Pro to convert the exported video to WebM format.
No. Currently, there are no official or stable plugins for adding WebM support to DaVinci Resolve.
No, the format restrictions for WebM are the same for both the free and paid versions.
Terms and Conditions | Privacy Policy | License Agreement | Copyright © 2009-2025 WonderFox Soft, Inc.All Rights Reserved