Audacity is a popular free and open-source audio editing & processing application, which is lightweight yet powerful and easy to use. After finishing FLAC audio file editing, many people mean to export and save it in MP3 format with good compatibility and less space. So how to convert FLAC to MP3 in Audacity? This article will give you a detailed introduction.
If you just seek after a simple conversion solution, this free alternative utility won't let you down, I promise: https://www.videoconverterfactory.com/download/hd-video-converter.exehttps://www.videoconverterfactory.com/download/hd-video-converter.exe
First of all, to avoid any discrepancy in the guide, you're advised to download or update your Audacity to the latest version from official website: https://www.audacityteam.org/, 'cause version 3.x.x has been released with over 160 bugs fixed since March 2021. On the other hand, Audacity doesn't originally support exporting MP3 format due to patent issue unless you install the additional LAME MP3 Encoder. Good news is, LAME MP3 Encoder has been included in Audacity versions from v2.3.2 afterwards.
Launch Audacity, click "File" button on top menu bar > "Import" > "Audio", locate the folder where stores your FLAC songs. Select all files and click "Open" to import them into Audacity. Alternatively, you're allowed to directly drag and drop all FLAC files into Audacity window.
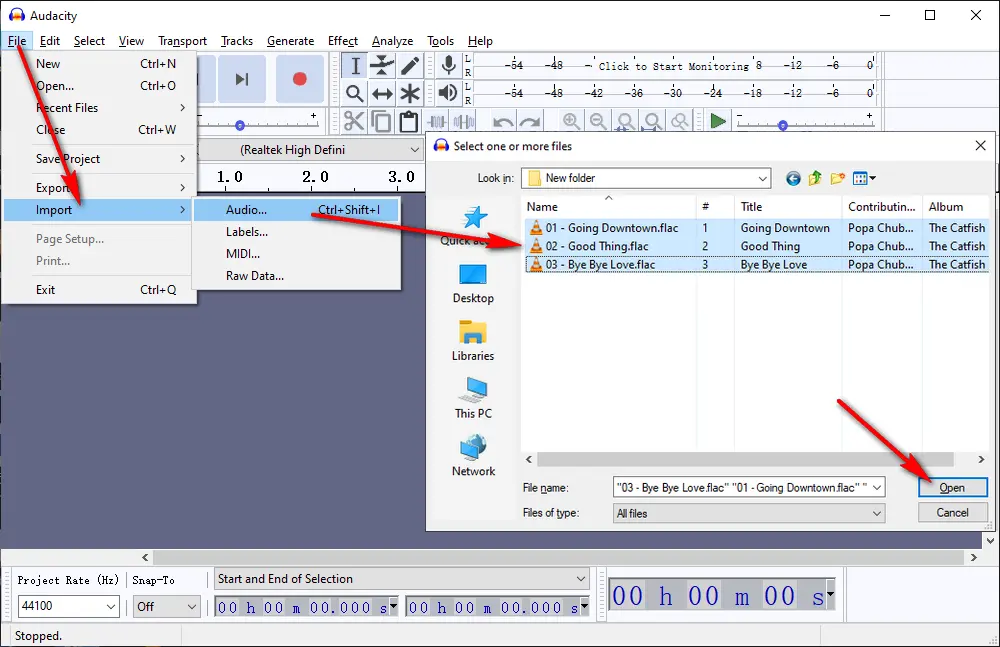
Based on the account of imported FLAC files, it may take a few seconds to load all files in Audacity. Now you're able to either edit FLAC files in the workplace, such as split or merge tracks, isolate vocals, normalize audio file, add effects, etc., or directly proceed to convert FLAC to MP3 in Audacity.
To convert Audacity FLAC to MP3, again, click "File" button on top menu bar > "Export". Select "Export as MP3" for a single file conversion, while selecting "Export Multiple" for batch conversion. Then choose an output folder and select "MP3" as the output format. Optionally, you can customize MP3 bitrate, channel mode, edit MP3 metadata, etc. Finally, click "Export" button to make Audacity convert FLAC to MP3.
Also Read: Audacity Convert Ogg to MP3 | Audacity Convert M4A to MP3 | M4A to Audacity | Rip CD with Audacity
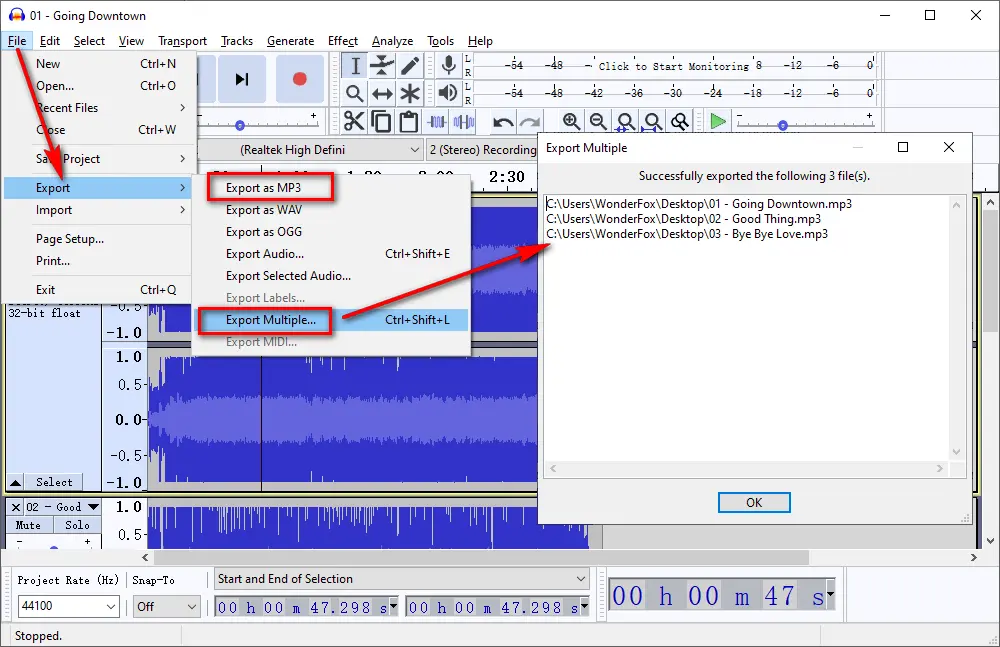
A few people complained that Audacity didn't recognize some FLAC files. Assuming these files are normal and playable, this problem would be probably fixed by installing the FFmpeg Library. Here are the steps.
Step 1. Launch Audacity, click "Edit" button on top menu bar and open "Preferences" window.
Step 2. Go to "Libraries" option on the left sidebar. Click "Download" button and follow the instructions to install "FFmpeg Library", which allows Audacity to import and export a much larger range of audio formats and also to extract audio from most video files.
Step 3. Restart Audacity to make it take effect once "FFmpeg Library" installation is complete, now Audacity FLAC import issue should be fixed.
Similar Post: Fix Audacity MP4 Import Failure
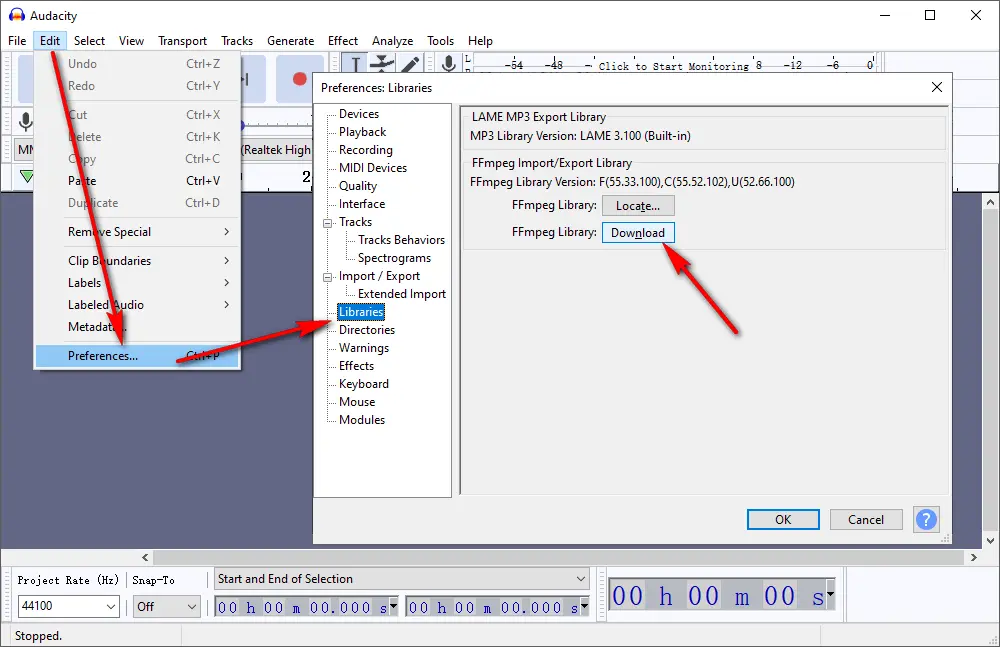
Still sounds complicated? I've also got you covered with a simple solution. Free HD Video Converter Factory is not only a simple video converter but also a multi-functional utility, which can simplify the FLAC to MP3 conversion with only a few mouse-clicks.
DownloadDownload and install the freeware, then follow the steps below.

Step 1. Run Free HD Video Converter Factory and open "Converter".
Step 2. Drag and drop FLAC files into program window.
Step 3. Press format profile to unfold the full list of 500+ presets. Select "MP3" under "Audio" category.
Step 4. Specify a directory to save converted MP3s, hit "Run" button to convert FLAC to MP3.
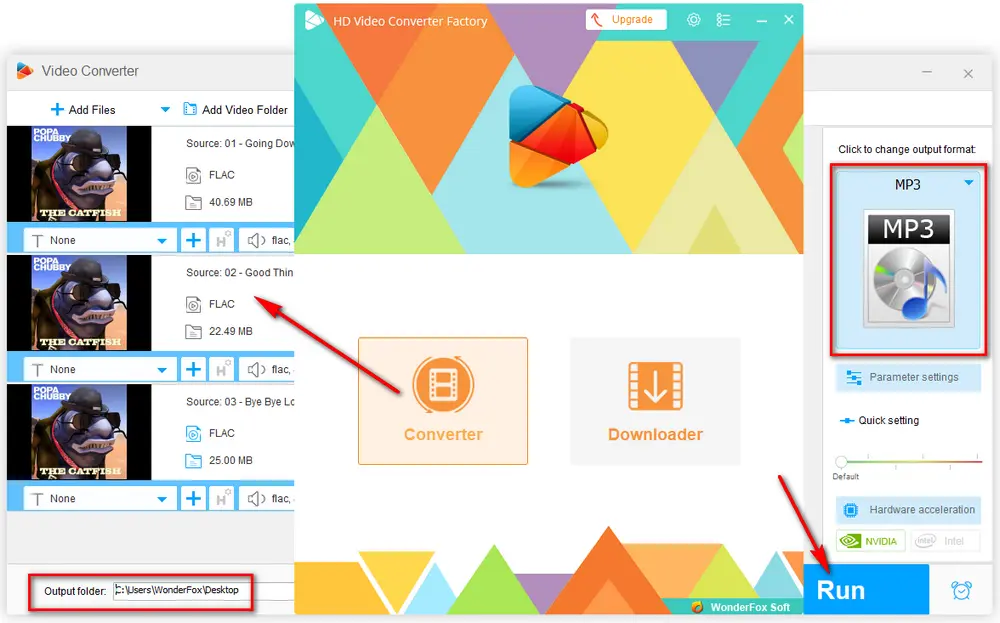
That's all about how to convert FLAC to MP3 in Audacity and its simple alternative. Hope I've made everything clear, if not, feel free to drop me a line with your problem via Facebook Messenger. Thanks for reading!
Privacy Policy | Copyright © 2009-2025 WonderFox Soft, Inc. All Rights Reserved