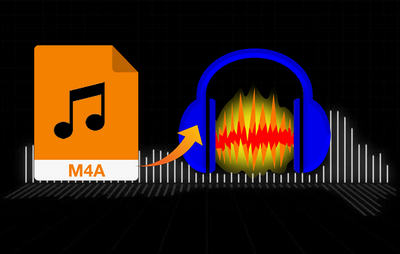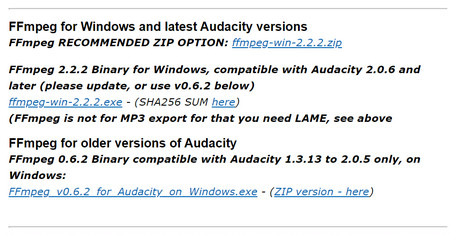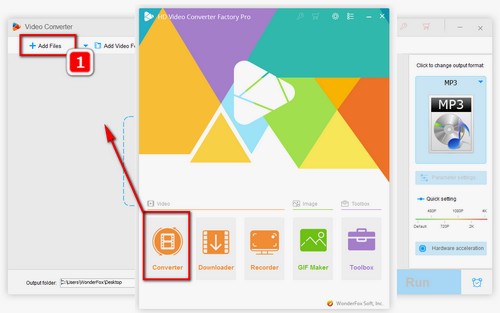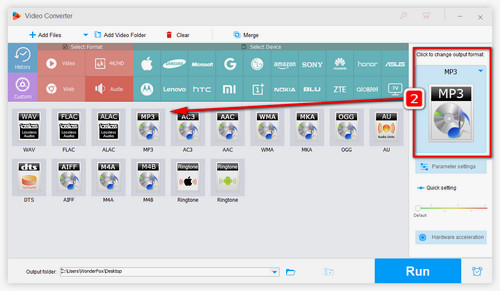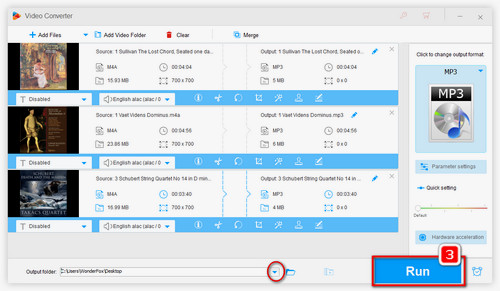Another way to import M4A to Audacity is converting M4A to MP3, OGG Vorbis, WAV, or other audio formats supported by Audacity. To achieve this, an audio converter is necessary.
WonderFox HD Video Converter Factory Pro is a powerful audio/video converter that can deal with conversions between various file types. It provides more than 500 output presets, enabling you to convert M4A to WAV, OGG, MP3, and other formats without any effort. Additionally, you can edit your audio files by cutting, merging, and splitting into multiple tracks.
Now, I will show you how to convert M4A to Audacity supported format. Please free downloadfree download the converter and follow the steps below.