One of the questions that most Audacity users asked frequently is: "How do I import an AAC file into Audacity?" Actually, Audacity does not natively support AAC-encoded files, and whether AAC import or export, you're required to install the "FFmpeg Library" in Audacity beforehand. Without further ado, this post will guide you through how to fix Audacity AAC import and export failure.
Need a worry-free solution? Just install this FREEWARE to edit and convert AAC files effortlessly: https://www.videoconverterfactory.com/download/hd-video-converter.exehttps://www.videoconverterfactory.com/download/hd-video-converter.exe
First of all, let's begin with the audio file formats supported by Audacity. Roughly speaking, Audacity inherently supports lossless WAV, AIFF, FLAC files and lossy Ogg Vorbis, MP2, MP3 files.
Advanced Audio Coding (AAC), a lossy digital audio compression format, is obviously not on the list. Therefore, Audacity will pop up an error message when you import AAC files encoded in .aac, .m4a, .m4b, .m4r extensions. Nevertheless, the following part will show you how to tackle this issue.
The optional FFmpeg library allows Audacity to import and export AAC-encoded files that are not DRM-protected, but due to software patents, it cannot be included or distributed from Audacity's own website. That is to say, in addition to Audacity itself, there's one more step to download and configure the third-party FFmpeg Library. Before we get started, you're advised to update Audacity to the latest version with over 160 fixes from the official website: https://www.audacityteam.org/.
For Windows users, open https://lame.buanzo.org/#lamewindl, navigate to "FFmpeg for Windows and latest Audacity versions" part and you're allowed to download either "FFmpeg recommended ZIP option" or "FFmpeg Binary for Windows" for Audacity 2.0.6 and later versions.
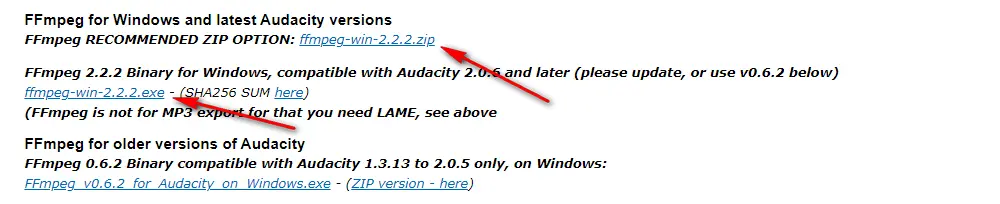
Right-click on "ffmpeg-win-2.2.2.exe" and select "Save link as" to download this .exe file. Simply run "ffmpeg-win-2.2.2.exe" installer and complete the installation, FFmpeg Library will be automatically installed and configured in Audacity. If it doesn't work, try the ZIP option and manually locate FFmpeg in Audacity as follows.
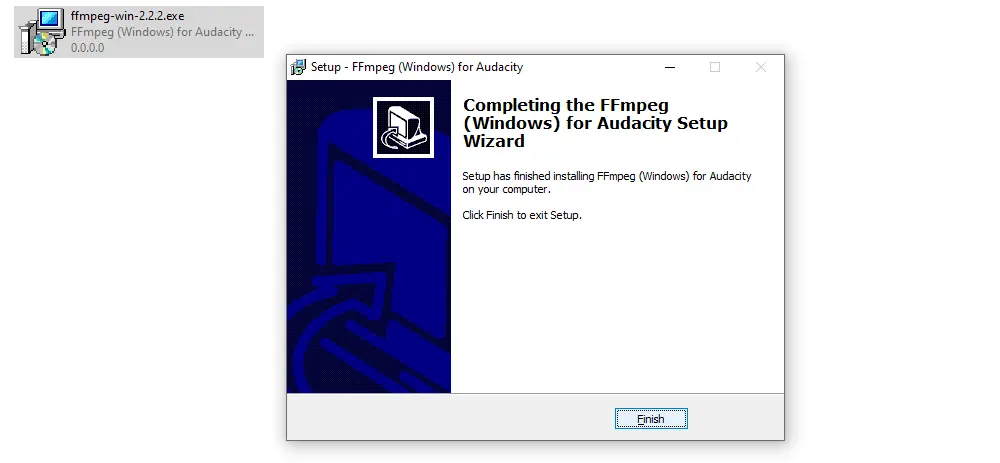
When you have downloaded the compressed package "ffmpeg-win-2.2.2.zip" file, create a new folder anywhere on your computer, unzip and extract all files into it. Next, launch Audacity, click "Edit" menu and open "Preferences" window. Navigate to "Libraries" on the left sidebar, click on "Locate" button and locate the "unzipped folder that contains FFmpeg", select "avformat-55.dll" file. Then click "OK" and save the preferences.
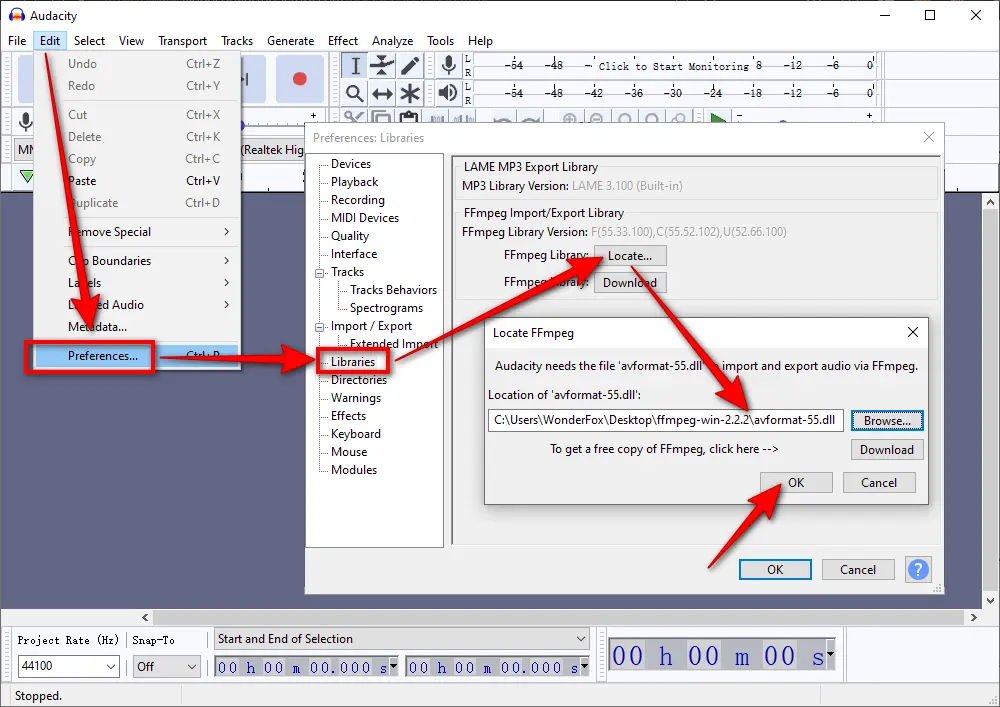
For Mac or GNU/Linux users, please check the similar instructions on Installing FFmpeg for Mac or Installing FFmpeg for Linux.
Once FFmpeg Library is properly configured in Audacity, you're able to import AAC files through "File" > "Import" > "Audio...". Alternatively, just drag and drop them into Audacity. The imported file will be listed in tracks, and you can edit AAC files as you wish. Also, FFmpeg Library allows you to extract audio track from video file. But remember, the DRM-protected AAC files are not supported.
To export an AAC file, click "File" > "Export" > "Export Audio", select "M4A (AAC) Files (FFmpeg)" in the drop-down list of "Save as type" section. You're also allowed to adjust the audio quality, lastly, click "Save" button to start Audacity AAC export process.
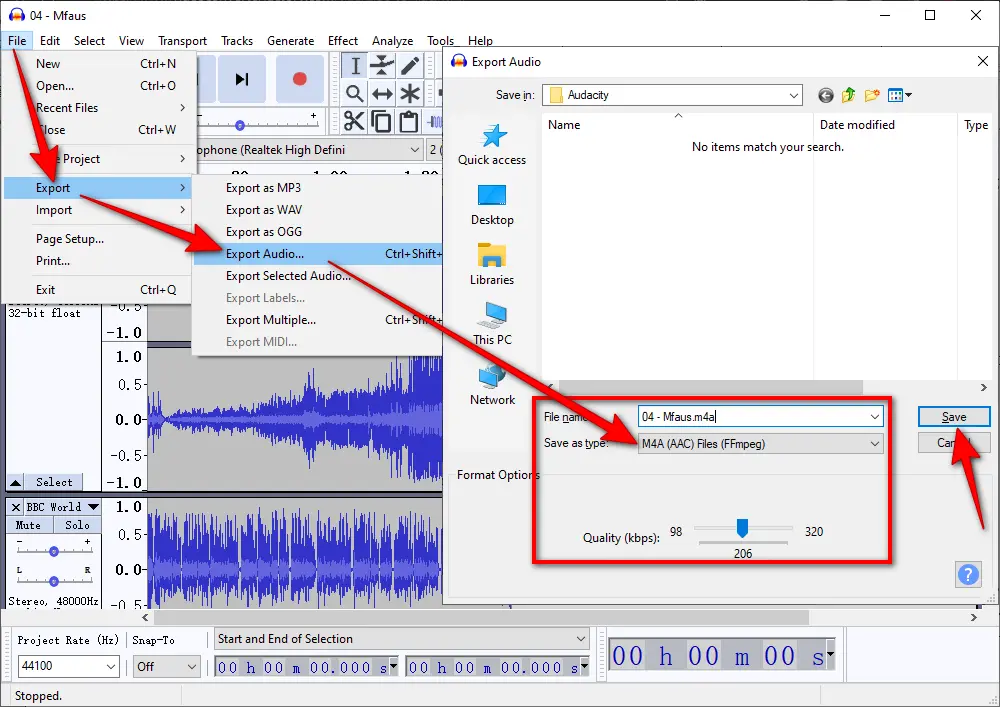
Free HD Video Converter Factory is a 100% free and easy-to-use audio/video transcoding program that helps convert AAC-encoded files to Audacity supported format. In addition, it also supports downloading online music and editing on local drive.

Step 1. Run Free HD Video Converter Factory and open "Converter".
Step 2. Click "Add Files" button or drag-n-drop to import AAC audio files.
Step 3. Select Audacity supported format under "Audio" category like MP3, WAV, FLAC, etc.
Step 4. Choose a directory to save the converted files, press "Run" button to fix Audacity AAC import issue.
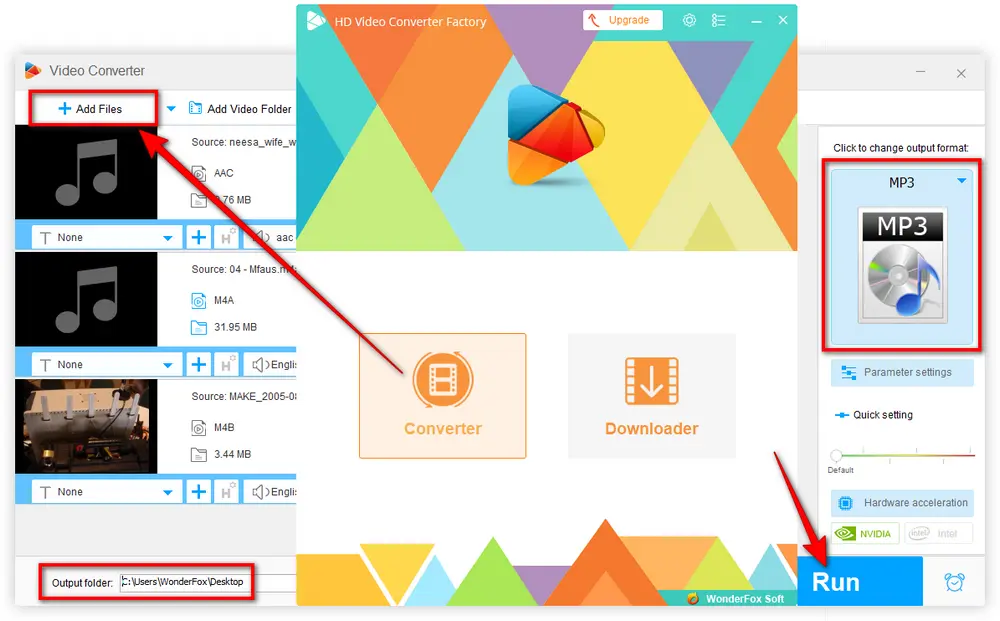
That's all I want to share with you about how to fix Audacity AAC import and export failure issue. Hope this post is more helpful to settle your doubts. If there is any issue or problem unclear, feel free to contact me via Facebook Messenger with detailed description. I'd like to help you. Cheers!
Privacy Policy | Copyright © 2009-2025 WonderFox Soft, Inc. All Rights Reserved