The following is a list of AE-supported formats for importing:
Audio formats:
MPEG-1 Audio Layer II
Advanced Audio Coding (AAC, M4A)
Audio Interchange File Format (AIF, AIFF)
MP3 (MP3, MPEG, MPG, MPA, MPE)
Waveform (WAV)
Video Formats:
CinemaDNG (new in After Effects CS5.5)
DV (in MOV or AVI container, or as containerless DV stream)
FLV, F4V
Media eXchange Format (MXF)
MPEG-1, MPEG-2, and MPEG-4 formats: MPEG, MPE, MPG, M2V, MPA, MP2, M2A, MPV, M2P, M2T, M2TS (AVCHD), AC3, MP4, M4V, M4A
PSD file with video layer (requires QuickTime)
QuickTime (MOV; 16 bpc, requires QuickTime)
RED (R3D)
SWF (continuously rasterized)
Video for Windows (AVI, WAV; requires QuickTime on Mac OS)
Windows Media File (WMV, WMA, ASF; Windows only)
XDCAM HD and XDCAM EX
Tips: Check all the supported formats from Adobe official support.
According to the list, MP4 is natively supported by After Effects. But you may still find yourself stuck with an importing error. What is causing the conflict? In the following, we list some possible reasons why After Effects won’t import MP4.
1. Your MP4 file is corrupted.
2. Your After Effects version is outdated.
3. Your computer is too old (slow) to process the MP4 files.
4. The codec is not supported by After Effects.
Now that we have known the possible causes, let’s learn how to fix them.
Commonly known, a software update will help a lot when the error stems from your software itself. If you are still using an outdated version like After Effects 17.0.5 (which has received many complaints about the H.265/H.264 MP4 file not importing issue.), update to the newest version—After Effects 25.1.
Note that a higher version has higher system requirements. To make sure the updated After Effects runs smoothly, you should visit the Tech Specs Page to check if your computer meets the minimum tech specs.
Updating your GPU driver might also help solve the After Effects MP4 import failure problem.
Using other players or editing programs to check if the unrecognizable MP4 file is playable. If not, re-download the file or repair it using a professional repair tool.
If none of the above methods works, the problem is likely on the codec. After Effects support MP4, but MP4 is a container format that can contain different codecs to compress its elements or streams. After Effects has its codec preference. Therefore, to import MP4 to After Effects successfully, you need to convert the problematic MP4 file to make it fully compatible with After Effects.
Have little experience in video transcoding? Don’t worry! WonderFox HD Video Converter Factory Pro is the tool we choose to help convert MP4 video to a more compatible format with After Effects. With no prior knowledge required, this powerful video transcoder comes with a glanceable workflow, allowing even newbies to perform the conversion quickly and easily.
It supports all types of video & audio inputs and provides 600+ preset outputs including MP4, MOV, WMV, AVI, ProRes, etc. You can process all sorts of MP4 files – HEVC, H.264, H.265, VP9, MPEG4, and more, to make it friendlier with AE.
Besides, you are provided with options to tweak parameters like resolution, bitrate, frame rate, sample rate, and much more.
Free download HD Video Converter Factory Pro and follow the steps below to fix the After Effects MP4 importing error in clicks:
Step 1. Launch this professional video transcoder and open the Converter. Next, click + Add Files or drag your MP4 video(s) directly into the program.
Step 2. Click the right-side format image to enter the output format library. Choose an AE-supported format profile in the Video section, such as MP4, MPG, AVI, MOV, or WMV.
Step 3. Then go to Parameter settings and change the video encoder to a supported codec, e.g. MPEG4 for MP4 or MPEG2VIDEO for MPG. Then click OK to save the changes.
Step 4. Click the bottom triangle button or specify an output folder or leave it as default. Finally, hit Run to start the conversion.
Now import the converted file into After Effects again and see if the problem goes away.
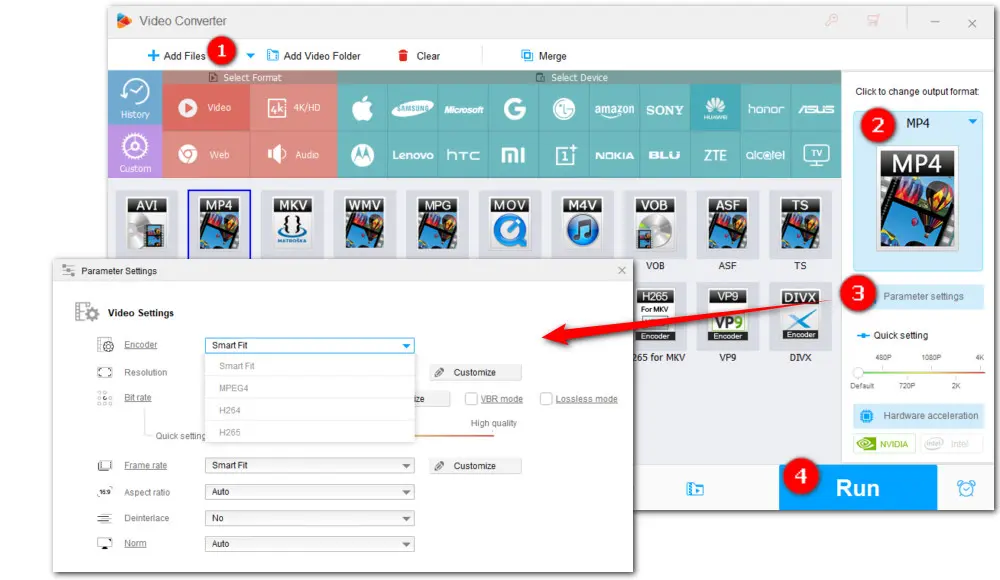
For more tips to fix other After Effects video import problems, please refer to the following guides.
Easy Solutions to After Effects WebM Import and Export Issues
Fix "After Effects MOV File Damaged Unsupported" Issue
Solve Media Encoder Not Installed and AEDynamaicLinkServer Error
1. Why can’t I open MKV in After Effects?
Similar to the MP4 not working with After Effects, the MKV import failure might also come from an incompatible file format or missing codec. And you can fix it by changing the formats or/and codecs with the recommended HD Video Converter Factory Pro, too. You can also use Adobe Media Encoder to do this format conversion.
2. How to export After Effects to MP4 with/without Media Encoder?
Adobe has removed the option of directly rendering the project to MP4 from the render queue in After Effects CC 2014 and later versions. And now, you need to use Adobe Media Encoder to export After Effects to MP4. Here are the steps:
Step 1. Navigate to Composition in the top menu and select Add to Adobe Media Encoder Queue.
Step 2. The Adobe Media Encoder will bring up automatically and transfer the file or multiple files you want to export. Click and expand the Format tab. Select H.264 format to export them in MP4.
Step 3. You can modify other settings such as bitrate and quality to control the final file sizes. Also, make sure you render the file to a location you know about.
Step 4. Once all settings are done, click on the OK button, and Media Encoder will start the render immediately.
There are also a couple of ways to export an MP4 from After Effects without using Media Encoder. To export AE to MP4 without Media Encoder, you’ll need an external video encoding tool. Export your compositions to a file format that After Effects natively supports (e.g. AVI or MOV). Then use a video converter such as FFmpeg, Handbrake, or the above-mentioned WonderFox HD Video Converter Factory Pro to convert the exported MOV or AVI files to MP4.
3. What format should I export from After Effects?
Well, it’s hard to tell which is the best. A single format or codec cannot apply all situations. It mainly depends on what your output file will be used for.
Moreover, with a handy video converter at your disposal, you can convert the format to any needed format at will.
So that’s all about the possible reasons and tips for solving After Effects MP4 importing failure problems. Get this all-in-one video converter to handle all kinds of video and audio-related issues easily.
Sincerely hope this post can be helpful. Thanks for reading till the end. Have a nice day!
Privacy Policy | Copyright © 2009-2025 WonderFox Soft, Inc.All Rights Reserved