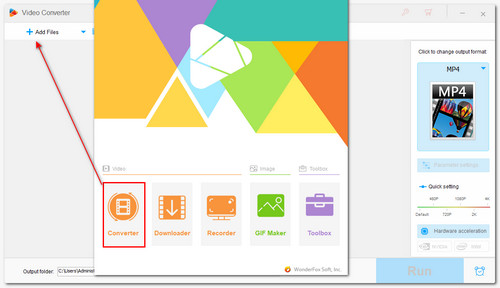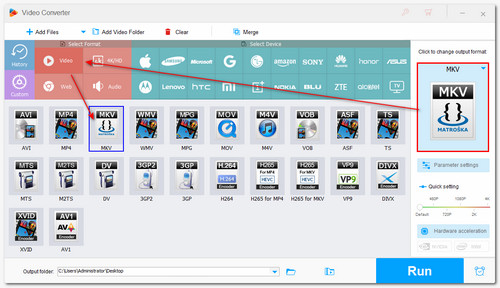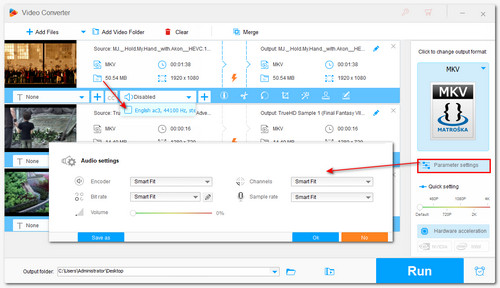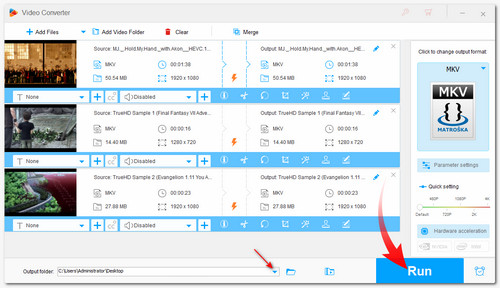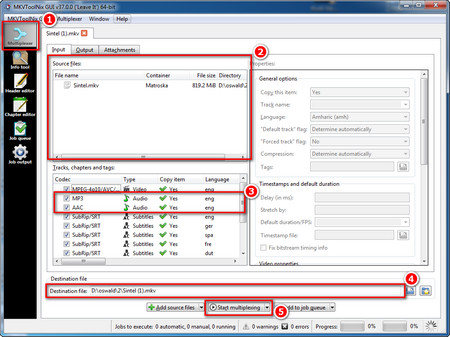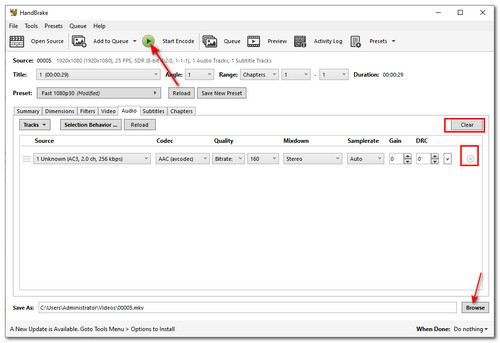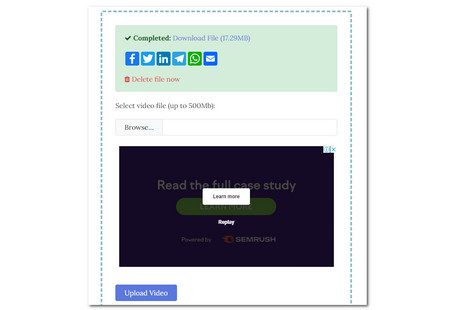WonderFox HD Video Converter Factory Pro is a powerful video and audio processing program on Windows.
It supports all kinds of MKV videos and can remove audio tracks from MKV videos without re-encoding. You can also import multiple MKV videos to remove the unwanted audio track(s) and export them at one time. It also supports adding audio tracks to your MKV videos.
Meanwhile, it provides 600+ output options that you can convert MKV to MP4, MOV, etc.
Now, let’s download this software and learn how to remove multiple audio tracks from MKV with the tutorial below.
* By downloading the software, you’re downloading a free copy of it, which has a 5-minute conversion limit per file.