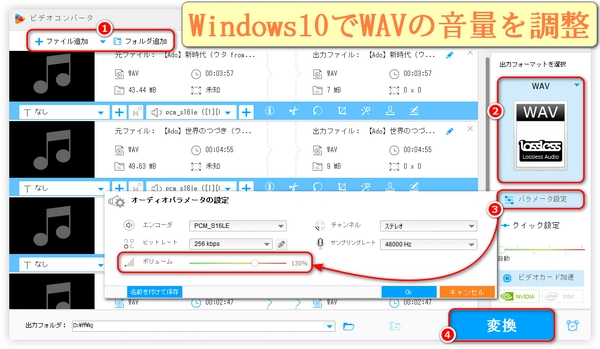
WAVファイルは、非圧縮のデジタルオーディオファイルで、高品質の音声を提供しているが、音量が小さすぎたり大きすぎたりする場合があります。本文では、Windows10でWAVファイルの音量を調整する方法を2つ紹介いたします。
「WonderFox HD Video Converter Factory Pro」は、「Windows10でWAVファイルの音量を調整する」機能を持つ優れたソフトです。一括調整に対応しており、独自のオーディオデコード/エンコード技術により、高音質出力をサポートします。極めて簡単な操作で、初心者でも使用可能です。WAVファイルだけでなく、MP3、AAC、FLAC、ALAC、OGG、AIFF、WMAなどの音楽ファイルの音量調整もできます。また、動画ファイルの音量調整も可能です。音量調整のほかにも、音楽ファイルの形式変換、ビットレート変更、サンプリングレート変更、チャンネル変更、着信音作成などの機能を持っているため、音楽ファイルの最適化に役立ちます。また、動画(8K、4K、2K、1080Pなどの画質に対応)や音楽を500種類以上の形式・コーデック・プリセットへ高速に変換したり、分割・結合・圧縮ツールで編集したり、ダウンロードしたり、録画・録音したり、動画・画像からGIFを作成したりするなどの機能も備えています。
次はWAVファイルの音量を調整する手順を詳しく説明いたします。まずはこのソフトをWindows10に無料ダウンロードしてインストールしてくださいね。
WAVファイルの音量を調整するには、まずWindows10で「WonderFox HD Video Converter Factory Pro」を起動し、メイン画面の「変換」ボタンをクリックして、WAVファイルを追加します。
次に、出力形式として「WAV」を選択し、右下の「パラメータ設定」ボタンをクリックします。ここで、「ボリューム」のスライダーをドラッグすると、音量を上げたり下げたりできます。調整したら「OK」をクリックすれば保存できます。
「▼」ボタンをクリックして出力フォルダを設定します。
最後、「変換」ボタンをクリックすれば、音量調整されたWAVファイルが出力されます。
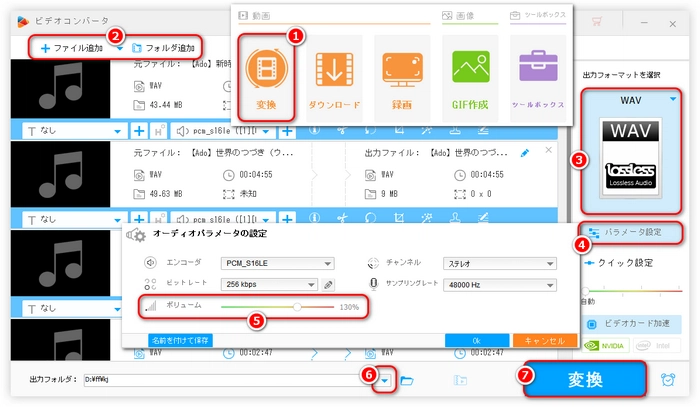
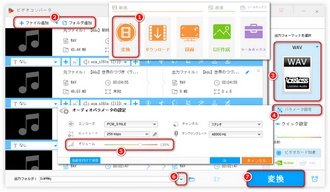
Windows Media Playerには動画や音楽の再生・音楽CDのPCへの取り込み・動画/音楽データのDVDやCDへの書き込みの3つの機能が搭載されているが、音量調整機能はないです。そのため、音量調整をしたい場合、プラグインを導入する必要があります。おすすめのプラグインは、Windows Media Playerで動画や音楽の一部分を切り取ったり、音量を調整したりできるSolveigMM WMP Trimmer Plugin/WMP Trimmer Pluginです。
このプラグインを導入するには、以下の手順を参考にしてください。
サイトからSolveigMM WMP Trimmer Pluginをダウンロードします。
ダウンロードしたプラグインのインストーラーを実行し、指示に従ってインストールします。
Windows Media Playerを起動し、メニューバーから「表示」を選択します。
「ツール」>「プラグイン」に進み、「SolveigMM WMP Trimmer Plugin Home Edition」を有効にします。
これで、Windows Media PlayerでWAVファイルの音量を調整する準備ができました。Windows10でWAVファイルの音量を調整するには、以下の手順を参考にしてください。
メニューバーで「ファイル」をクリックして、「開く」を選択して、WAVファイルをWindows Media Playerに追加します。
WAVファイルを選択して、「再生」ボタンをクリックして音楽再生インターフェースに入ります。
下側で「Edit File(ファイルを編集)」ボタンをクリックします。SolveigMM WMP Trimmer Pluginの画面が表示されます。
オレンジ色のスライダーを移動して、音量を調整したい部分を選択します。左下側にある「Add marker(目印を追加)」をクリックして、タイムラインに目印を付けます。
2つの目印にオレンジ色のスライダーを移動して「Keep Selected Fragment(選択した断片を保持)」をクリックすれば、その部分だけを保留できます。
音量設定ボタンをクリックすれば、音量を上げたり下げたりできます。音量の変化は、波形の高さで確認できます。
音量調整が終わった後、「Save(トリミングして保存)」をクリックして、音量調整されたWAVファイルを保存します。
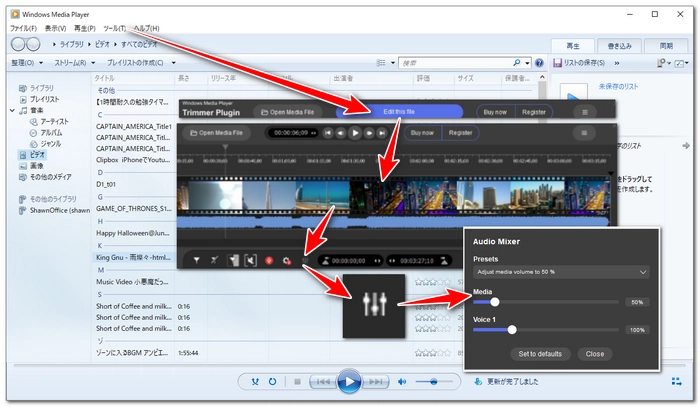
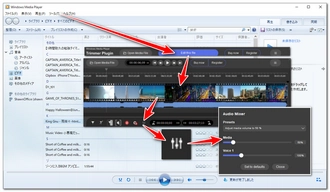
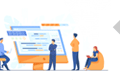
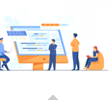
利用規約 | プライバシーポリシー | ライセンスポリシー | Copyright © 2009-2025 WonderFox Soft, Inc. All Rights Reserved.