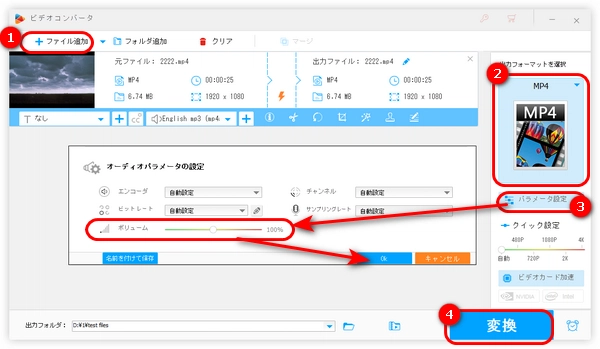
様々な場所からダウンロード、購入した音楽を同じ音楽プレリストで再生する時、音楽の音量が大きすぎてうるさく感じたり、小さくてほとんど聞こえなかったりすることはありますか?
今回では、この問題を解決するため、Windowsで音声ファイルの音量を均一化する方法を紹介します。
Audacityは無料な音声編集ソフトで、Windowsで音声を均一化することも可能です。Macにも対応しています。
Audacityで音声を均一化する方法:
ステップ1.音量均一化ソフトAudacityを起動し、「ファイル」オプションで「開く」をクリックして、音声ファイルをソフトに読み込みます。もしくは、すべての音声ファイルをメイン画面にドラッグします。
ステップ2.「Ctrl + A」を押して、追加したすべての音声ファイルを選択し、メニュバーにある「エフェクト」>「Volume and Compression」>「ノーマライズ」を選択します。
ステップ3.「最大振幅をノーマライズ」を選択し、「dB」欄で必要な振幅を入力します。ここでは、デフォルト値を保留することもできます。そして、「適用」を選択します。
ステップ4.「ファイル」>「書き出し」>「複数のファイルを書き出し」を選択して、ファイルの保存先、出力フォーマットを設定して、「書き出し」をクリックします。


Windowsで音楽を均一化したいなら、iTunesで再生しながら音量を均一化するのが最適方法だと思います。
iTunesで音量を均一化する方法:
ステップ1.iTunesを立ち上げ、メニューバーの「編集」で「環境設定」を選択します。
ステップ2.「再生」タブに移動して、「サウンドチェック」を選択します。
ステップ3.「OK」をクリックして、設定を保存します。
これで、iTunesで音楽を再生すると、音量を自動で揃えることができます。
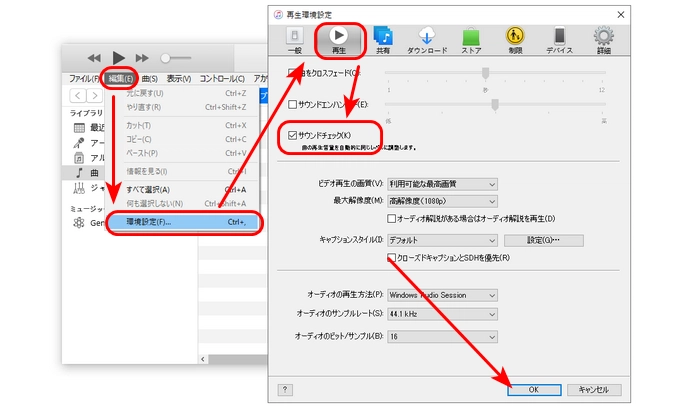
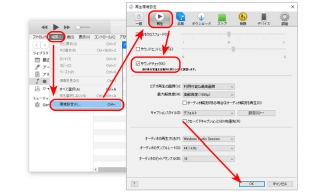
HD Video Converter Factory Proは動画・音楽変換ソフトですが、音量を上げる/下げることができます。普通のMP3、AACなどの形式の音楽に対応する他、ハイレゾ音源(WAVなど)の音量や動画の音量を調整することもサポートします。また音量調整以外、動画の音ズレを補正したり、動画の音声を消したり、動画から音声を抽出したりすることも可能です。
HD Video Converter Factory Proを起動し、メイン画面の「変換」タブをクリックします。
「+ファイル追加」をクリックして、動画・音声ファイルをソフトにインポートします。
もしくは、ファイルをソフトにドラッグすることも可能です。ちなみに、複数のファイルを同時に追加することもサポートします。
右側の形式アイコンをクリックして、出力形式を選択します。音楽ファイルの場合は「音楽」タブに移動して形式を選択します。動画の場合は、「動画」カテゴリに移動してください。
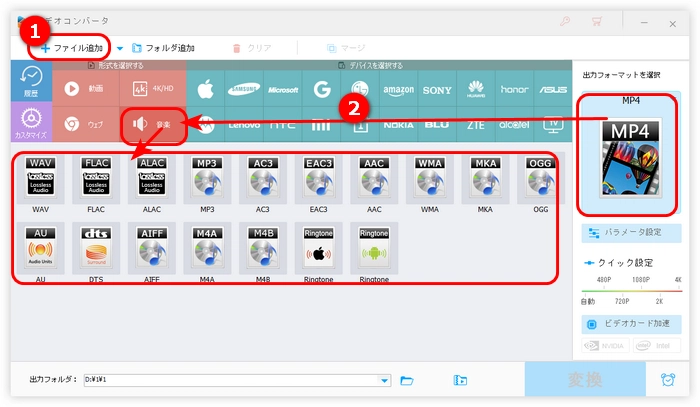
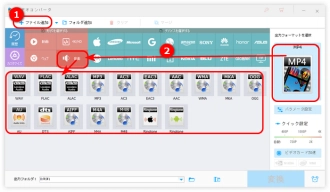
「パラメータ設定」をクリックして、「ボリューム」にあるスライダーをドラッグして、ファイルの音量を調整します。
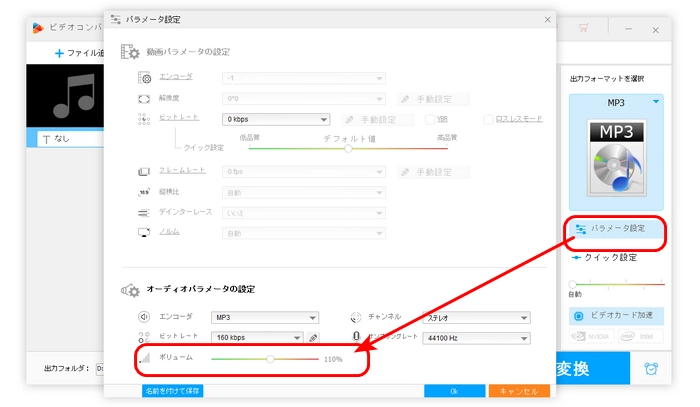
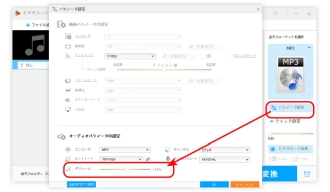
また、ファイルの保存先を変更したい場合は、下の「▼」をクリックしてください。最後、「変換」をクリックして、音量が変更されたファイルを書き出します。
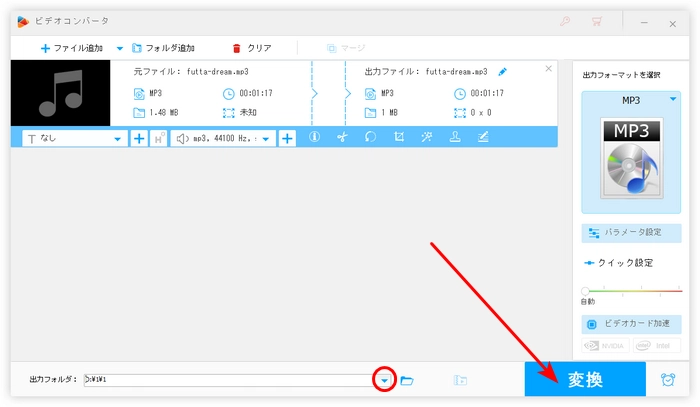
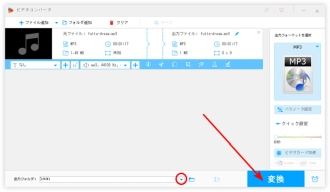
WonderFox HD Video Converter Factory Proを無料ダウンロード>>>WonderFox HD Video Converter Factory Proを無料ダウンロード>>>
以上はWindowsで音量を均一化する方法でした。お役に立てれば幸いです。
利用規約 | プライバシーポリシー | ライセンスポリシー | Copyright © 2009-2025 WonderFox Soft, Inc. All Rights Reserved.