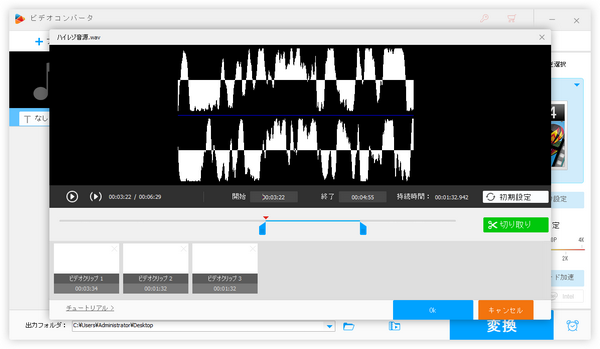
CDを丸ごと抽出した音声ファイルまたは複数の曲を一度に録音した長い音声ファイルを分割してそれぞれ保存したいなら、この記事がお役に立てると思います。
ここではWindows10で手軽に音声ファイルを分割する方法をご紹介します。また、無料でMP3やM4A、WAV等の音声ファイルを分割できるツールもおすすめします。ご興味あれば、ぜひ読んでみてください。
あわせて読みたい:無劣化!長い動画を分割してそれぞれ保存する3つの方法
WonderFox HD Video Converter Factory Proという多機能音声編集ソフトを利用すれば、誰でもWindows10で手軽に音声ファイルを分割することができます。ほぼ全ての音声形式の入出力をサポートしますから、分割した音声データを他の形式に変換して書き出すことができます。と同時に、音量やチャンネル、ビットレート、サンプリングレートを必要に応じて調整することもできます。直接Windows10でWAVやMP3、M4A等の音声ファイルを分割して保存できる他、単に音声ファイルから不要な部分を削除することもできます。そして逆に複数の音声ファイルを一つにまとめることもできます。結合、カット・分割等で動画ファイルを編集することにも対応し、動画から音声を抽出することもできます。更に、WonderFox HD Video Converter Factory ProにはYouTube等1000以上のサイトから動画/音楽をダウンロード、パソコンを録画/録音する機能も搭載されています。
Windows10で音声ファイルを分割する手順は下記をご参考いただけます。


WonderFox HD Video Converter Factory Proを実行し、「変換」機能を開きます。
「ファイル追加」ボタンをクリックして分割したい音声ファイルを選択します。
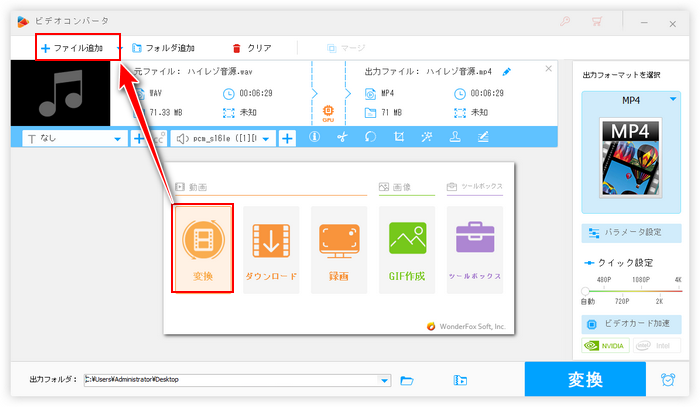
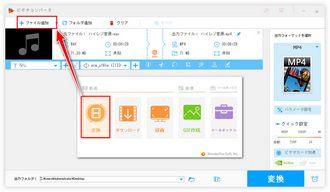
音声ファイルを分割するには「切り取り」ツールを利用します。ツールバーにあるハサミのアイコンをクリックしてください。
タイムラインにある二つの青いスライダーをドラッグして音声クリップの開始時間と終了時間を設定してから緑の「切り取り」ボタンをクリックし、音声クリップを作成します。
上記のステップを繰り返して複数のクリップを作成すれば、Windows10で音声ファイルを分割できます。
下の「Ok」をクリックして編集内容を保存します。
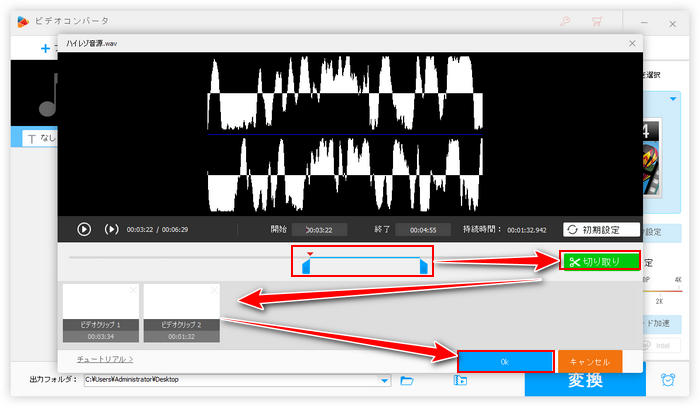
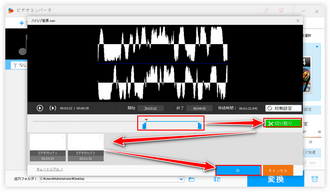
画面右側の形式アイコンをクリックして出力形式を選択する為の画面を開き、「音楽」カテゴリから必要な音声形式を選択します。
出力音声の音量等を調整したい場合は「パラメータ設定」をクリックしてください。
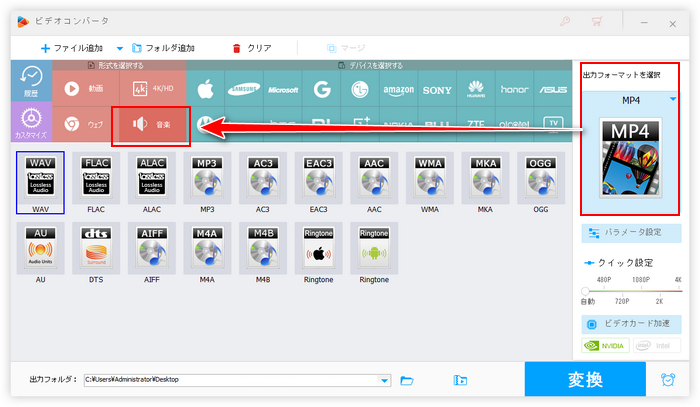
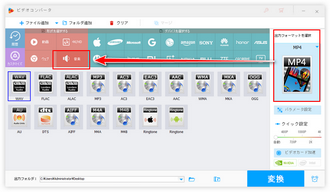
画面下の「▼」アイコンをクリックしてファイルの出力先を設定します。
最後に「変換」をクリックし、Windows10で分割した音声データを書き出します。
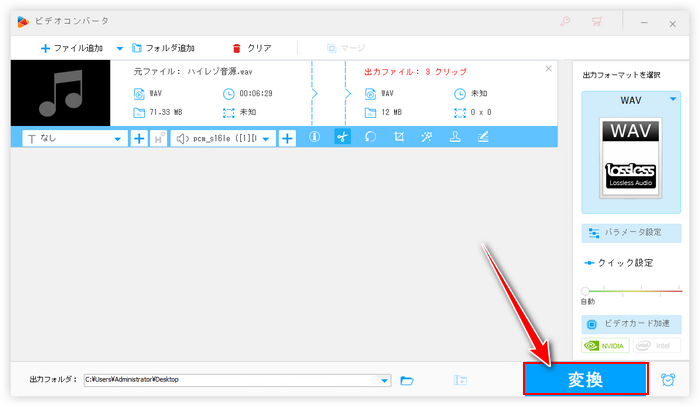

Windows10向け音声編集ソフトWonderFox HD Video Converter Factory Proを無料体験 >>Windows10向け音声編集ソフトWonderFox HD Video Converter Factory Proを無料体験 >>
ここではWindows10でWAV等の音声ファイルを分割できる無料ツールを4つおすすめします。
Windows10で音声ファイルを無料で分割したいなら、WonderFox Free HD Video Converter Factoryをぜひ使ってみてください。ほぼ全ての音声形式の入出力をサポートしており、音声ファイルを分割しながらそのファイル形式やパラメータを変換することもできます。そして分割のほか、逆に複数の音声ファイルを一つに結合することもできます。動画ファイルを分割または結合したり、動画から音声を抽出したりすることも対応します。そしてこのソフトにはYouTubeなどのサイトから動画/音楽をダウンロードする機能も搭載されています。
上記で紹介したWonderFox HD Video Converter Factory Proの無料版ですので、Windows10で音声ファイルを分割する手順は同じです。
WonderFox Free HD Video Converter Factoryを無料ダウンロード >>WonderFox Free HD Video Converter Factoryを無料ダウンロード >>
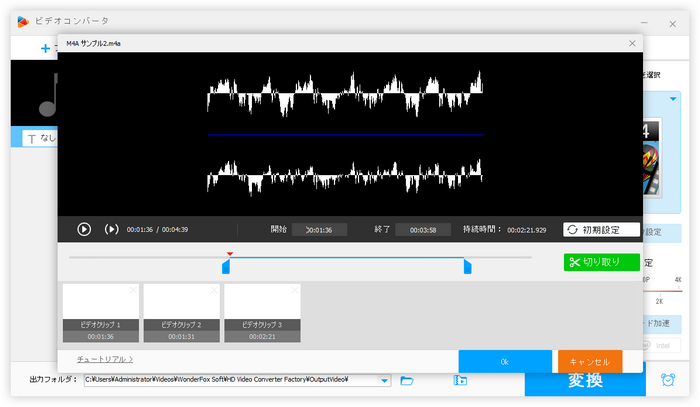
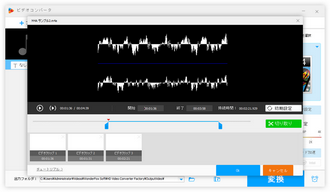
無料のデジタル音楽編集ソフトAudacityを使ってWindows10で音声ファイルを分割することができます。WAV、AIFF、OGG、FLAC、MP3等の音声ファイルを読み込んで、結合したり、カット・分割したり、音声トラックをミックスしたり、音量等のパラメータを調整したりすることができます。また、FFmpegライブラリーを導入すれば、より多くの音声ファイルの分割をサポートするようになるだけでなく、動画ファイルから音声データを読み込んで編集することもできるようになります。
Audacityを使ってWindows10で音声ファイルを分割する手順
①Audacityを実行し、「ファイル」「インポート」「オーディオをインポート」をクリックして分割したい音声ファイルをインポートします。
②音声トラック上でマウスをドラッグしてクリップの範囲を選択してから「編集」「オーディオクリップ」「分割して新規トラック」をクリックし、選択範囲を新しいトラックに移動します。この操作を繰り返して一つの音声トラックを複数のトラックに分割します。
③各音声トラックの音声有りの部分を前へドラッグして無音の部分を削除します。
④「ファイル」「エクスポート」「複数ファイルをエクスポート」をクリックしてトラックをそれぞれ出力すれば、Windows10で音声ファイルを分割することができます。
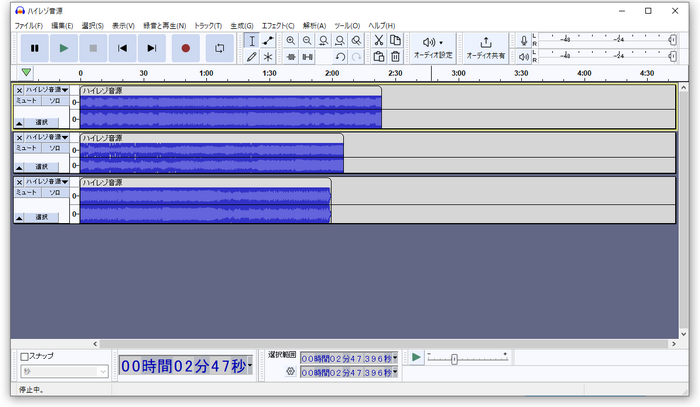

Audio Video Cutter Joiner Suiteは一発で一つの音声を複数のファイルに分割することができませんが、同じ音声ファイルを複数回カットして書き出せば、Windows10で間接的に音声ファイルを分割することができます。WAVやMP3、OGG、M4A、WMA等の音声形式の入力をサポートします。また、カット・分割できるほか、逆に音声ファイルを結合することもできます。そして動画ファイルのカット・分割もサポートします。
Audio Video Cutter Joiner Suiteを使ってWindows10で音声ファイルを分割する手順
Audio Video Cutter Joiner Suiteを実行し、「Audio Cutter Joiner」モジュールを開く >> 「Add」ボタンをクリックして分割したい音声ファイルを選択して読み込む >> 「カット開始」と「カット終了」に一つ目のクリップの範囲を設定 >> 「Browse」をクリックして出力先を設定 >> 「Start」ボタンをクリックし、一つ目のクリップを書き出す >> 同じ音声ファイルを複数回カットして書き出すことで、Windows10で音声ファイルを分割する。
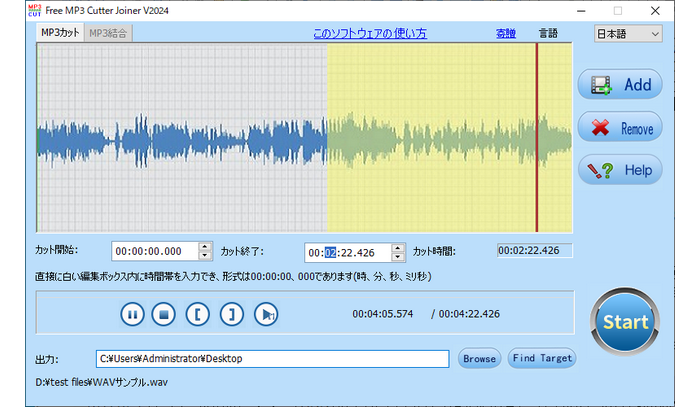
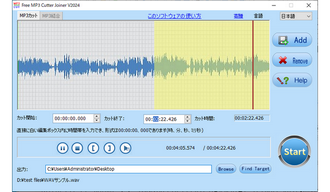
ソフトの変換、音声編集サイトを利用してWindows10でWAVなどの音声ファイルを分割することもできます。ここではASPOSEというサイトで提供されているツールをおすすめします。各形式の音声ファイルをアップロードし、分割の箇所にマークポイントを追加することで一括で音声データを分割できます。そして分割後の音声データを他の形式に変換して保存することもサポートします。
ASPOSEを使ってWindows10で音声ファイルを分割する手順
①https://products.aspose.app/audio/ja/splitterにアクセスします。
②「ファイルをアップロードする」リンクをクリックして分割したい音声ファイルを選択し、「アップロード」ボタンをクリックします。
③画面右側の「+」アイコンをクリックしてスプリッターポイントを追加し、タイムラインで赤い線を移動して分割の箇所を設定します。複数のポイントを追加することができます。
④「名前を付けて保存」をクリックして出力の音声形式を選択します。
⑤「書き出す」ボタンをクリックし、Windows10でWAVなどの音声ファイルを分割します。
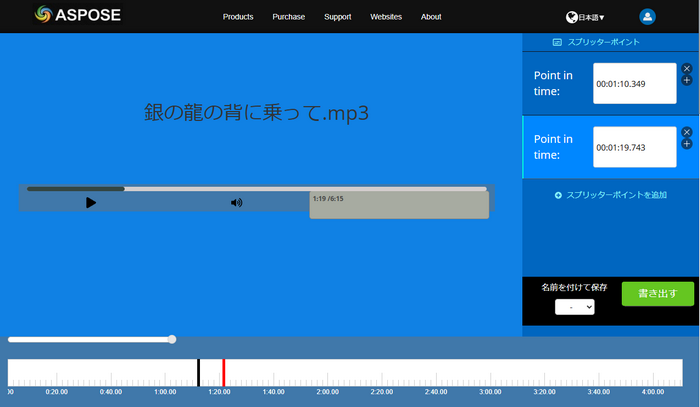
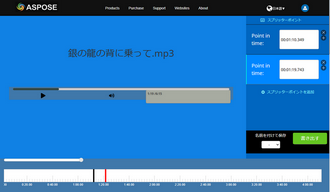
今回の記事ではWindows10で手軽に音声ファイルを分割する方法とMP3やM4A、WAV等の音声ファイルを分割できる無料ツールについてご紹介しました。ご参考になれたらと思います。
WonderFox HD Video Converter Factory Proでは一括で音声を複数のファイルに分割して書き出すことができます。そして音声ファイルの結合や形式変換、動画の編集・変換などにも対応します。ご興味あれば、ぜひこのソフトをインストールして使ってみてください。
無料体験はこちら ↓
利用規約 | プライバシーポリシー | ライセンスポリシー | Copyright © 2009-2025 WonderFox Soft, Inc. All Rights Reserved.