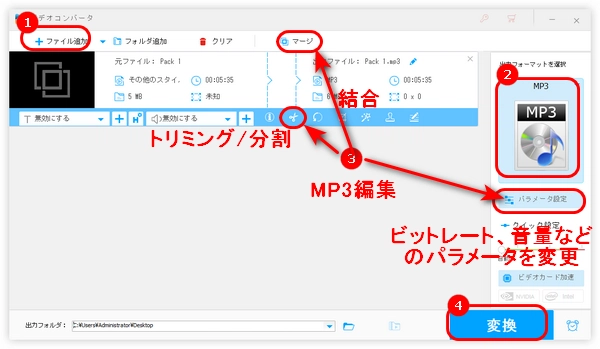
Windows Media PlayerはWindows 10標準アプリの一つです。音楽や映画ファイルの再生に加えて、MP3ファイルのタイトル、アーティストなどの情報を編集することができます。また、必要があれば、SolveigMM WMP Trimmerプラグインのインストールによって、Windows Media PlayerでMP3をトリミング編集することもできます。
今回の記事では、Windows 10標準アプリでMP3を編集する方法を紹介します。Windows Media Playerを使えたくない場合は、本文後半で紹介するWonderFox Free HD Video Converter Factoryという無料のMP3編集ソフトをおすすめします。
Windows Media Playerを使えば、音楽ファイルの情報を編集できます。しかし、トリミング編集を行いたい場合は、WMP Trimmer Pluginをインストールする必要があります。
1.https://www.solveigmm.com/en/products/wmp-trimmer-plugin/にアクセスし、「DOWNLOAD FREE」をクリックして、WMP Trimmer Pluginをインストールします。
2.インストール完了後、Windows Media Playerを開くと、アプリの下部にSolveigMM WMP Trimmer Pluginのウィンドウが現れます。
3.「Sign up or Login」をクリックして登録します。
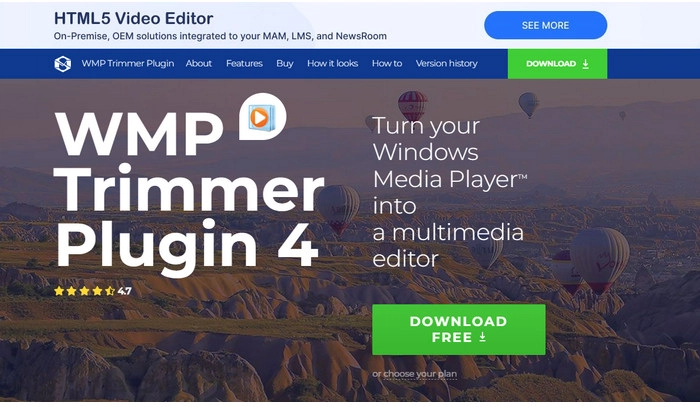
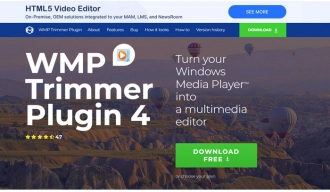
ステップ1.「Open Media File」をクリックして、編集したいMP3ファイルを開きます。
ステップ2.「Edit this file」を押して、編集画面を開きます。
ステップ3.MP3を編集します。
トリミング:オレンジのスライダーをドラッグして、いらない部分の開始位置に移動して、「マーカーの追加」をクリックします。このステップを繰り返して、終了位置も決めます。マウスをカットしたい部分に移動し、ハサミのようなアイコンをクリックすれば、いらない部分を削除できます。
ステップ4.「Save」をクリックして、編集したMP3ファイルを保存します。
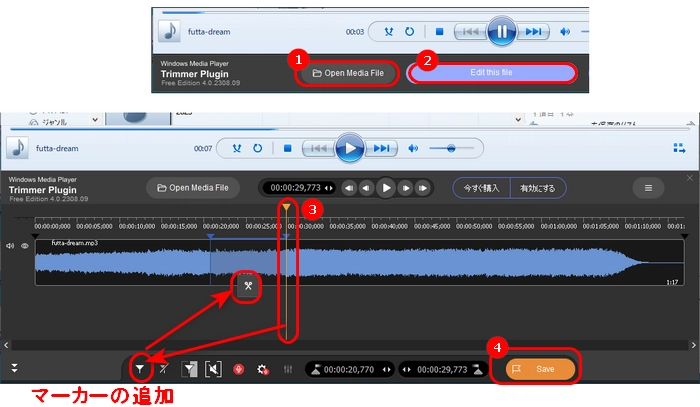
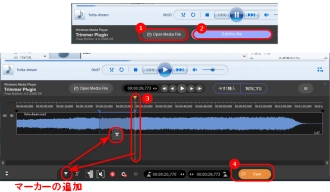
ご注意:SolveigMM WMP Trimmer Pluginは、21日間の無料トライアルを提供し、10分間の出力制限があります。無料でMP3ファイルを編集したい方は、次の内容で紹介するソフトをおすすめします。
Windows Media PlayerでMP3ファイルを編集できない場合は、ぜひ以下紹介しているソフトを利用してみてください。
WonderFox Free HD Video Converter FactoryはWindows 10・11向けの編集ソフトです。MP3、WAV、AAC、MP4、MKVなどの動画や音声ファイルに対応しています。音楽のトリミング・分割・結合・音量調整のほか、動画ファイルの編集もサポートしています。
また、YouTube、Vimeo、FC2など多くのサイトから動画や音楽をダウンロードすることも可能です。
WonderFox Free HD Video Converter Factoryを起動し、「変換」>「ファイル追加」をクリックして、MP3ファイルをソフトに追加します。
右側の形式アイコンをクリックして、「音楽」カテゴリで「MP3」を選択します。
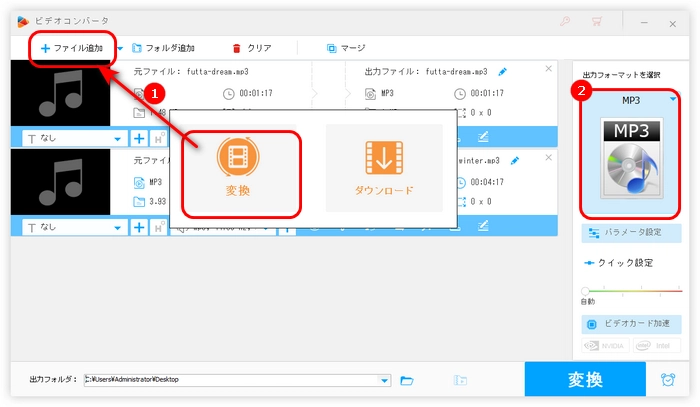
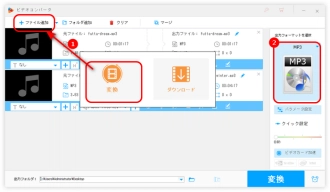
MP3のトリミング/分割:
ハサミのようなボタンをクリックして、「切り取り」ウィンドウを開きます。
2つの青いスライダーをドラッグして、保留したい部分を選択したら、緑の「切り取り」ボタンをクリックします。このステップを繰り返せば、MP3ファイルを複数の部分に分割できます。
最後、「OK」をクリックして、設定を保存します。
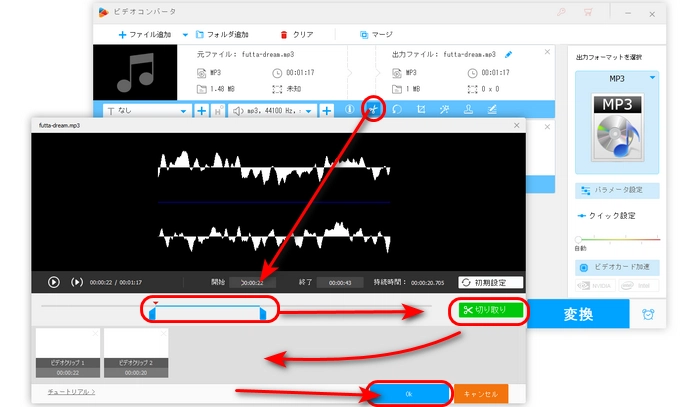
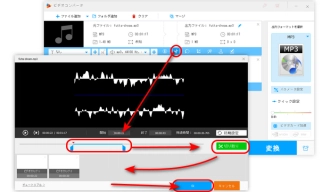
MP3の結合:
MP3ファイルを結合する前に、まずソフトに複数のMP3ファイルを追加します。
ソフト上部の「マージ」ボタンをクリックして、結合画面を開きます。
画面中央の「マージ」アイコンを押して、Pack1を作成します。
リストにあるMP3ファイルをPack1にドラッグします。ドラッグでファイルの並び順を変えます。
最後、「マージ」をクリックします。
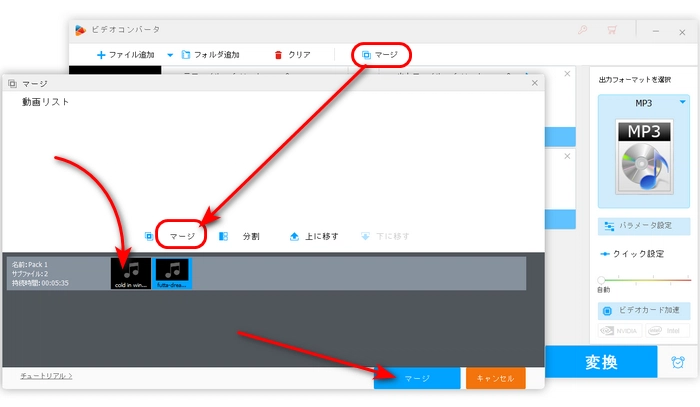
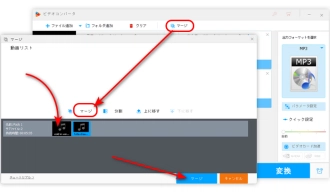
MP3のビットレート、音量などのパラメータを変更:
右側の「パラメータ設定」をクリックして、「オーディオパラメータの設定」エリアでMP3ファイルのエンコーダ、サンプリングレート、ビットレート、チャンネル、ボリュームを変更できます。変更完了後、「Ok」をクリックします。
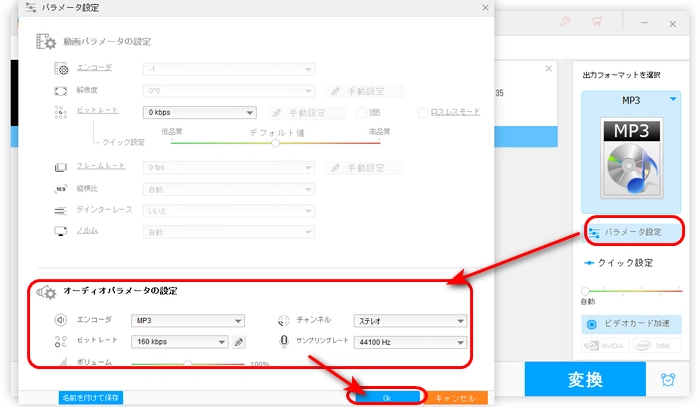
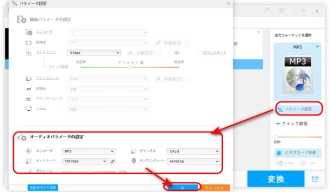
画面下の逆三角形を押して、MP3ファイルの保存先を指定します。
最後、「変換」をクリックして、編集したMP3ファイルを書き出します。
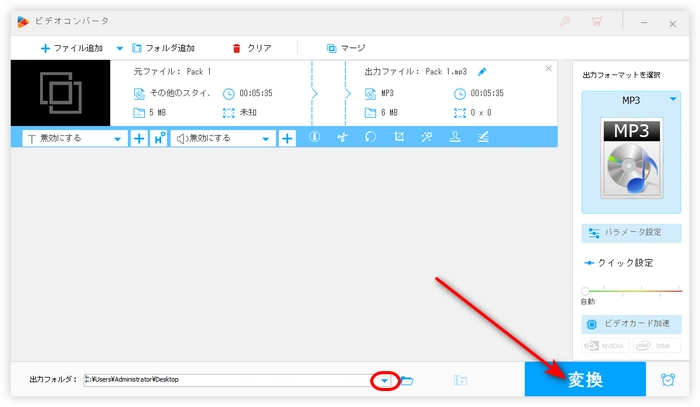
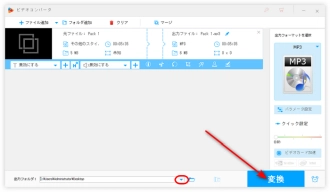
WonderFox Free HD Video Converter Factoryを無料ダウンロード>>>WonderFox Free HD Video Converter Factoryを無料ダウンロード>>>
以上は今回おすすめしたいWindows 10の標準アプリでMP3を編集する方法、および代替策でした。この記事はお役に立てれば幸いです。
利用規約 | プライバシーポリシー | ライセンスポリシー | Copyright © 2009-2025 WonderFox Soft, Inc. All Rights Reserved.
音声編集・ダウンロードソフト
Free HD Video Converter Factory

音声ファイルを切り取り、分割、連結、音量調整などで編集する。編集した音声ファイルをMP3・WAV・FLACなど様々な音楽形式に変換できる。
YouTube、ニコニコ動画など500以上のサイトから音楽や動画をダウンロードできる。