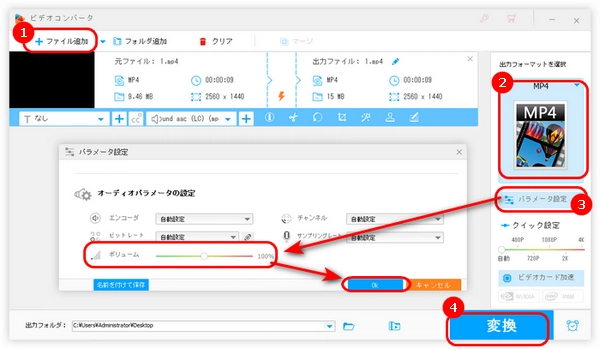
この記事では、使いやすいWindows11向けの音量調整アプリを使って、Windows11で動画・音楽の音量を調整する方法を紹介します。MP4、MOV、MKV、WAV、MP3、AACなどのファイルの音量を調整したい方は、ぜひ参考にしてみてください。
動画・音楽の音量が小さすぎて、Windows11でデバイスや再生アプリの音量を調整してもあまり効果がない?
異なる動画・音楽を連続再生するとき、音量の差が大きくて、音量を頻繁に調整することが面倒くさい?
もしそんな悩みがありましたら、Windows11対応の音量調整アプリを使って、動画・音楽内の音量を調整することをおすすめします。次の内容では、Windows11でMP4、MP3などのファイルの音量を調整する方法を二つ紹介します。
今回おすすめしたいWindows11音量調整アプリはWonderFox HD Video Converter Factory Proです。このソフトは僅かなステップでWindows11で動画・音楽内の音量を調整できる上、動画の音ズレを補正したり、動画から音声ファイルを抽出したり、動画に音楽をつけたりすることも可能です。
さらに、このソフトは500以上のプロファイルがプリセットされ、Windows11で音量を調整しながら、ファイルをMP4、MKV、MOV、MP3、WAVなどの動画・音声形式に変換することもサポートします。
このWindows11音量調整アプリを利用して音量を調整する手順は以下の通りです。
1.WonderFox HD Video Converter Factory Proを起動して、「変換」画面に切り替えます。
2.「+ファイル追加」をクリックして、Windows11で音量を調整したいファイルをソフトに追加します。
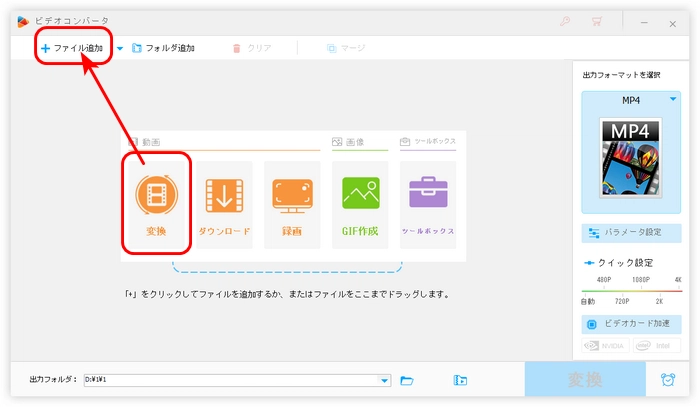
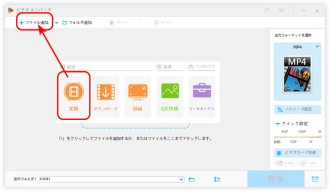
3.右の形式アイコンをクリックして、「動画」カテゴリーでファイルの出力形式を選択します。音声ファイルの場合は、「音楽」カテゴリーで形式を選択してください。
4.形式アイコン下の「パラメータ設定」をクリックして、「ボリューム」で音声を調整します。調整完了後、「OK」をクリックして設定を保存します。
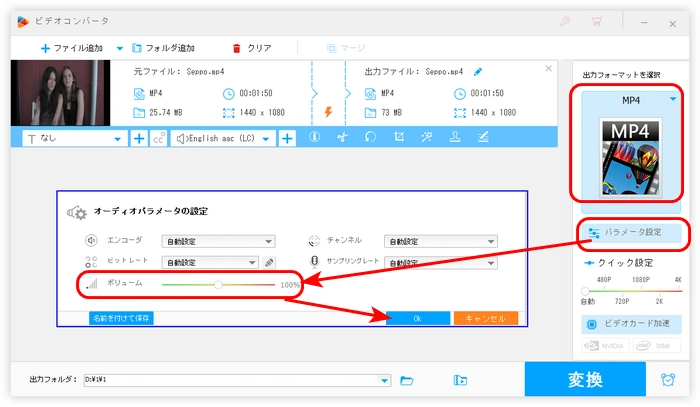
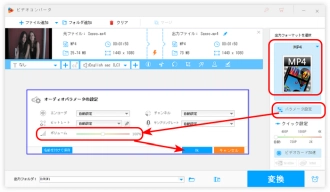
5.最後、下の「▼」をクリックして、ファイルの保存先を設定したら、「変換」をクリックして、Windows11で音量を調整したファイルを書き出します。
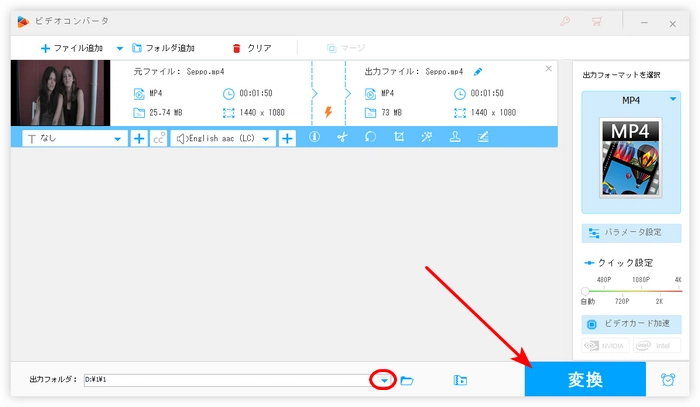
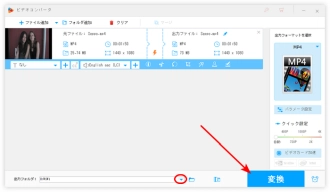
WonderFox HD Video Converter Factory Proを無料ダウンロード>>>WonderFox HD Video Converter Factory Proを無料ダウンロード>>>
Windows11フォトで動画の音量を調整するには、「ビデオ エディター」機能を使うことが必要です。Windows11フォトに「ビデオ エディター」機能がない場合は、Microsoft ストアで「フォト レガシ」をインストールしてください。
また、Windows11フォトは動画しか追加できません。Windows11でMP3などの音声ファイルの音量を調整したい場合は、方法1で紹介したソフトを利用してください。
1.Windows11フォト(フォト レガシ)を起動して、「ビデオ エディター」を選択します。
2.「新しいビデオ プロジェクト」をクリックして、ビデオの名前を指定します。
3.「+追加」をクリックして、Windows11で音量を調整したい動画を追加します。
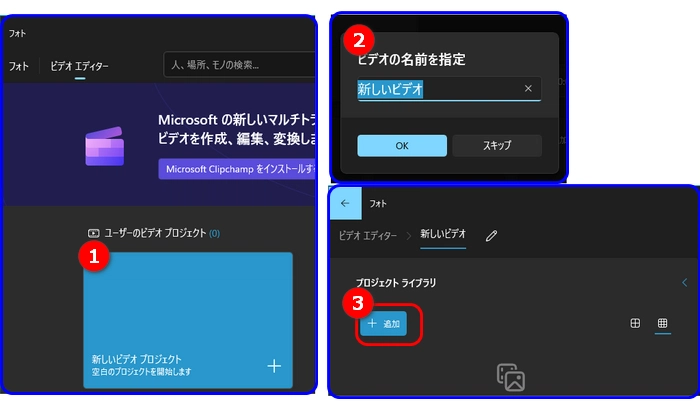
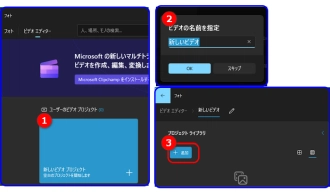
4.追加された動画をストーリーボードにドラッグします。
5.動画のサムネイルにある「スピーカー」マークをクリックして、Windows11で動画内の音量を調整します。
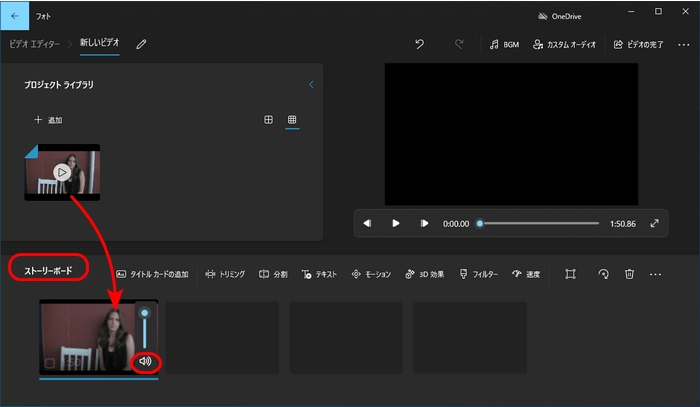
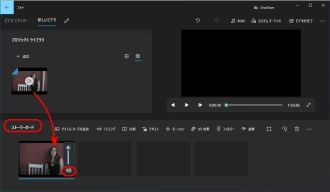
6.最後、動画の音量を確認したら、画面右上の「ビデオの完了」をクリックして、動画の画質を選択し、「エクスポート」をクリックします。
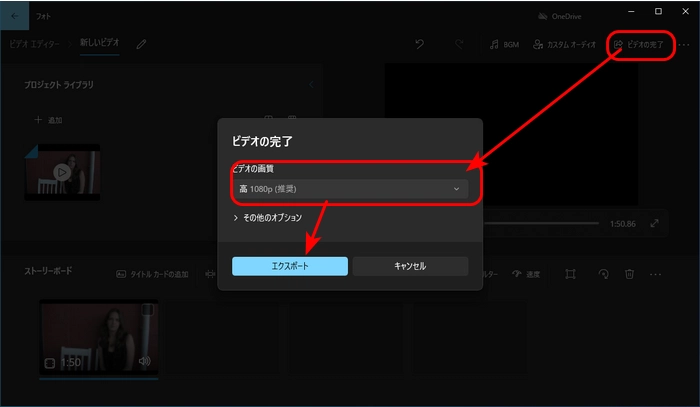
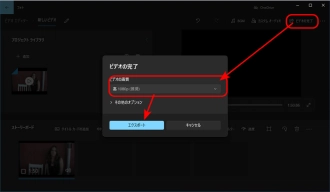
Windows11で音声を出力するデバイス(スピーカーなど)の音量を調整する場合は、パソコン画面の右下の「通知領域」にあるスピーカーのようなボタンをクリックすれば、パソコンの音量を上げる・下げることができます。
また、パソコンでデバイス(スピーカーなど)のボリュームを調整できるだけでなく、使用するアプリの音声を調整することも可能です。例えば、Windows11に搭載されているWindows Media Playerソフトの下部で動画の再生音量を調整できます。
そして、Windows11でデバイスとアプリ音量を同時に調整したい場合は、パソコン下の検索欄で「コントロールパネル」を検索して開き、「ハードウェアとサウンド」>「サウンド」カテゴリーの「システム音量の調整」をクリックして、「音量ミキサー」画面を開きます。この画面では、デバイス、システム、またはすでに開いたアプリの音声を調整することができます。
以上はWindows11で音量を調整する方法でした。WonderFox HD Video Converter Factory Proはほとんどのファイルの入力に対応するほか、プリセットされたプロファイルも多いです。Windows11でMP4、MP3などの音声を変換したいなら、ぜひこのソフトを無料ダウンロードして使ってみてください。
利用規約 | プライバシーポリシー | ライセンスポリシー | Copyright © 2009-2025 WonderFox Soft, Inc. All Rights Reserved.