DVDファイルは10GBを超えるものが多く、限られたストレージ容量を持つデバイスに保存するのは難しいです。この場合、MP4等のデジタル動画形式にDVDをコピーして圧縮することはこの問題を解決するための良い方法です。ここでは強力なDVD圧縮ソフトを利用してDVDをコピーして圧縮する方法をご紹介します。
ポータブルディジタルプレーヤと様々なメディアストリーミング方法の高速発展により、DVDストリーミングは不便さのために徐々に時代遅れになっています。メディアストレージ技術(メモリ/SDカード、ハードドライブ、クラウドなど)はますます重要になってきて、DVDをディスクからハードドライブまたは他のデバイスに移動する人も多いです。
最新のDVD圧縮技術は、DVDコピーガード、広告、予告編など不要なタイトルを削除することによってDVDの容量を圧縮し、より多くのストレージスペースを増やせます。
この記事ではWindowsパソコンで使える便利なDVD圧縮ソフトをおすすめし、それを利用して手軽にDVDをコピーして圧縮する方法をご紹介します。
DVDを保存するためのスペースは足りない?最適なDVD圧縮ソフトを使用して、DVD容量を50%以上圧縮しましょう。また、DVDを切り取り、回転、DVDから字幕を削除または字幕を追加することができます。ほかに、DVD解像度やビットレート、フレームレートなどのパラメータを変更できます。
DVDをコピーして圧縮したいなら、WonderFox DVD Video Converterという強力なDVD圧縮ソフトを使ってみましょう。コピーガードに対応するため、自作DVDはもちろん、購入してきたDVD、借りてきたDVDの圧縮にも対応します。MP4やMOV、WMVなどほぼ全ての動画形式の出力をサポートしますし、コーデックや解像度、フレームレート、ビットレート等のパラメータを調整して更に出力のファイルサイズを縮小することができます。そしてDVDを圧縮する他、このソフトを利用して普通の動画ファイルを超高速で圧縮することも可能です。
まずは強力なDVDコピー&圧縮ソフトWonderFox DVD Video Converterを無料ダウンロードしてインストールし、起動します。インタフェースの下部で、出力動画を保存するフォルダを選択します。次に、「DVDディスク」をクリックし、圧縮したいDVDファイルを選択し、「OK」をクリックして分析を開始します。
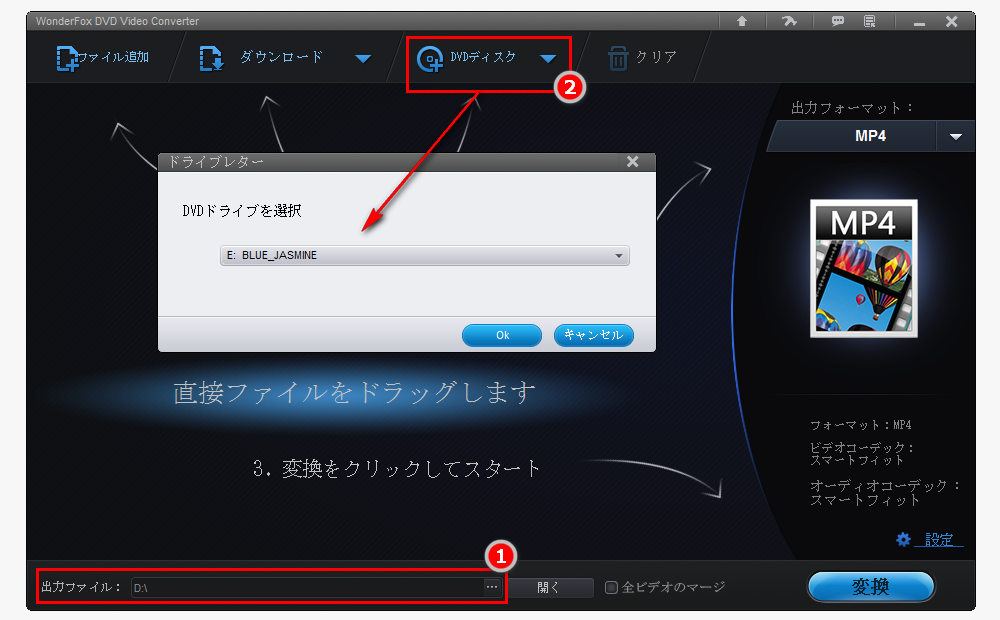
分析では、 DRM、CPRMなどのコピーガードをすべて解除できます。DVDを圧縮するため、DVD動画のメインタイトルは自動的にチェックされ、広告、メニュー、予告編、警告などの不要なコンテンツは削除されます。右側に移動して「出力フォーマット」から、動画形式を選択できます。MP4は最も互換性のある一般的なビデオ形式であるため、DVDをMP4にコピーして容量を圧縮することをおすすめします。
ヒント:ビデオパラメータに関する知識に詳しい方なら、「設定」をクリックし、フレームレート、ビットレート、解像度を調整してDVDの容量を圧縮することもできます。また、DVDに字幕を追加または削除することもできます。
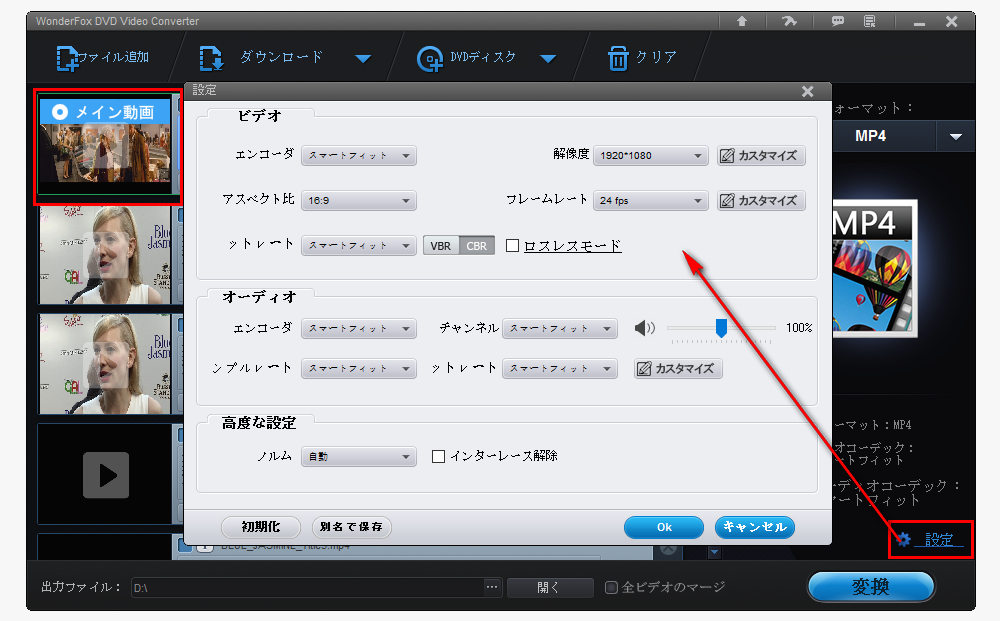
「RUN」をクリックしてDVD圧縮処理を開始します。10GBのDVDを1~2GBの動画ファイルに圧縮するには、数分しかかかりません。最後に、出力動画は前にプリセットした出力フォルダに保存されます。
WonderFox DVD Video Converterは、50%以上の圧縮率があるため、ストレージ容量不足を解決できます。この効率的なDVD圧縮ソフトを使用すると、DVD容量を圧縮して、USBまたはデバイスに保存できます。
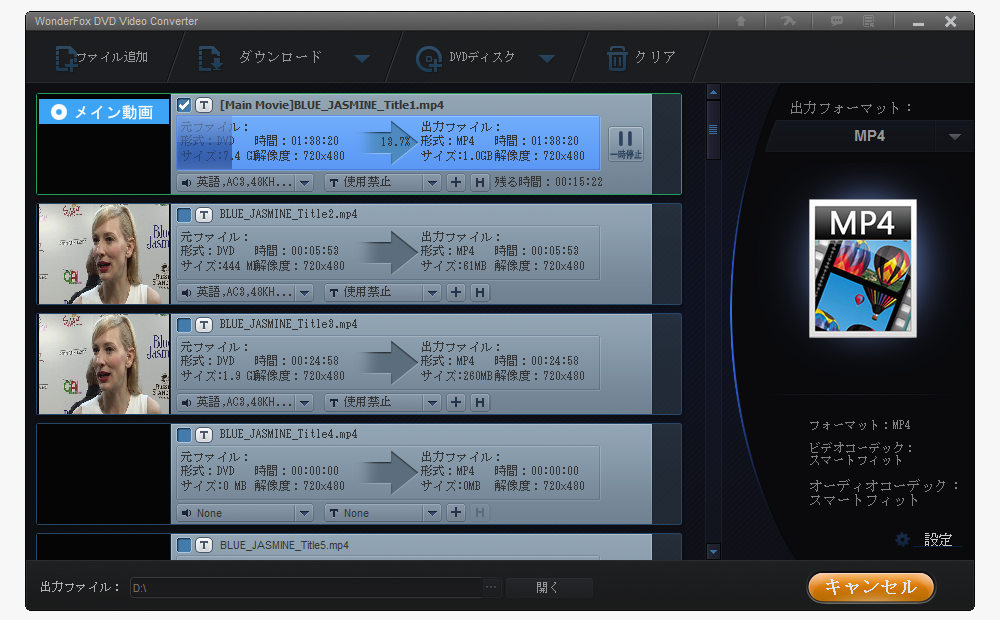
今回は強力なDVD圧縮ソフトWonderFox DVD Video Converterを利用して、WindowsパソコンでDVDをコピーして容量を圧縮する方法を紹介させて頂きました。お役に立てますと幸いです。
WonderFox Softプライバシーポリシー | Copyright © 2009-2025 WonderFox Soft, Inc. All Rights Reserved.