本文では、VLCメディアプレーヤーを使って動画容量を圧縮する方法を紹介します。さらに、VLC動画圧縮機能の優れた代替ソフトウエアも紹介します。
技術の発展に伴い、インターネットから最大8K動画をダウンロードできるようになってきました。しかし、多くの人は、映画を保存するのに十分なメモリがないという問題を抱えています。どうやってこの問題を解決するのか?それは動画を圧縮すれば解決できます。また、メールで動画ファイルを送る際やウェブぺージに動画をアップロードしたり、ロードしたりする際、動画サイズを圧縮するのも良い選択です。VLCは流行の無料メディアプレーヤーで、動画圧縮機能も搭載されています。ここではまずVLCを使って動画サイズを圧縮する方法をご説明します。
WonderFox HD Video Converter Factory Proはビデオやオーディオファイルを簡単に圧縮するための直接かつ効果的な方法を提供しています。動画を500種類以上のデジタルフォーマットに変換し、解像度、フレームレートなどを調整し、切り取り、切り抜き、結合などの動画編集もできます。
ステップ1.VLCを開く。
もしインストールしていない場合、公式サイトから最新バージョンをダウンロードしてインストールしてください。
ステップ2.メニューバーの「メデイア」をクリックし、そして「変換/保存」を選択します。
ステップ3.「+追加」クリックして、VLCで圧縮したい動画を選択し、そして下の「変換/保存」をクリックします。
ステップ4.「プロファイル」のドロップダウンリストで、「video-h.264 + mp3 (mp4)」オプションを選択します。VLCで動画を圧縮するには手動で動画の解像度やフレームレート、ビットレートなどを下げる必要があります。レンチのアイコンをクリックして「プロファイルのエディション」画面を開き、「ビデオコーデック」タブで動画のパラメータを調整し、「保存」をクリックします。
ステップ5.「参照」をクリックして出力先を設定します。最後に、「開始」のボタンをクリックしてVLCで動画を圧縮します。
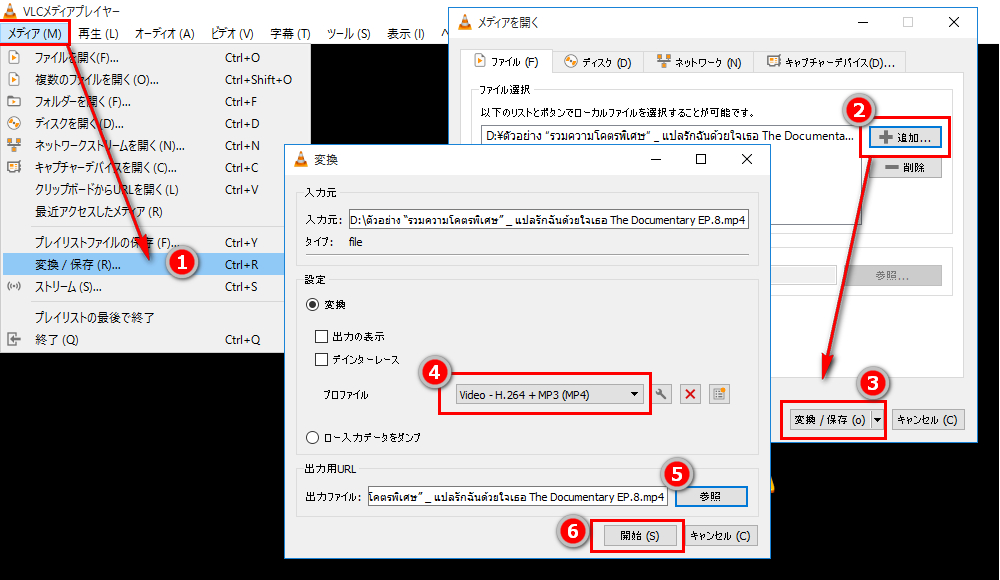
VLCは動画を圧縮できますが、使い方は少し不便です。ここではVLC動画圧縮機能の代替ツールとしてWonderFox HD Video Converter Factory ProというWindowsパソコンで使える強力な動画圧縮ソフトをおすすめします。VLCと同じく解像度やフレームレート、ビットレート等のパラメータを調整することで動画を圧縮できる他、直接圧縮のスライダーをドラッグして動画を圧縮することも可能です。「切り取り」編集ツールを利用して動画から不要な部分をカットすることで動画のデータ量を削減することができます。MPEG1やMPEG2等、圧縮率の悪いコーデックが使用された動画をH264やH265等に変換することで無劣化での動画圧縮も可能です。
それでは、さっそくこの強力なVLC動画圧縮機能代替ツールをお使いのWindowsパソコンに無料ダウンロードしてインストールし、動画を圧縮する方法を読んでみましょう!
WonderFox HD Video Converter Factory Proを開き、「変換」機能を開きます。「ファイル追加」をクリックして、コンピューターから圧縮したい動画を選択して読み込みます。
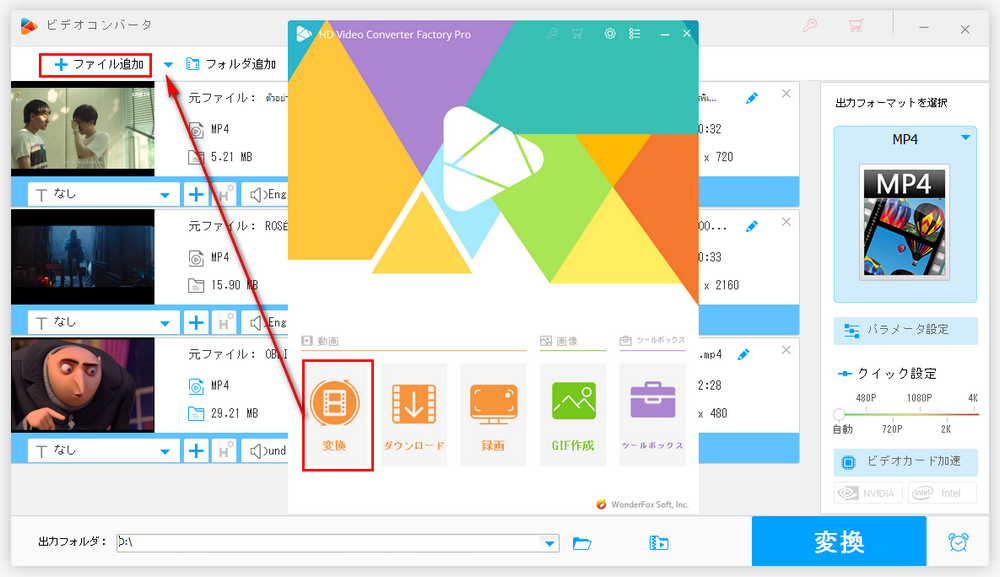
メイン画面右側の「出力フォーマットを選択」ボタンをクリックし、「動画」タブの下で「H.265」または「VP9」を選択します。H.265/VP9は、高品質を保ちながら小さいサイズを実現できる優れた動画圧縮標準であるため、動画をH265やVP9に変換するのは良い選択です。
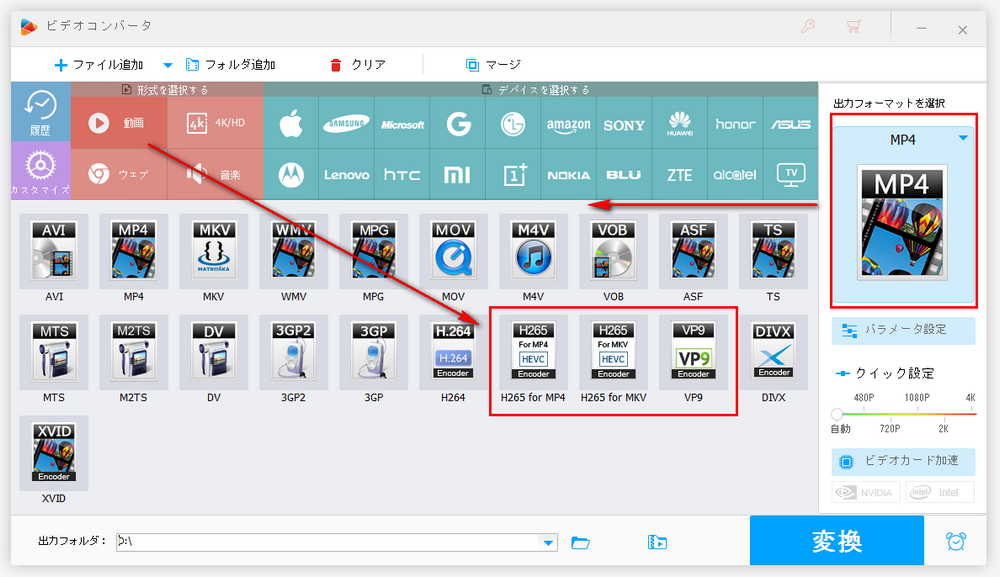
動画を圧縮するために、パラメータを変更しましょう。「パラメータ設定」ボタンをクリックして新しいウィンドウを開きます。動画解像度を変更、ビットレート、フレームレート、さらに横縦比を変更することができます。
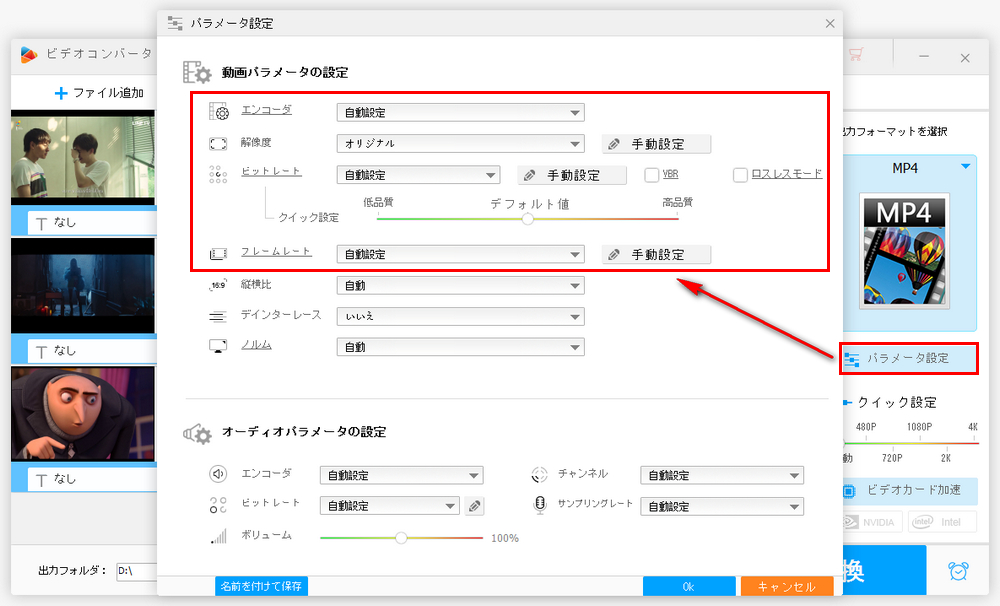
必要のない部分を切るために、動画をカットすることもできます。切り抜く、トリミングなどの動画編集機能もあります。
さらに、このVLC動画圧縮の代替ツールは、メイン画面下側にある「バッチ圧縮」のスライドを右にドラッグすることによって動画を一括で圧縮できます。これは動画を圧縮する最も直接的な方法です。
画面下中央の逆三角形アイコンをクリックして出力先を選択します。最後に、「変換」をクリックしてVLC代替ツールで動画圧縮プロセスを開始します。
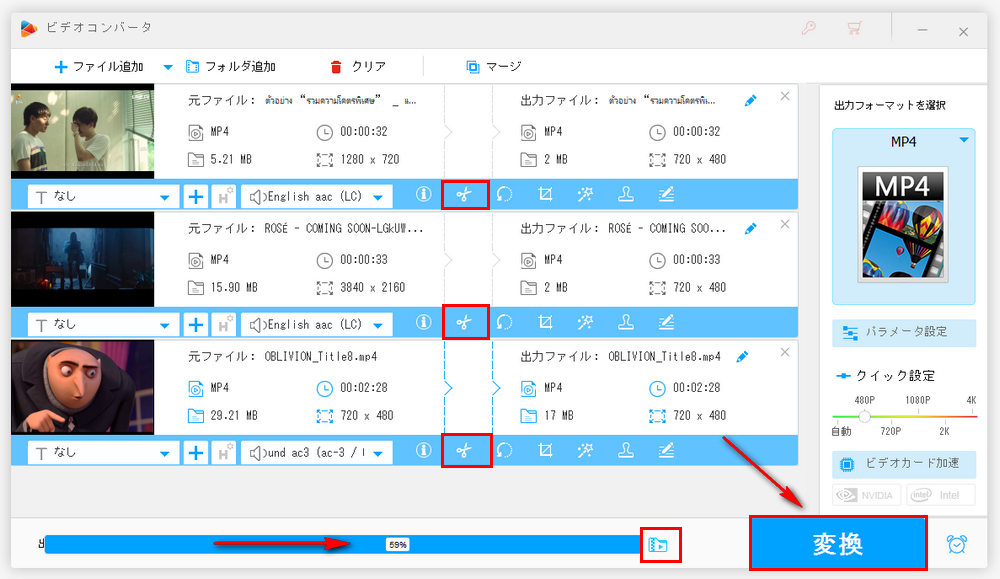
このページではビットレートや解像度を下げる等してVLCで動画を圧縮する方法をご紹介しました。より効率的に動画を圧縮するには、より多くの使いやすく、実用的な動画圧縮オプションを提供しているWonderFox HD Video Converter Factory Proをお薦めします。

WonderFox DVD Ripper Pro
このプロのDVDリッピングソフトは、スマホ、タブレット、コンピュータ、テレビやほかの多くのデバイスで簡単に映画ファイルを再生するために、DVD映画をデジタルビデオに変換することができます。500種類以上のビデオやオーディオフォーマットとデバイスに対応しています。また、1:1 画質で高速にDVDをISOイメージとDVDファイルにコピーすることをサポートしています。
WonderFox Softプライバシーポリシー | Copyright © 2009-2025 WonderFox Soft, Inc. All Rights Reserved.