世界で最も人気のある動画配信サイトとして、YouTubeでは通常の動画・音楽などだけではなく、様々なライブ配信を視聴することもできます。今回は、YouTubeのライブ配信をダウンロードして保存する方法についてお話します。
YouTubでは、一般的な動画だけではなく、ゲーム実況・ミュージックライブ・スポーツ・ニュース・コースなど各種のライブ配信をリアルタイムで視聴することもできます。また、配信終了後、一部の配信者が終了したライブをアーカイブ動画として自分のチャンネルに投稿して、後で投稿者のチャンネルから配信動画を楽しむこともできます。しかし、一部の配信者は、ライブ配信終了後、動画を非公開または削除してしまうため、後からライブ配信の動画を視聴できない場合がよくあります。したがって、ライブ配信動画を保存していつでも楽しみたい人も沢山います。
ということで、今回はYouTubeのライブ配信をダウンロードして保存する方法について解説いたします。また、ライブ配信がダウンロードできない場合の代替策も合わせて紹介します。
ご注意:著作権保護されたYouTubeライブ配信を勝手にダウンロードすることは違法行為です。YouTubeライブ配信を保存する前、著作権保護された動画であるかどうか確認しておいてください。
YouTubeダウンロード・録画ソフト
HD Video Converter Factory Proは強力なYouTube動画ダウンロード&録画ソフトです。YouTubeプレイリスト、チャンネル内の動画を一括ダウンロードすることもでき、YouTube動画・音楽をMP4、AVI、MKV、MP3、WAVなどに変換できます。このソフトを使えば、YouTubeからお気に入りの動画や音楽を手軽に保存できます。
YouTube配信者のチャンネルに投稿した配信終了後のライブ配信動画なら、動画ダウンロードソフトを利用してダウンロードすることができます。
WonderFox HD Video Converter Factory Proは多機能の動画ダウンロード&録画ソフトです。URLを利用して配信終了のYouTubeライブ配信をダウンロードすることはもちろん、一般的なYouTube動画、YouTube音楽、YouTube再生リスト、YouTubeチャンネルをダウンロードすることもできます。また、その録画機能を利用して、YouTubeライブ配信を再生しながら画面録画することも可能です。
その上に、保存したYouTubeライブ配信動画をMP4・AVI・MPG・MP3・WAVなどの形式に変換したり、トリミング/回転/結合などで編集したり、GIFアニメに作成したりすることもできます。
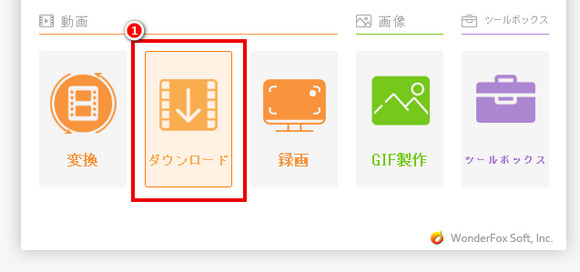
配信終了のYouTube生配信動画の再生ページを開き、そのURLをコピーします。
HD Video Converter Factory Proを立ち上げ、「ダウンロード」をクリックします。そして「新しいダウンロード」を押して新しいウィンドウを開きます。
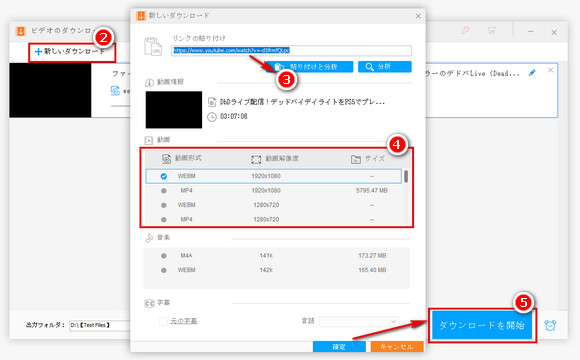
「貼り付けと分析」をクリックして分析が終わるまで少々待ちます。分析結果が出たら、お気に入りの形式・解像度・サイズを選んで、「OK」をクリックします。
「ダウンロードを開始」をクリックすればYouTubeライブ配信をダウンロードして保存することができます。
リアルタイムで配信中のYouTubeライブ配信なら、URLを利用してダウンロードできない可能性が高いです。その場合、録画ソフトを使ってYouTubeライブ配信を録画して保存することができます。「WonderFox HD Video Converter Factory Pro」は配信終了のYouTubeライブ配信をダウンロードするだけではなく、録画機能でYouTubeライブ配信を画面録画することも可能です。詳細な手順は以下の通りです。
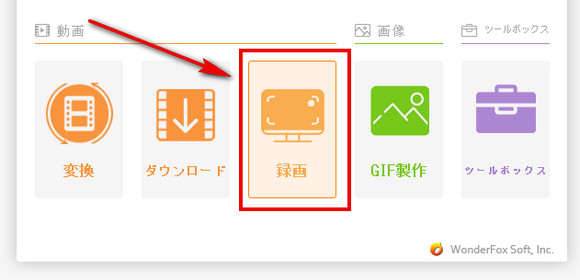
WonderFox HD Video Converter Factory Proを起動して、メイン画面で「録画」を押し、録画インタフェースに入ります。
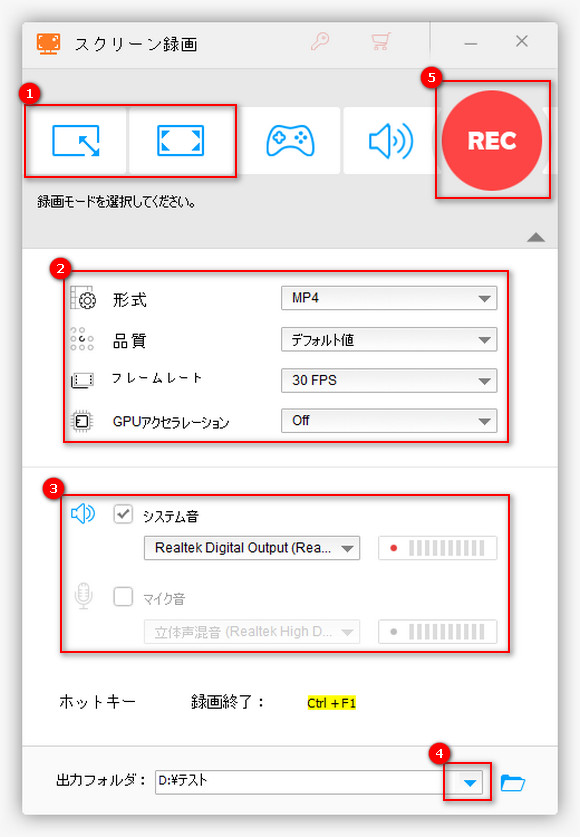
ライブ配信を録画する前、まずは詳細を設定します。
①「ウィンドウモード」または「全画面」を選択して録画の範囲を指定します。
②録画の形式(MP4、MOV、AVI、MKV))、品質(低品質、デフォルト、高品質)、フレームレート(10、30、60fps)、GPUアクセラレーション(オン、オフ)を選択します。
③「システム音」にチェックを入れます。
④下部にある逆三角形ボタンをクリックして出力フォルダを設定します。
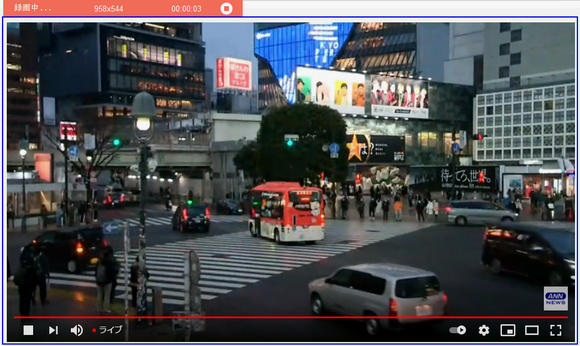
YouTubeライブを開き、ソフトの赤いボタン「REC」をクリックすれば、YouTubeライブ配信を録画することができます。録画を停止したいなら、「Ctrl」+「F1」を押してください。
合わせて読みたい:YouTubeのライブ配信を録画できるツール7選
以上は、YouTubeライブ配信をダウンロードして保存する方法に関する紹介でした。HD Video Converter Factory Proのダウンロードまたは録画機能を利用すれば、YouTubeのライブ配信を簡単に保存できます。また、HD Video Converter Factory Proを利用して、様々なサイトから動画をダウンロードしたり、動画を500種類以上のフォーマットに変換したり、動画を編集したりすることなどができます。ご興味がございましたら、ぜひ無料ダウンロードして体験してください。
・配信済みのYouTubeライブ配信をダウンロード。
・YouTube生配信を視聴しながら、録画することができる。
・保存したYouTubeライブ動画を編集、ほかの形式に変換できる。

WonderFox DVD Ripper Pro
これはプロのDVDバックアップソフトです。DVDコピーガードを解除して、DVDをデジタルビデオ、ISOイメージ、DVDフォルダに変換できます。DVDコレクションをデジタルムービーライブラリに作成できます。
WonderFox Softプライバシーポリシー | Copyright © 2009-2025 WonderFox Soft, Inc. All Rights Reserved.