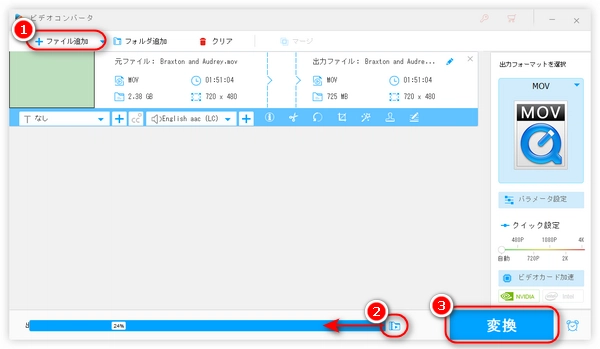




MOVはApple社が開発され、iPhone、iPadなどのAppleデバイスと互換性があるビデオフォーマットです。しかし、ほとんどのMOV動画のサイズは大きくて、保存するにはデバイスのストレージ容量を多く消費するため、MOVファイルのサイズを小さく圧縮したいと思う方が多くいます。
ということで、今回はMOV圧縮ソフトおよびMOV圧縮オンラインサイトをまとめて紹介し、MOVファイルを圧縮する方法について説明させていただきたいと思います。
WonderFox HD Video Converter Factory Proは高機能の動画圧縮ソフトです。この一つのソフトで、動画コーデックを圧縮率の高いコーデックに変更したり、動画のサイズを左右するビットレート・解像度を下げたり、動画を短くカットしたりする手段でMOVのサイズを圧縮できます。さらに、「パッチ圧縮」という機能が付いており、複数のMOVを一括圧縮することも可能です。素敵なエンコーディング技術を採用することで、圧縮されたMOV動画はほぼ無劣化です。
それから、動画ファイルの形式変換、動画編集、動画ダウンロード、画面録画、GIF作成など様々な実用的な機能が搭載されています。
では、早速このMOV圧縮ソフトを無料ダウンロードして、下記の手順に従ってMOV動画を圧縮しましょう。
ソフトを立ち上げ、メイン画面で「変換」アイコンを選択します。次は、「ファイル追加」ボタンを押してMOVファイルをソフトにインポートします。または、ファイルをドラッグ&ドロップします。
ちばみに、このソフトはバッチ変換をサポートしますので、複数のMOVファイルを一括で圧縮することができます(最大10つのファイルを同時処理できる)。
動画を読み込んだら、右側の「出力フォーマットを選択」下のアイコンをクリックして、出力動画の形式を設定しておきます。
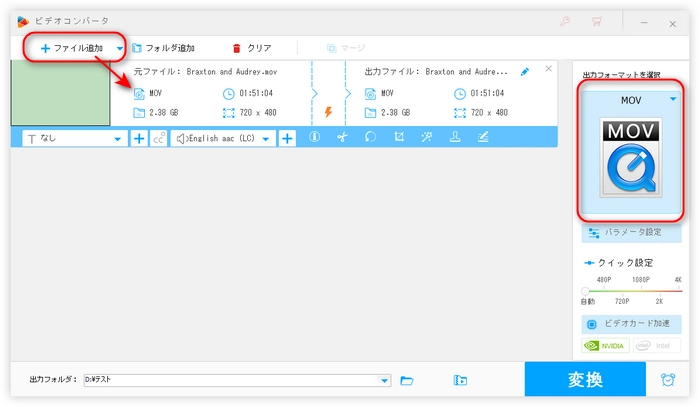
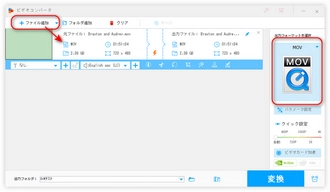
周知の通り、違うコーデックでエンコードされたファイルのサイズも違います。例えば、MPEG4でエンコードされたMOVファイルは100MBで、H264でエンコードされば60MBになります。低い圧縮率のコーデックを採用しているMOV動画の場合、より高い圧縮率のコーデックに変更することでMOVを圧縮できます。
「パラメータ設定」ボタンをクリックして、「エンコーダ」で「H265」または「H264」を選択します。
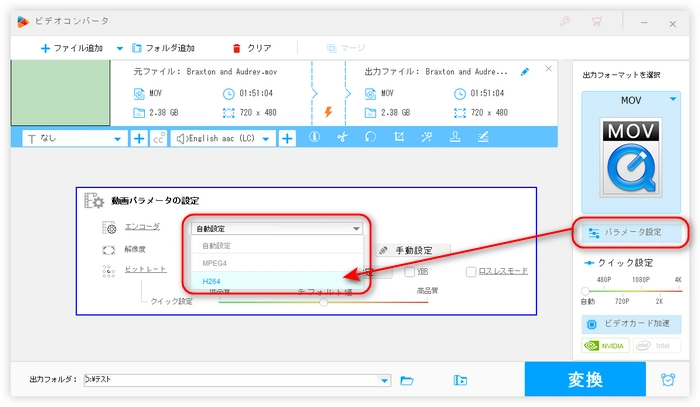
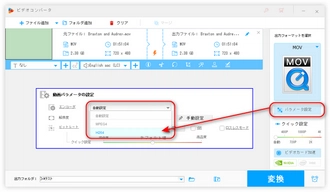
HD Video Converter Factory Pro変換画面の下部には「バッチ圧縮」のアイコンがあります。それをクリックすれば、ファイルの圧縮率を調整できます(画像をご参考ください)。これで、MOVファイルを直接圧縮できます。
ただし、圧縮率が高すぎると、動画の画質が劣化される可能性があることを注意してください。
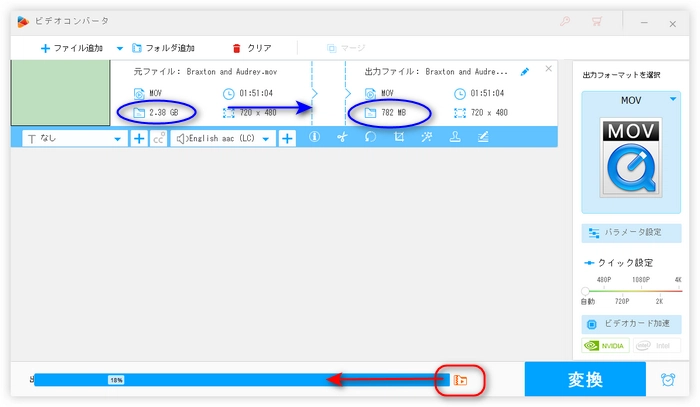
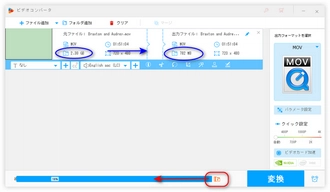
動画の解像度やビットレートなどが高ければ高いほど、動画のファイルサイズが大きくなります。そのため、それぞれの数値を低くすれば、MOVのファイルサイズを小さくすることができます。
「パラメータ設定」で解像度、ビットレート、フレームレートなどの数値を低い値に設定すればいいです。
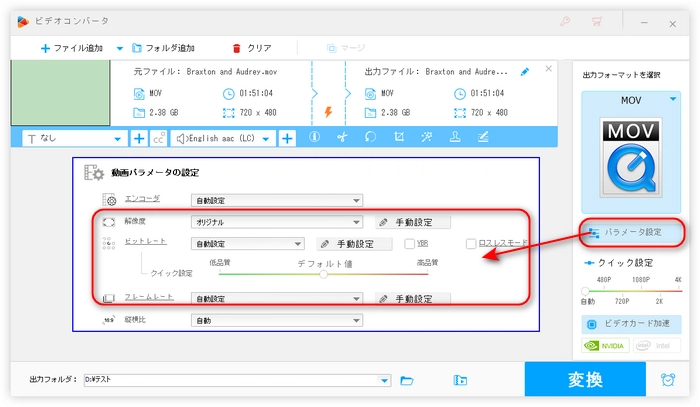
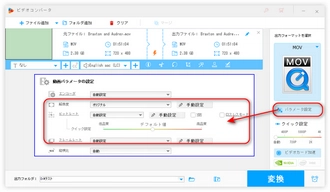
動画には要らない部分があれば、動画をトリミングすることでMOVのサイズを小さくすることも可能です。
ハサミのような「切り取り」アイコンをクリックすれば、動画を短くカットできます。また、ご自分の必要に応じで、動画をクロップしたり、動画にエフェクトを付けたりすることもできます。
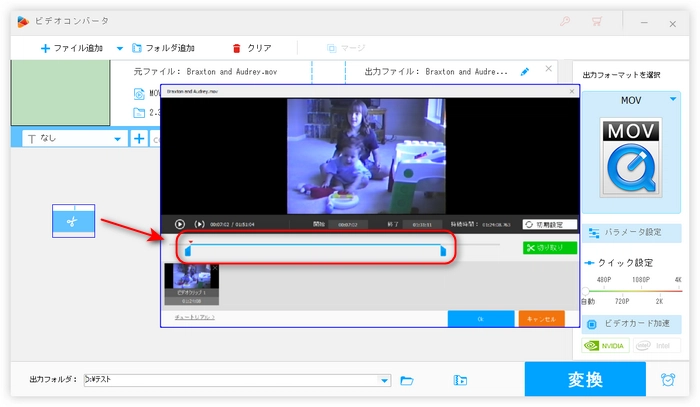
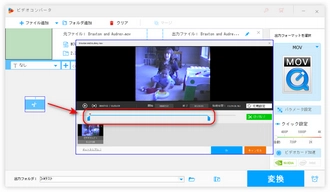
「▼」をクリックしてMOV動画の保存先を設定してから、ソフト右下にある「変換」ボタンをクリックすればMOVを圧縮し始めます。
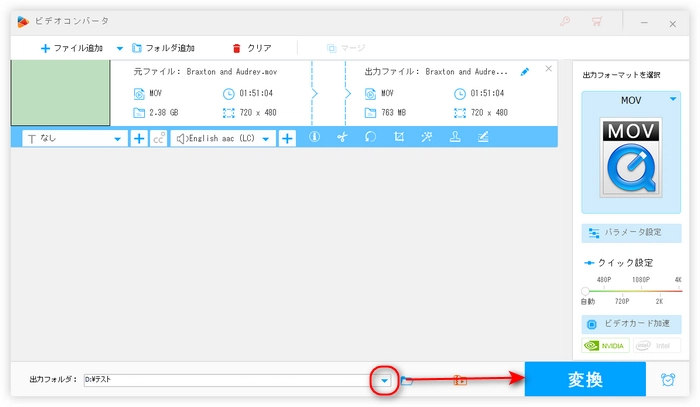
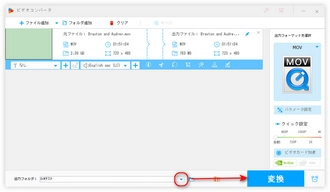
MOV圧縮ソフト「WonderFox HD Video Converter Factory Pro」を無料ダウンロード>> MOV圧縮ソフト「WonderFox HD Video Converter Factory Pro」を無料ダウンロード>>
MOVを無料で圧縮できるソフトがほしいなら、上記ソフトの無料版である「WonderFox Free HD Video Converter Factory」がおすすめです。複数のMOVファイルを圧縮する「バッチ圧縮」機能が付いていないほか、MOVを圧縮する方法は有料版とほぼ同じです。
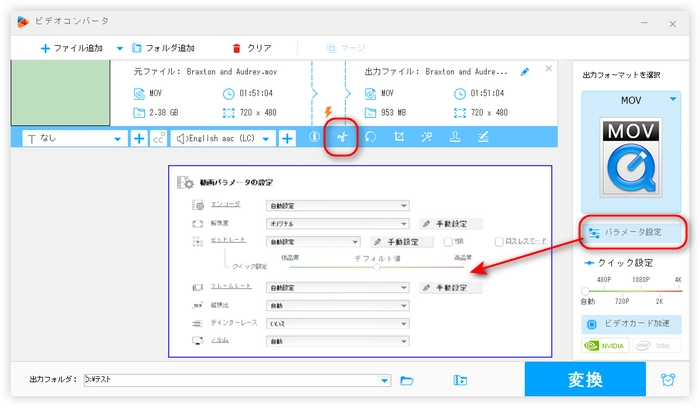
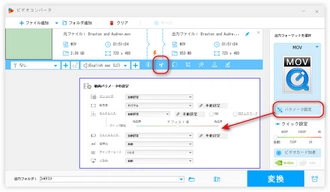
MOV圧縮フリーソフト「WonderFox Free HD Video Converter Factory」を無料ダウンロード> MOV圧縮フリーソフト「WonderFox Free HD Video Converter Factory」を無料ダウンロード>
ソフトウエアを利用したくない場合、オンラインサイトでMOVファイルを圧縮することもできます。
「YOUCOMPRESS」はWindows、Mac、スマホなどほとんどのプラットフォームからアクセスできる無料オンライン圧縮サービスです。MOVを含む様々な動画や音声ファイルのサイズを縮小できます。複数のファイルを一括で圧縮することもサポートします。MOVを圧縮する手順は以下の通りです。
1、MOV圧縮サイト(https://www.youcompress.com/ja/mov/)にアクセスします。
2、「ファイルを選択」をクリックして圧縮したいMOVファイルを選択します。
3、「ファイルをアップロードして圧縮」をクリックすればMOVを圧縮できます。
4、圧縮完了後、MOVファイルをダウンロードして保存すればいいです。
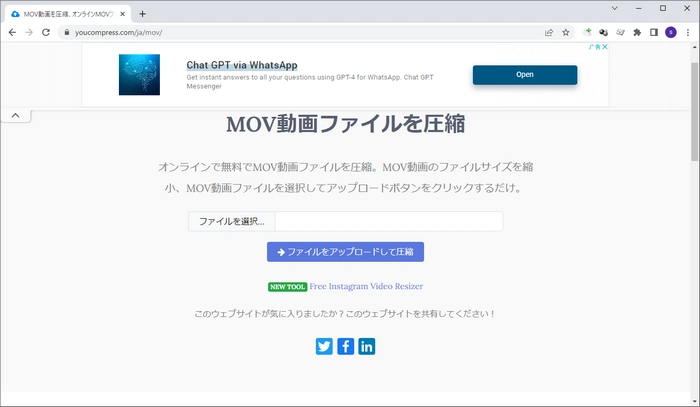
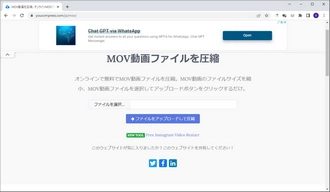
利用規約 | プライバシーポリシー | ライセンスポリシー | Copyright © 2009-2025 WonderFox Soft, Inc. All Rights Reserved.