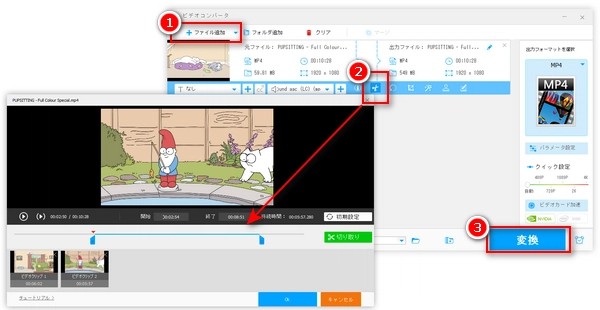
スマホやビデオカメラで動画を撮影することが好きな方がいるでしょう。撮影した動画には常に不要な部分があり、削除しなければならない時があります。または長く撮影した動画をいくつかの短い部分に分割する場合があります。そのような時、動画分割ソフトを使うのが普通です。ということで、今回は、動画を複数の部分に分割できるフリーソフトをまとめて紹介する上に、動画を分割する方法を解説いたします。ご興味がありましたら、ぜひ本文をお読みください。
「WonderFox Free HD Video Converter Factory」は動画の分割機能を備えた高性能フリーソフトです。インターフェースが分かりやすく、簡単な操作で動画を複数の部分に分割できるほか、複数の動画を一つに結合したり、動画を回転/反転させたり、動画にエフェクト/BGM/透かしなどを追加したりすることで編集することも可能です。分割や編集した動画をMP4、AVI、MOV、MKVなど様々な形式として保存することができます。
その上、ダウンロード機能がついており、YouTubeなどのサイトから動画をダウンロードして分割することも対応します。
早速このソフトを無料ダウンロードして、動画を分割する方法を見ていきましょう。
・動画分割フリーソフト「WonderFox Free HD Video Converter Factory」を実行し、最初の画面で「変換」をクリックします。
・「ファイル追加」をクリックして分割したい動画をソフトに読み込みます。
・ソフト右側の「出力フォーマットを選択」で出力動画の形式を設定しておきます。
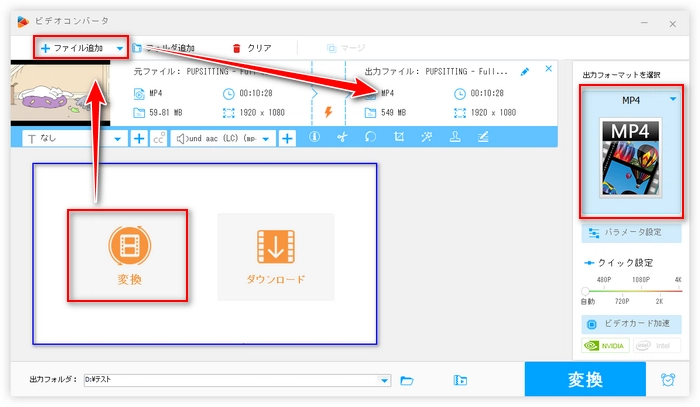
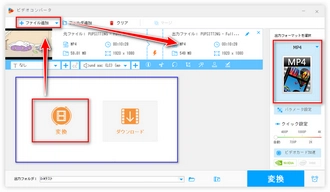
・ツールバーにあるハサミのような「切り取り」アイコンをクリックして編集画面に切り替えます。
・タイムラインの青いスライダーをドラッグして保存したい部分を選択します。もしくは、開始時間と終了時間を手動で入力します。そして、緑色のボタン「切り取り」をクリックしてビデオクリップを作成します。(この操作を繰り返せば、一つの動画から複数のクリップを分割できます。)
・完了したら、「OK」をクリックしてビデオクリップを保存します。
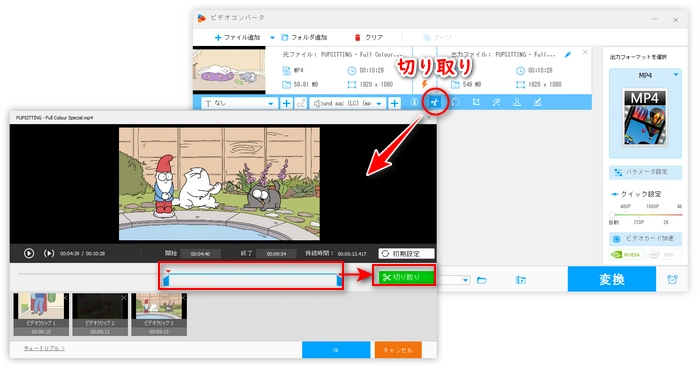
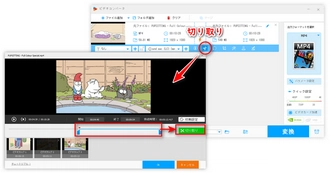
・ソフト下部で出力動画の出力フォルダを設定します。
・そして、「変換」をクリックして分割された動画を書き出して保存します。
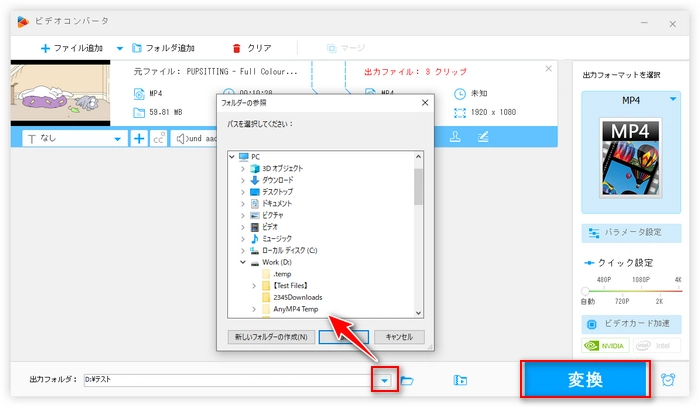
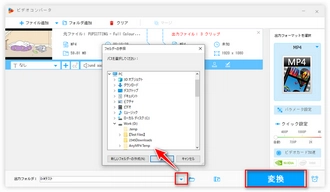
動画分割フリーソフト「WonderFox Free HD Video Converter Factory」を無料ダウンロード>> 動画分割フリーソフト「WonderFox Free HD Video Converter Factory」を無料ダウンロード>>
AviUtlは高機能の動画編集フリーソフトです。AviUtlの本体機能では動画をトリミング・カットしかできないが、拡張プラグインを導入すれば、動画を複数の部分に分割することもできるようになります。
AviUtlで動画を分割する手順は以下の通りです。始める前に、AviUtlに拡張プラグインを導入してください。AviUtlのダウンロードページから「exedit92.zip」をダウンロードてから、中のファイルをすべてAviUtlのフォルダに入れればいいです。
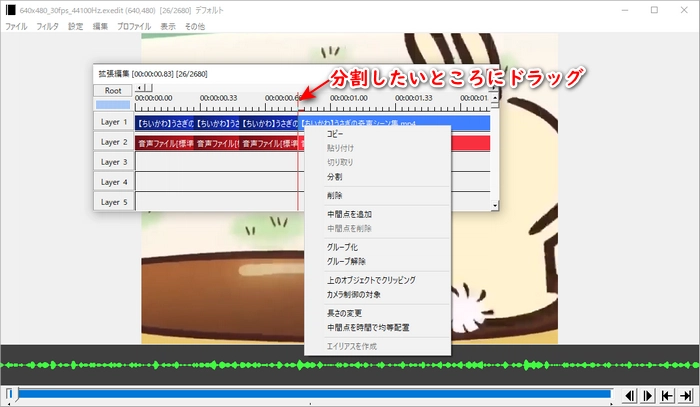
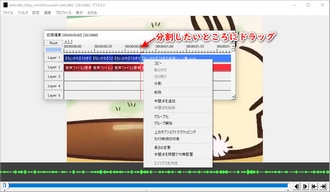
ステップ1、AviUtlを実行し、「設定」>「拡張編集の設定」をクリックして拡張編集ダイアログを呼び出します。
ステップ2、分割したい動画を拡張編集ダイアログにドラッグします。(デフォルトでAVIしか読み込めない。AVI以外の動画を読み込めるにはプラグインが必要。)
ステップ3、拡張編集ダイアログで赤い線を分割したい部分にドラッグして、右クリックして「分割」をクリックすれば、赤い線の前後は分割されます。このステップを繰り返すと、複数の部分に分割できます。
ステップ4、必要のない部分があれば、その部分をワンクリックし、右クリックして「削除」を選択すればいいです。
ステップ5、最後、「ファイル」>「プラグイン出力」>「拡張 x264 出力(GUI) Ex」をクリックして分割された動画を出力すればいいです。(「x264guiEx」プラグインの導入が必要。)
関連記事:AviUtlで動画を切り取りする方法
「LosslessCut」は様々な動画ファイルを分割・トリミングすることができるフリーソフトです。動画を分割する方法については下記をご参考ください。
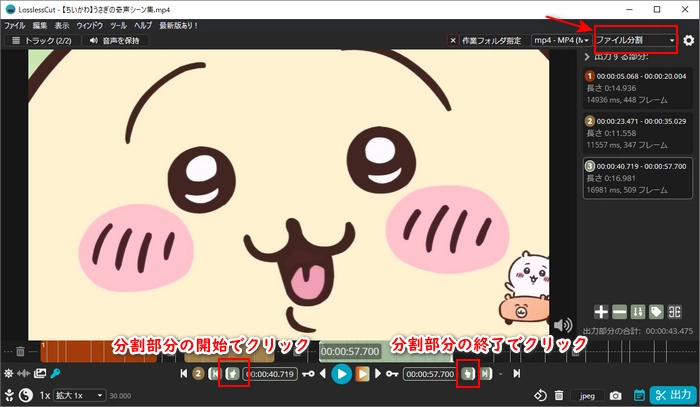
ステップ1、LosslessCutを起動し、分割したい動画をソフトにインポートします。
ステップ2、下部のタイムラインで分割したい部分の開始時点でワンクリックして、下の指差しのようなアイコンをクリックします。
ステップ3、分割したい部分の終了時点でワンクリックしたら、下の二つ目の指差しのようなアイコンををクリックします。
ステップ4、上記二つのステップを繰り返せば一つの動画から複数の部分を分割できます。
ステップ5、上部の「作業フォルダ未設定」をクリックして動画の保存先を指定します。
ステップ6、右上のタスク名を「ファイル分割」に切り替えます。
ステップ7、右下の「出力」をクリックすれば分割された動画を保存できます。
利用規約 | プライバシーポリシー | ライセンスポリシー | Copyright © 2009-2024 WonderFox Soft, Inc. All Rights Reserved.