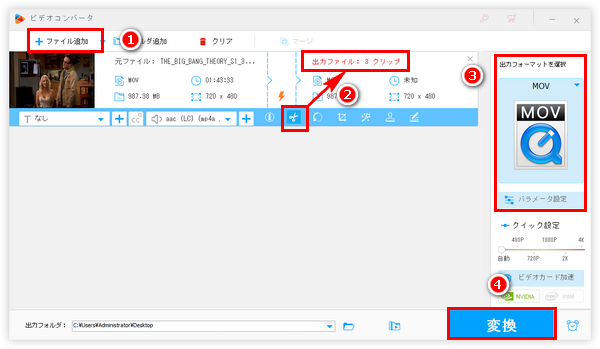
Q1:DVDから抽出した約2時間の長い動画を分割したいです。画質が変わらないソリューションをお願いします。
Q2:長い動画を複数のクリップに分割してそれぞれ保存する方法を教えてください。
DVDから抽出した動画、インターネットからダウンロードした映画など、時々長い動画を複数のファイルに分割するニーズがあります。別に複雑な作業でもないが、画質が劣化してしまう、動画形式が変わってしまう、処理スピードが遅い、等の問題が発生するかもしれません。効果的に長い動画を分割したいなら、この記事がご参考になれると思います。
ここではPCで長い動画を分割する方法を5つご紹介します。
あわせて読みたい:無劣化!Windows10でWAVファイルを分割する3つの方法
まずは無劣化で長い動画を分割することに対応するPC用多機能動画編集ソフトWonderFox HD Video Converter Factory Proを紹介したいと思います。
回転・反転、クロップ、結合、分割等の初心者向けの動画編集ツールが搭載されており、初めてご利用の方でも超簡単に長い動画を複数のファイルに分割することができます。500以上の形式をサポートしますので、分割後の動画を元の形式で保存することはもちろん、他の形式に変換して保存することもできます。そして分割後の動画の形式やパラメータなどを変換しない場合、独自のライトニングモードが適用される場合があり、最高50倍のスピードで長い動画を分割できる上、画質は全く劣化しません。
他に、このソフトにはインターネットから動画をダウンロード、パソコンを録画/録音などの実用的な機能が搭載されています。
では、さっそくこの多機能動画編集ソフトをお使いのWindowsパソコンに無料ダウンロード無料ダウンロードしてインストールし、PCで長い動画を分割する方法を読んでいきましょう。
WonderFox HD Video Converter Factory Proを実行し、最初の画面で「変換」機能を選択します。次の画面で「ファイル追加」ボタンをクリックして分割したい長い動画を読み込みます。
ファイルを読み込んだ後、ツールバーにある「!」アイコンをクリックして動画のコーデックなどを確認してみましょう。
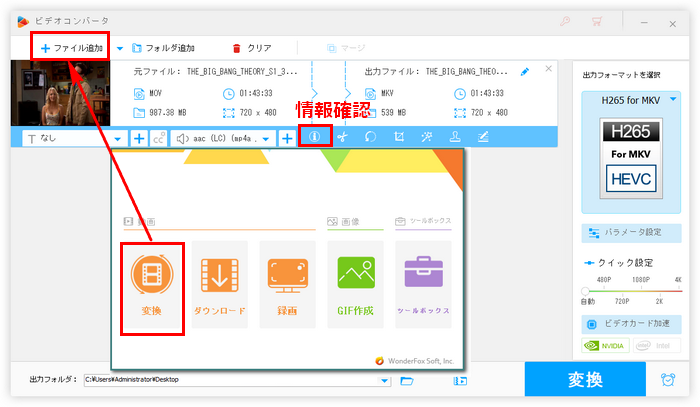
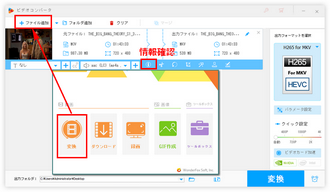
ツールバーにあるハサミのアイコンをクリックして切り取り編集のインターフェースを開きます。
タイムラインにある二つのスライダをドラッグして動画クリップの開始時間と終了時間を設定してから、緑の「切り取り」ボタンをクリックして一つ目のクリップを作成します。次に同じ操作で長い動画を複数のクリップに分割しておきましょう。
動画の分割作業が終わったら、「Ok」をクリックして編集内容を保存します。
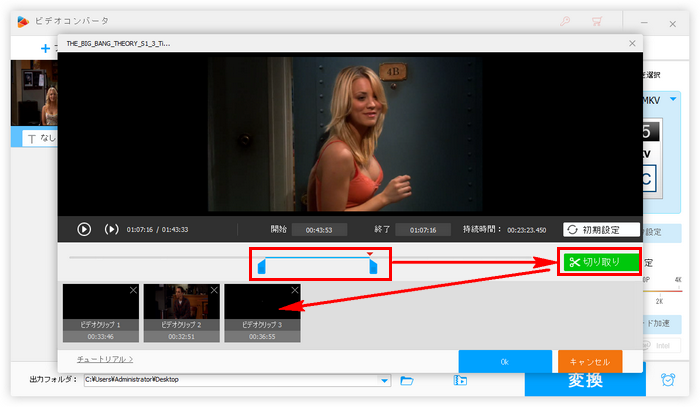
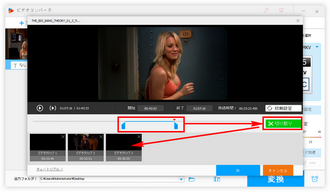
無劣化&超高速で長い動画を分割したいなら、このステップは非常に重要です。
画面右側の形式アイコンをクリックして出力形式リストを開き、「動画」カテゴリに移動して動画本来の形式を選択します。
次に「パラメータ設定」ボタンをクリックしてパラメータを調整する画面を開き、「動画パラメータの設定」セクションの「エンコーダ」ドロップダウンリストからステップ1で確認した動画コーデックを選択します。他のパラメータはデフォルトで元の動画と同じ値に設定されていますので、そのままにしてください。
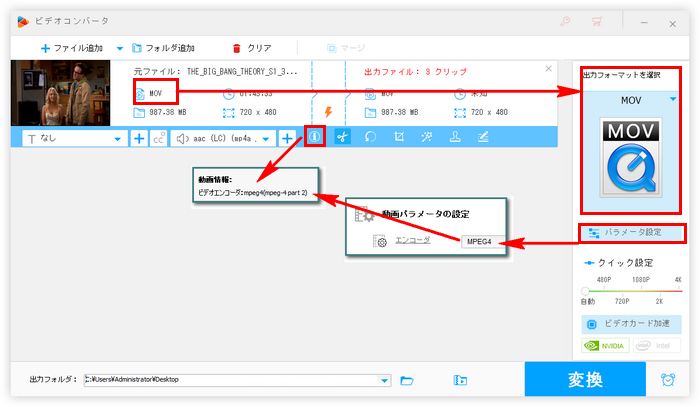
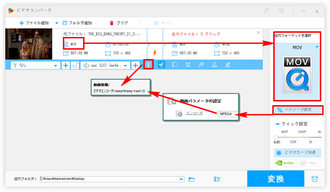
出力フォルダ欄の「▼」アイコンをクリックして動画クリップの保存先を設定します。最後に「変換」ボタンをクリックして長い動画から分割した複数のクリップをそれぞれPCに保存します。
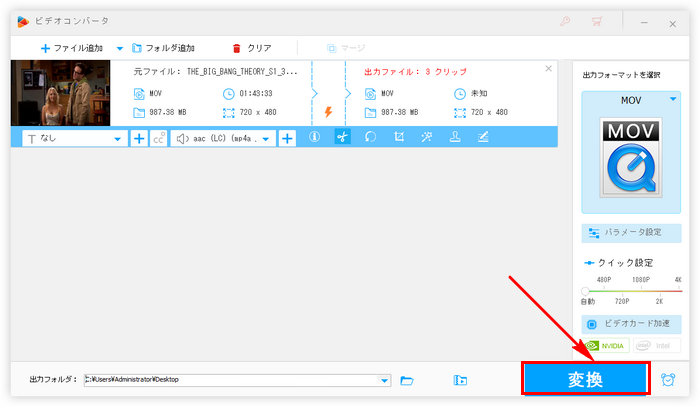
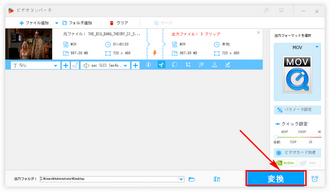
Windows10のフォトレガシのビデオエディター機能も長い動画を分割することをサポートしますが、多くの方は利用する際に確かに動画を分割したのに複数のファイルに保存できないといった問題に悩まされています。次にWindows10のフォトレガシで長い動画を分割する正しい方法をご紹介します。
フォトレガシを起動 >> トップメニューから「ビデオエディター」を開く >> 「新しいビデオプロジェクト」をクリックしてプロジェクトを作成 >> 「+追加」「このPCから」を順次クリックして分割したい長い動画を読み込む >> 追加された動画を「ストーリーボード」に配置。
さて、次は問題の出処です。多くの方は直接ツールバーの「分割」で動画を分割しますが、この操作はあくまで動画を編集しやすくする為のもので、実は動画を出力する際に分割されたクリップは再び結合されてしまいます。Windows10 PCのフォトレガシで長い動画を分割するには「トリミング」ツールを利用して動画を複数回カットして出力する必要があります。
ツールバーにある「トリミング」をクリックして新しい画面を開く >> 二つのスライダをドラッグしてクリップの開始時間と終了時間を設定 >> 「完了」をクリックしてクリップを保存 >> 「ビデオの完了」をクリックして一つ目のクリップをMP4形式で出力 >> この部分の操作を繰り返してPCで長い動画を複数のクリップに分割して書き出す。
あわせて読みたい:パソコンで写真スライドショーに音楽をつける方法
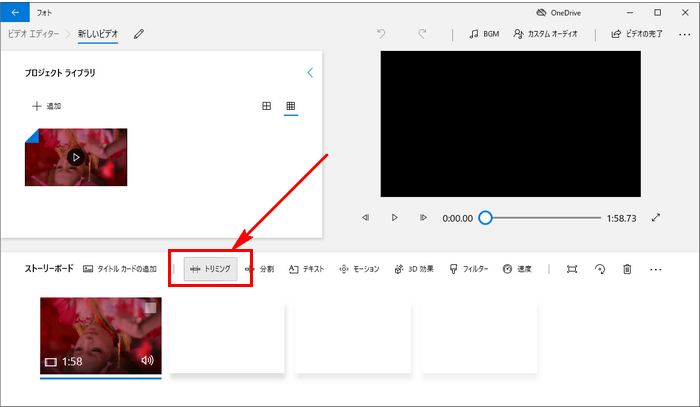
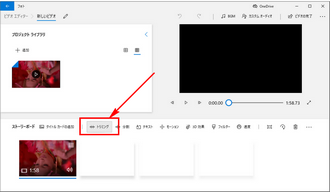
Windows&Macパソコンで使えるHandBrakeというフリーソフトでは一発で長い動画を複数のファイルに分割することはできませんが、カット編集ツールが搭載されており、それを使って同じ動画を複数回カットして書き出せば、間接的に長い動画を複数のファイルに分割することができます。かなり豊富な動画形式の入力をサポートしますが、出力形式としてはMP4とMKV、WebMの3つしか利用できません。必要あれば、分割後の動画のパラメータを調整することができます。
HandBrakeを使ってPCで長い動画を分割する手順
HandBrakeを実行し、左側の「ファイル」をクリックして分割して保存したい動画を選択して読み込む >> 「範囲」オプションを「秒」に設定してから一つ目のクリップの開始時間と終了時間を入力 >> 「概要」タブの「コンテナ」ドロップダウンリストからクリップの保存形式を選択 >> 画面右下の「参照」をクリックしてクリップの保存先を設定 >> 画面トップにある「エンコード開始」ボタンをクリックし、一つ目のクリップを書き出す >> 同じ動画を複数回カットして書き出すことで、PCで長い動画を分割する。
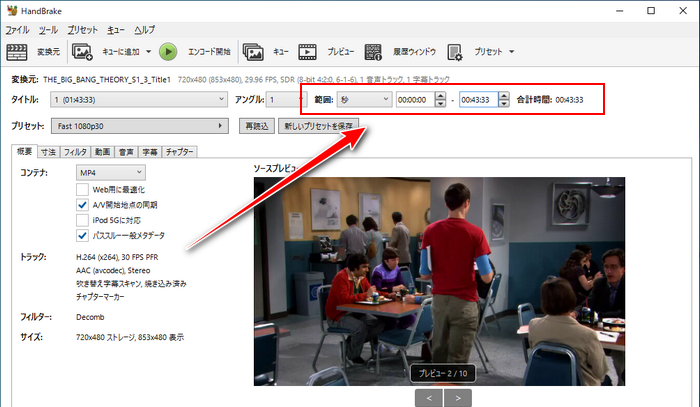
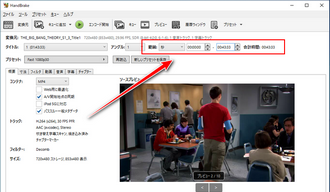
Windows11標準搭載の動画編集ソフトClipchampを利用して無料で長い動画を複数に分割することができるだけでなく、逆に複数の動画を一つに結合したり、動画から不要な部分を削除したり、動画を回転・反転させたり、動画の画面サイズを調整したりすることもできます。様々な動画の読み込みに対応しますが、出力はMP4のみをサポートし、またフレームレートやビットレート等のパラメータを調整することができません。
Windows PCのClipchampで長い動画を分割する手順
Clipchampを実行し、「新しいビデオを作成」ボタンをクリックして編集プロジェクトを作成 >> 「メディアのインポート」ボタンをクリックして分割したい長い動画を選択して読み込む >> 読み込んだ動画を映像トラックに配置 >> 映像トラックの両端をドラッグして一つ目のクリップを選択 >> 画面右上の「エクスポート」をクリックし、一つ目のクリップを書き出す >> このように同じ動画を複数回トリミングして書き出すことで長い動画を分割して保存する。
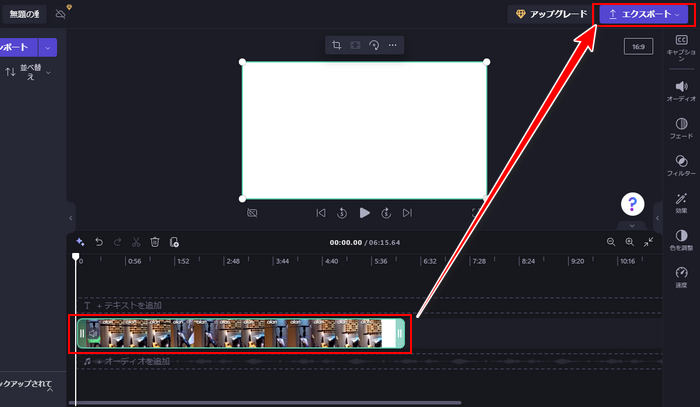
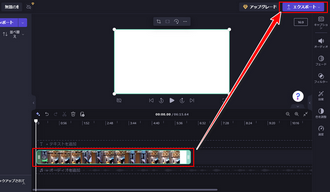
ソフトの他、動画編集サイトを利用してオンラインで長い動画を分割することも可能です。ここではSplit Videoというサイトをオススメします。
Split Videoで長い動画を分割する手順
https://split-video.com/jp/にアクセス >> 「ファイルを選択」ボタンをクリックして分割して保存したい動画を選択 >> 「分割点を追加」をクリックして動画分割の時間点を設定(ライムラインで位置調整可能) >> 「スプリット>」ボタンをクリックしてオンラインで長い動画を分割する。
コメント:非常に使いやすいが、効率はかなり悪いです。
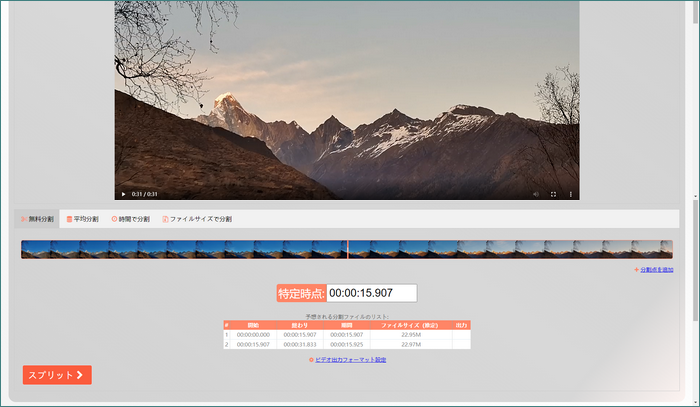
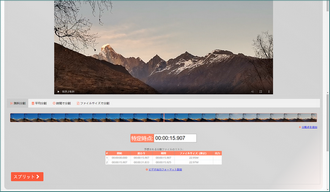
以上、PCで長い動画を分割する5つの方法を紹介させて頂きました。ご参考になれたら幸いです。
五つのツールの中、個人的に一番おすすめしたいのはWonderFox HD Video Converter Factory Proです。一発で長い動画を複数に分割することができますし、入出力の動画のパラメータが一致する場合は再エンコードせず、超高速で動画を出力できる上、画質を100%維持できます。そしてPCで長い動画を分割できる他、このソフトには結合、回転・反転、クロップ、エフェクト、透かしなどの編集ツールも搭載されています。ご興味あれば、ぜひこの素晴らしいソフトをインストールして無料で体験してみてください!
利用規約 | プライバシーポリシー | ライセンスポリシー | Copyright © 2009-2025 WonderFox Soft, Inc. All Rights Reserved.