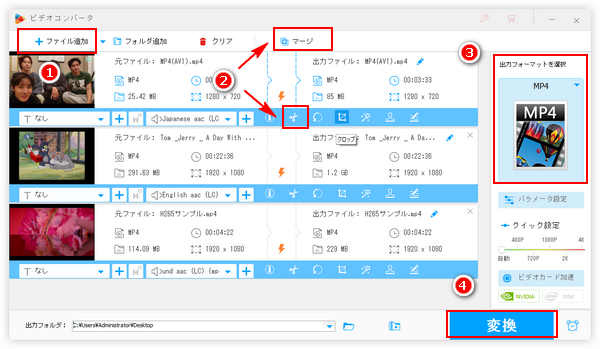
分割と結合はMP4等の動画を編集する際の最も基本的な作業です。例えばGoProで撮影したMP4は多くの場合で複数のファイルに分割されており、それをYouTube等にアップロードする前には一つのファイルに結合する必要があります。ファイルサイズ制限のために長い動画を送信できない場合は逆に動画を複数に分割する必要があります。他にも様々な場合でMP4を分割または結合するニーズがありますが、適切なツールを利用すれば、動画編集の経験がほとんどない初心者の方でも簡単にできます。
それでは今回は2つの初心者向け動画編集ソフトを利用してWindowsパソコンで手軽にMP4を分割または結合する方法をご紹介しましょう。
あわせて読みたい:レターボックス動画の作り方!動画の上下に黒帯を追加する二つの方法
MP4を分割/結合するのに、ここで一番オススメしたいのはWonderFox HD Video Converter Factory Proという初心者向け多機能動画編集ソフトです。手軽にMP4等の動画を分割または結合できるだけでなく、動画の画面サイズをトリミングしたり、動画を回転・反転させたり、文字/画像透かしや様々なエフェクトを追加したり、字幕や音声を入れたりすることも簡単にできます。強力なデコードとエンコード技術のおかげであらゆる仕様のMP4を読み込んで超高速で分割/結合編集を行うことができる上、出力動画の品質もかなり高いです。必要あれば、MP4のパラメータ調整やサイズ圧縮なども同時に行えます。他にYouTubeをはじめとする1000以上のウェブサイトから動画/音楽をダウンロード、高品質でパソコンを録画/録音、動画を使ってGIF作成等の役立つ機能も搭載されています。
では、早速WonderFox HD Video Converter Factory Proをお使いのWindowsパソコンに無料ダウンロード無料ダウンロードしてインストールし、MP4を分割/結合する手順を読んでいきましょう。
WonderFox HD Video Converter Factory Proを開き、メイン画面で「変換」機能を選択します。次に「ファイル追加」または画面中央の「+」をクリックして分割/結合編集したいMP4ファイルを読み込みます。MP4を結合する場合は一括で複数のファイルを読み込めます。
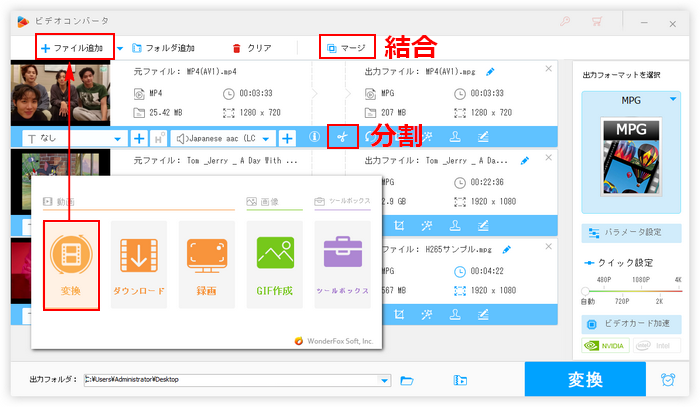
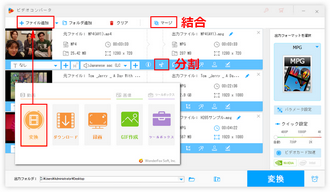
MP4を分割するにはツールバーにあるハサミのアイコンをクリックしてください。
タイムラインにある2つのスライダーをドラッグして動画クリップの開始時間と終了時間を設定してから緑の「切り取り」ボタンをクリックしてクリップを作成します。この作業を繰り返してMP4を複数のクリップに分割したら、「OK」ボタンをクリックし、クリップを保存します。
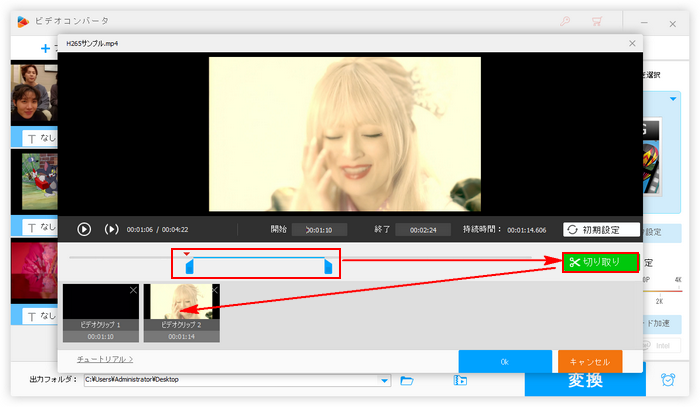
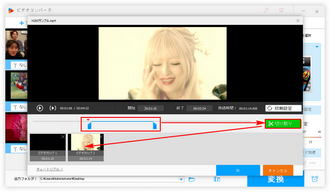
2本以上の動画を読み込んだ場合、画面トップにある「マージ」ボタンをクリックしてMP4を結合できます。
動画リストから結合したいMP4を選択して画面中央の「マージ」ボタンをクリックすれば結合パックを作成できます。パック内のクリップをドラッグしてその順を調整できます。最後に下の青い「マージ」ボタンをクリックして結合パックを保存します。
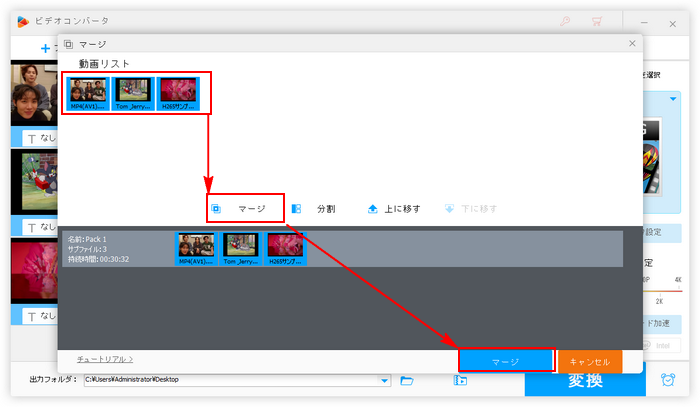
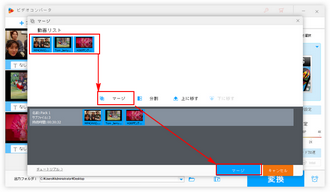
MP4を分割/結合したあとは画面右側の形式アイコンをクリックして出力形式リストを開き、「動画」カテゴリからMP4を選択します。もちろん、編集後のMP4をMOVなど別の形式に変換することもできます。
必要あれば、「パラメータ設定」ボタンをクリックして出力動画のエンコーダや解像度などを設定できます。H264またはH265エンコーダの動画を出力する場合はGPU加速機能が適用され、処理スピードが最高25倍に達する場合があります。
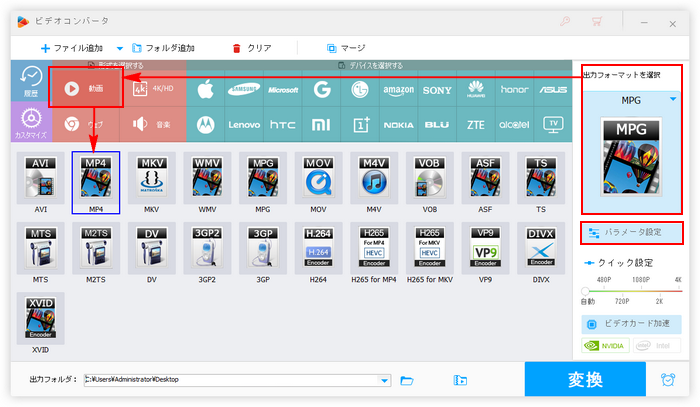
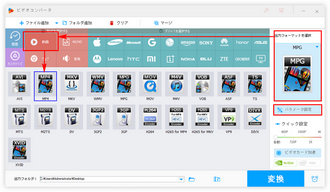
出力フォルダ欄の「▼」アイコンをクリックして新しい動画の保存先を設定します。最後に「変換」ボタンをクリックして分割/結合したMP4を書き出します。
あわせて読みたい:MP4をトリミングできるフリーソフトおすすめ5選「Windows10向け」、重いMP4を軽くする方法まとめ「Windows&Linux&Mac」
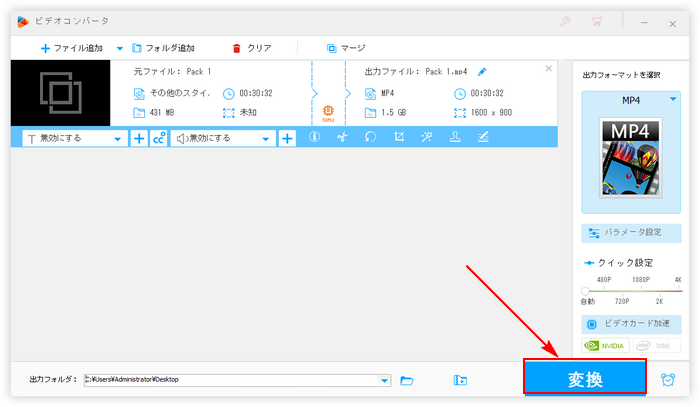
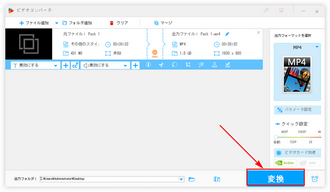
MP4分割/結合ソフトWonderFox HD Video Converter Factory Proを無料体験 >>MP4分割/結合ソフトWonderFox HD Video Converter Factory Proを無料体験 >>
WindowsパソコンでMP4を分割または結合するもう一つの方法はWindows10/11標準搭載のフリーソフト「フォト」を利用することできます。中の「ビデオエディター」を利用して無料でMP4を分割/結合したり、フィルターをかけたり、再生速度を変更したりできますが、一部のMP4を読み込めない、出力の画質は最高1080P等のデメリットもあります。
フリーソフト「フォト」でMP4を分割/結合する手順:
フォトを実行し、メニューバーから「ビデオエディター」を開く >> 「新しいビデオプロジェクト」ボタンをクリックしてプロジェクトを作成 >> 「追加」ボタンをクリックして分割または結合したいMP4を読み込む。
MP4を結合する場合:読み込んだ動画を順次ストーリーボードへドラッグしてから画面右上の「ビデオの完了」をクリックすればMP4を結合できる。
MP4を分割する場合:動画をストーリーボードへドラッグ >> ツールバーから「トリミング」をクリック >> タイムラインにある2つのスライダーをドラッグしてトリミングの範囲を設定 >> 「完了」をクリック >> 「ビデオの完了」をクリックして一つ目のクリップを出力 >> 同じプロセスを繰り返してMP4を複数のクリップに分割して出力。
あわせて読みたい:長い動画を分割して保存する3つの方法、MP4を繋げる3つの簡単方法
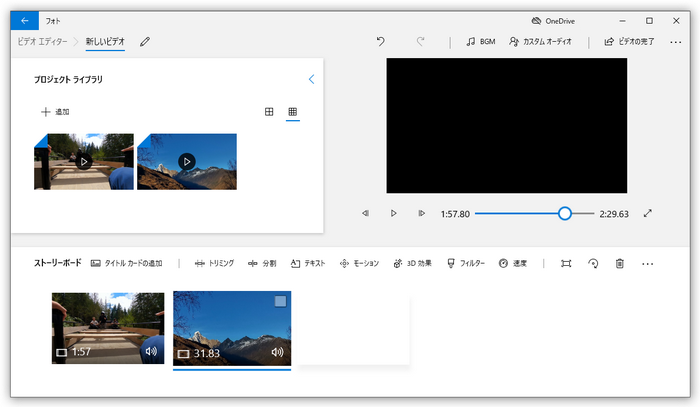
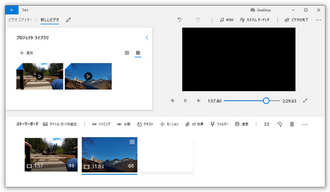
以上、WindowsパソコンでMP4を分割/結合する2つの方法を紹介させて頂きました。お役に立てればと思います。
フリーソフト「フォト」の方はインストール不要で無料でMP4を結合したり分割したりできるのが最大のメリットです。しかし、動画コーデックによってMP4を読み込めない場合があります。また、MP4を一発で複数のファイルに分割できないのも一つのデメリットです。それに対して多機能動画編集ソフトWonderFox HD Video Converter Factory Proの方はあらゆる仕様のMP4を読み込んで分割/結合できる上、処理スピードがより速いし、出力動画の画質にも制限がなく、8KのMP4の編集にも対応します。効果的なMP4分割/結合ソリューションを求めるなら、やはりこちらをおすすめしたいです。早速インストールして無料で体験してみましょう!
利用規約 | プライバシーポリシー | ライセンスポリシー | Copyright © 2009-2025 WonderFox Soft, Inc. All Rights Reserved.