WindowsでWMVを分割したいですが、おすすめのWMV分割ツールはありますか?
WMV(Windows Media Video)とは、マイクロソフトが開発したビデオコーデック形式です。WMVの互換性はMP4には及ばないですが、対応する編集ソフトも少なくないです。今回の記事ではいくつかの編集ツールを使って、WMVを分割する方法を紹介します。
WonderFox HD Video Converter Factory ProはWindows10&11向けのWMV分割ソフトです。WMVを分割する以外、回転、クロップ、結合などの編集機能も提供します。また、様々な形式の動画・音楽に対応し、動画・音楽の形式を変換したり、Webサイトから動画・音楽をダウンロードしたりすることも可能です。さらに、動画や写真をGIFに変換するGIF作成機能、動画・音声を記録する録画機能も搭載されています。
WonderFox HD Video Converter Factory Proを起動し、「変換」画面を開きます。
分割したいWMVファイルをソフトにドラッグして追加します。
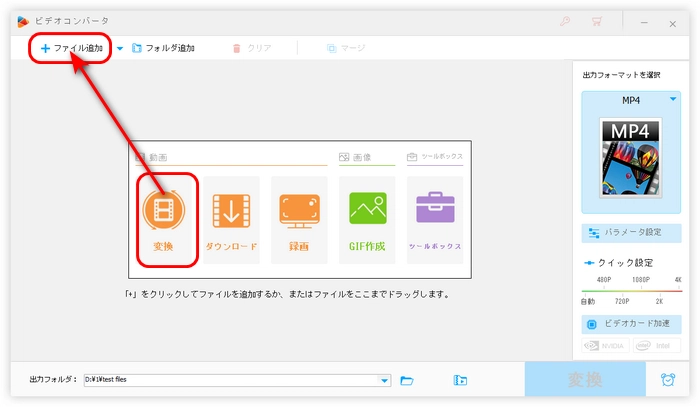
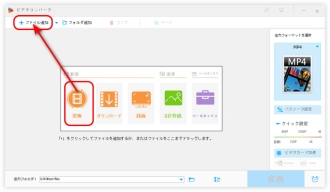
ツールバーにある「切り取り」ボタンをクリックして、WMVカット・分割画面を開きます。
二つの青いバーをドラッグ、または開始と終了時間を入力して、WMV動画の残りたい部分を選択します。緑の「切り取り」アイコンを押して、必要な部分をビデオクリップにします。これで、WMVのいらない部分をカットしました。
WMVを複数の部分に分割したい場合は、このステップを繰り返して、複数のビデオクリップを作成することが必要です。
分割完了したら、「OK」をクリックします。
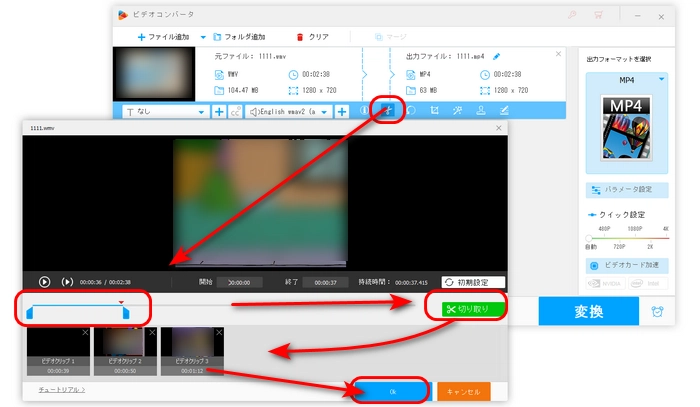
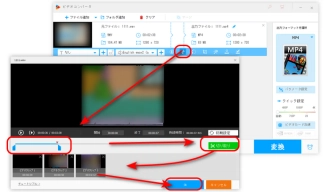
右側の形式アイコンをクリックして、「動画」カテゴリに移動し、「WMV」を選択します。
「出力フォルダ」欄にある「▼」をクリックして、WMV動画の出力先を指定します。
「変換」をクリックして、分割完了したWMVを先指定のフォルダに出力します。
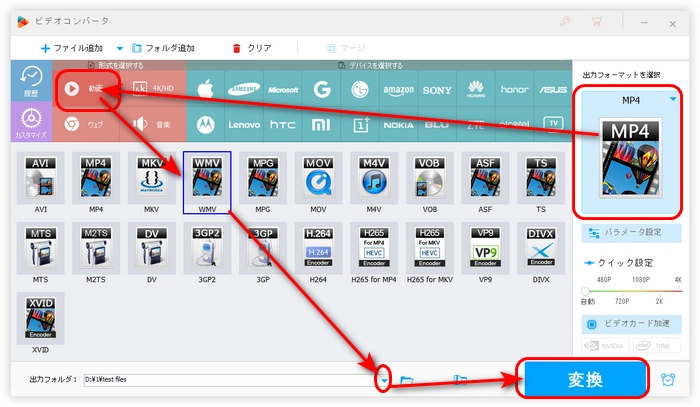
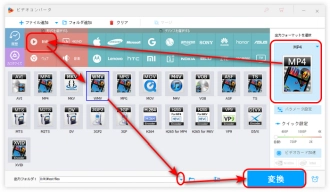
WonderFox HD Video Converter Factory Proを無料ダウンロード>>>WonderFox HD Video Converter Factory Proを無料ダウンロード>>>
「フォト」はWindows 10&11に標準搭載されているWMV分割フリーソフトです。WMVをトリミング・分割する手順は簡単ですが、一度に動画から一つのビデオクリップしか分割できないため、WMVを複数の部分に分割するには同じ作業を何度も繰り返す必要があります。また、動画のエクスポートにもかなりの時間がかかります。
「フォト」でWMV動画をカット・分割する方法:
1.WMVファイルを右クリックして、「プログラムから開く」>「フォト」を選択します。
2.WMV動画を「フォト」で開いたら、トップメニューバーにある「ビデオのトリミング」アイコンをクリックします。
3.タイムラインにある青いバーをドラッグして、必要な部分を選択します。「コピーとして保存」をクリックすれば、WMVから不要な部分をカットし、選択された部分だけを保存できます。このステップを繰り返して、WMVを複数の部分に分割します。
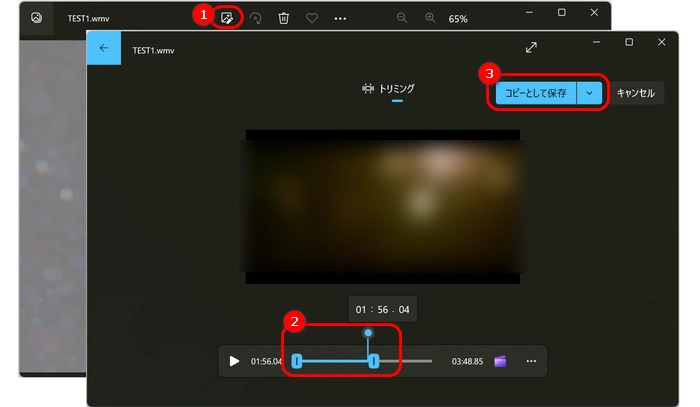
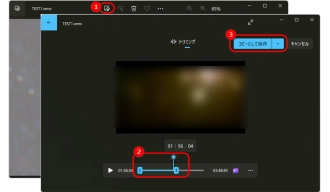
Split videoは「無料分割」、「平均分割」、「時間で分割」、「ファイルサイズで分割」の4種類の分割方法を提供するオンラインWMV分割ツールです。分割点の追加や移動によって、簡単にWMV動画をいくつかの部分に分割できます。ここではSplit videoの「無料分割」を使って、WMVを分割します。
オンラインサイト「Split video」でWMV動画をカット・分割する方法:
1.WMV分割サイトーSplit videoにアクセスします。
2.右側の「+分割点の追加」をクリックして、必要に応じて分割点を追加します。
3.タイムラインにある分割点のバーを調整します。
4.「スプリット」をクリックして、WMVをいくつかの部分に分割します。
5.「出力」リストから必要な部分を選択してダウンロードします。
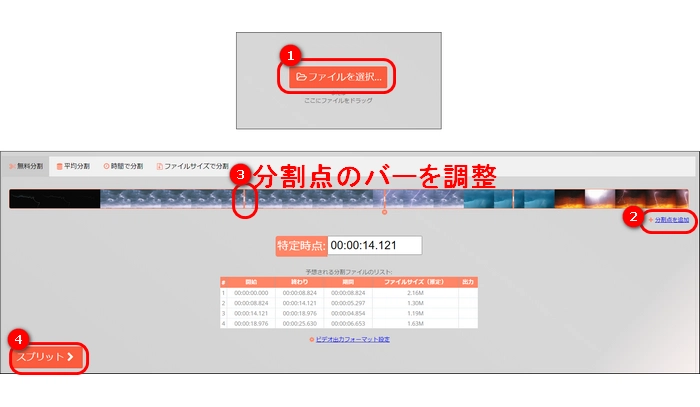
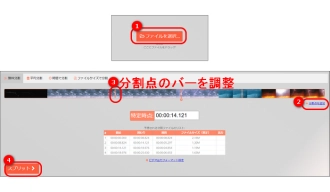
今回はWMVを分割する方法を紹介しました。WMV分割ソフトと言えば、WonderFox HD Video Converter Factory Proを一番おすすめします。無料化でWMVをカット・分割する以外、クロップ、回転、結合などの機能もあります。ソフトのインターフェースも簡潔で、編集初心者なら、ぜひこのソフトを無料ダウンロードして使ってみてください。
利用規約 | プライバシーポリシー | ライセンスポリシー | Copyright © 2009-2025 WonderFox Soft, Inc. All Rights Reserved.