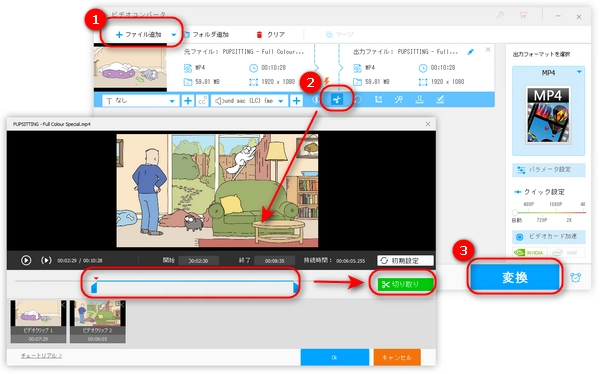
AviUtlは完全無料の動画編集ソフトで、編集機能が満載であるため、すごく人気があります。その一方で、インターフェースが少し分かりづらく、操作手順は簡易ではないので、AviUtlを使ったことのない方にとってはちょっと難しいかもしれません。
つきましては、本記事では、AviUtlの基本的な機能の一つである「切り取り」で、動画を切り取りする方法について分かりやすく解説したいと思います。AviUtlで動画の長さを変更したいなら、ぜひご参考ください。
AviUtlで動画を切り取りするには、二つの方法があります。一つはAviUtlの本体に内蔵されている編集機能で動画を切り取りして、切り取った部分を削除または保存することです。もう一つは、AviUtlに拡張編集プラグインを導入し、拡張編集機能で動画を複数の部分に切り取りすることです。詳しくは下記をご覧ください。
AviUtlの本体機能で動画を切り取る手順は以下の通りです。
ステップ1、AviUtlを実行し、「ファイル」>「開く」をクリックして切り取りしたい動画を読み込ませます。
ステップ2、下部の青いタイムライン上でシークバーをドラッグして、切り取り部分の最初に移動したら、右下側から二つ目のボタンをクリックします。再度シークバーをドラッグして、切り取り部分の最後に移動してから、一番右にあるボタンをクリックします。これで切り取り範囲を決めることができます。
ステップ3、プレビュー画面で右クリックします。切り取り部分を保存したいなら、「選択範囲の切り出し」をクリックします。切り取り部分を削除したいなら、「選択範囲の削除」をクリックします。
ステップ4、最後は、「ファイル」>「AVI出力」をクリックして切り取った動画を書き出して保存します。
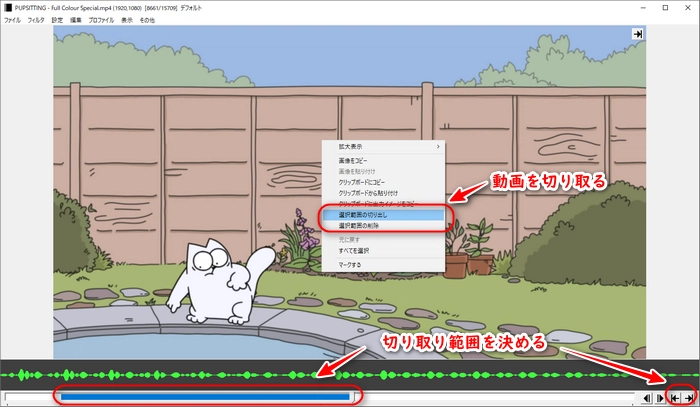
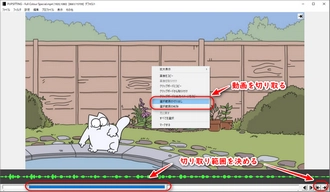
ヒント:AviUtlにAVI以外の動画を入力・出力したい場合、別途プラグインを導入する必要があります。入力には「L-SMASH Works」と「DirectShow File Reader」があり、出力には「かんたんMP4出力」または「x264guiEx」があります。
合わせて読みたい:AviUtlでMP4に出力できない場合の対処法
次に、AviUtlの拡張編集機能で動画を切り取りする手順を説明いたします。
ステップ1、AviUtlのダウンロードページから拡張編集プラグイン「exedit92.zip」をダウンロードします。
ステップ2、ダウンロードしたZIPファイルを解凍したら、中に入っているファイルを全部AviUtlのフォルダに入れます。
ステップ3、AviUtlを実行し、「設定」>「拡張編集の設定」をクリックします。
ステップ4、表示されている「拡張編集」ダイアログに切り取りしたい動画をドラッグして配置します。
ステップ5、次は、細い縦線をドラッグして、切り取りしたいシーンを決めたら、右クリックして「分割」をクリックします。この手順を繰り返すと動画を複数の部分に分割できます。
ヒント:「グループ解除」をクリックすれば、動画と音声を別々に切り取りすることができます。
ステップ6、要らない部分で右クリックして「削除」をクリックします。残りの部分をドラッグして連結します。
ステップ7、最後、拡張編集ダイアログを閉じて、「ファイル」>「AVI出力」をクリックして動画を書き出して保存すればいいです。
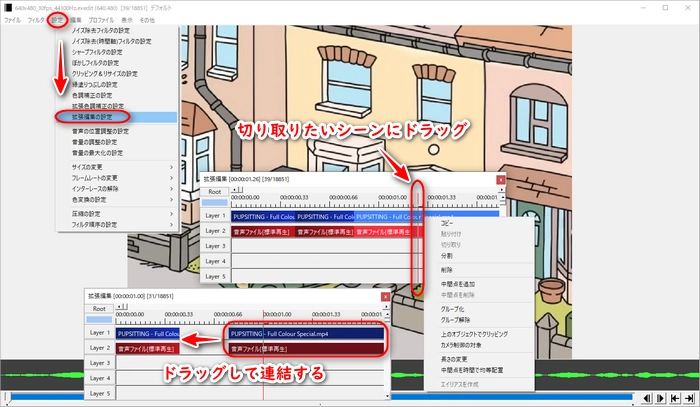
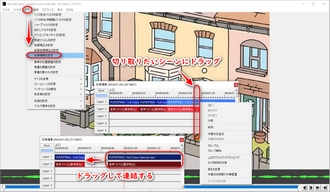
AviUtlで動画をうまく切り取りできない場合、代わりとして「WonderFox HD Video Converter Factory Pro」という使いやすい編集ソフトがおすすめです。このソフトを使えば、経験のない方でも手軽に動画を切り取りすることができます。AVIだけではなく、MP4などほとんどの動画の入力と出力には対応し、別途プラグインを導入する必要もありません。他には、切り抜きや回転/エフェクト/色調調整/音声追加/字幕追加/音量調整などで動画を編集することもできます。
最大8Kの動画をサポートし、さらに動画ダウンロード、画面録画、GIF作成などの機能も付いています。
早速このAviUtlの代替ソフトを無料ダウンロードして、下記の手順に従って動画を切り取りしましょう。
WonderFox HD Video Converter Factory Proを起動し、メインメニューで「変換」をクリックします。
そして、「ビデオコンバータ」画面で「ファイル追加」をクリックして切り取りしたい動画をソフトに読み込ませます。
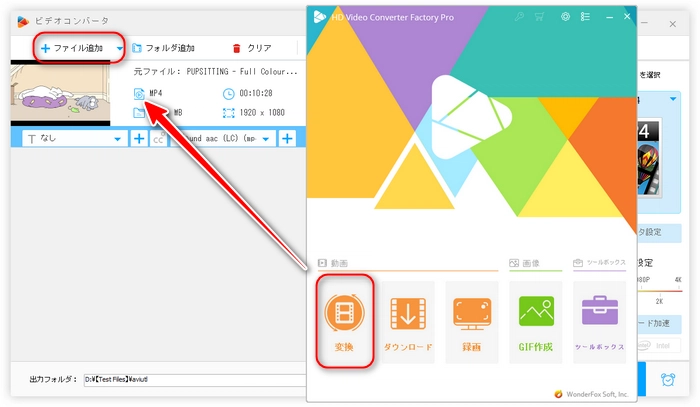
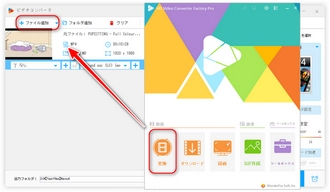
ツールバーにあるハサミのアイコンは「切り取り」ツールです。それをクリックして切り取り編集画面に入ります。
切り取り編集画面で、タイムラインのシークバーをドラッグして切り取り範囲を決めたら、隣の緑色の「切り取り」ボタンをクリックして選択範囲をビデオクリップに作成します。この手順を繰り返すと動画を複数の部分に切り取りできます。
完了したら、下の「OK」をクリックして「ビデオコンバータ」画面に戻ります。
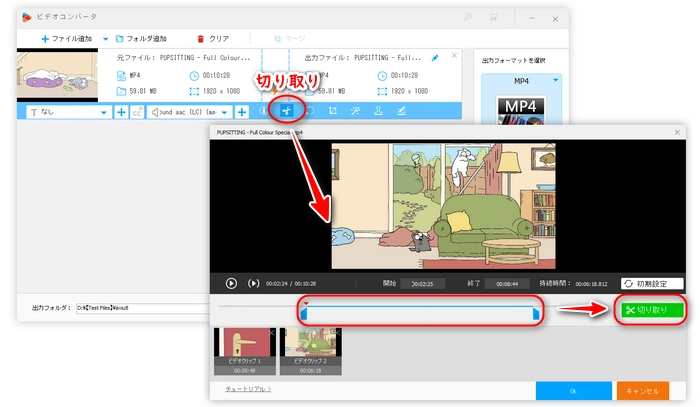
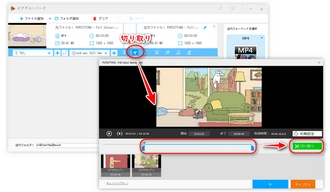
出力動画の形式を変換したいなら、ソフト右側の「出力フォーマットを選択」下のアイコンをクリックして、出力フォーマットリストから希望の形式を選択すればいいです。
そして、下部の出力フォルダ欄で「▼」ボタンをクリックして保存先を設定してから、「変換」をクリックすれば切り取った動画を書き出せます。
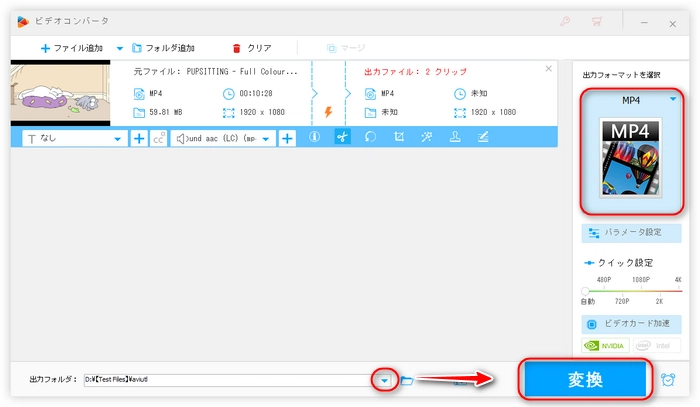
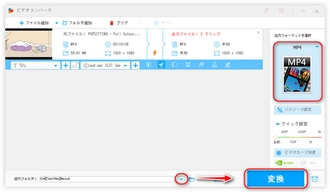
利用規約 | プライバシーポリシー | ライセンスポリシー | Copyright © 2009-2025 WonderFox Soft, Inc. All Rights Reserved.