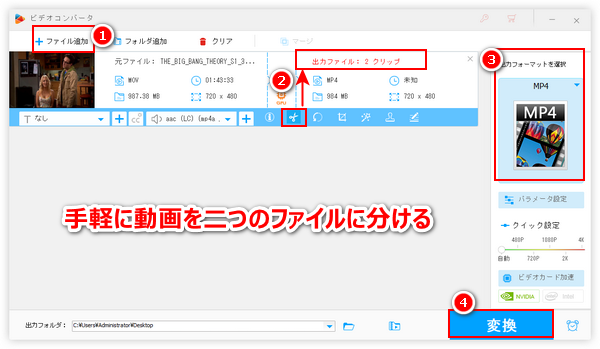


多くの場合で一つの動画を二つ以上のファイルに分ける必要があります。例えば再生時間またはファイルサイズの制限で動画をアップロードできない場合、一つの動画を二つに分けることで簡単にこの問題を解決できます。二つ以上のチャプターが存在する動画ファイルをチャプター別で保存したい場合も動画を分ける必要があります。動画を複数のファイルに分けて中から面白い部分だけを保存したい場合もあるでしょう。ここではWindowsパソコンで手軽に一つの動画を二つに分ける方法をご紹介します。もちろん、二つ以上に分ける必要がある場合も同方法を参考できます。動画編集知識を全く持たない方でも利用できますので、ぜひお気軽に読んでみてください。
あわせて読みたい:MP4動画をチャプター別で分割する方法、動画の途中をカットする方法まとめ
一つの動画を二つに分けることは実は複雑な作業ではなく、WonderFox HD Video Converter Factory Proのような初心者向けの動画編集ソフトを利用すれば十分です。このソフトは動画の形式変換がメイン機能ですが、使いやすい編集ツールも搭載されており、一つの動画を二つ以上に分けることはもちろん、逆に二つの動画を一つにすることも可能です。そして動画の画面サイズを変更したり、動画を回転・反転させたり、動画にエフェクトや透かしを追加したりすることができます。ほぼ全ての動画形式をサポートしますので、動画を読み込めない問題を心配する必要はありません。また、動画を二つに分けた後、元の形式で動画を出力することはもちろん、MP4やWMV、MOV等500以上の形式に変換して動画を出力することもできます。高品質を維持しながら動画を二つに分けることができる上、GPU加速技術により、動画を処理するスピードが超速いです。動画を編集・変換する以外に、YouTube等1000以上のサイトから動画をダウンロードすることや、パソコンを録画/録音することもできます。
それでは、WonderFox HD Video Converter Factory Proを利用して一つの動画を二つに分ける方法の詳細をご紹介しましょう。まずはこのソフトをお使いのWindowsパソコンに無料ダウンロード無料ダウンロードしてインストールしてください。
WonderFox HD Video Converter Factory Proを実行し、メイン画面で「変換」機能を開きます。
「ファイル追加」または画面中央の「+」をクリックして二つに分けたい動画ファイルを読み込みます。
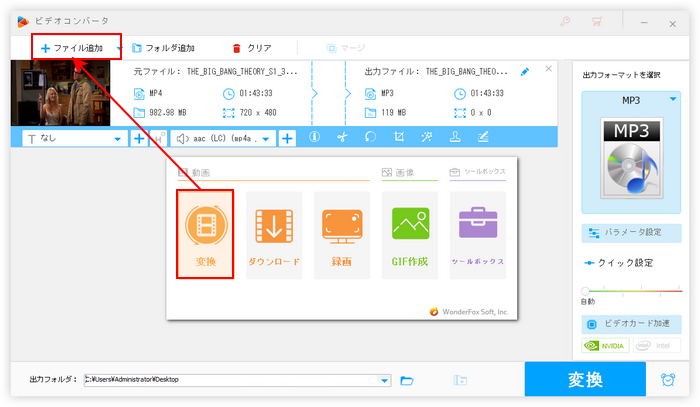
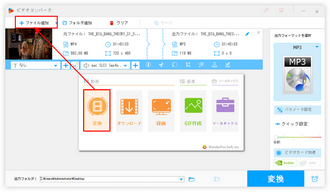
ファイルを読み込んだあと、ツールバーにあるハサミのアイコンをクリックして切り取り編集画面を開きます。
タイムラインにある二つのスライダーをドラッグして一つ目の動画クリップの開始時間と終了時間を設定してから、緑の「切り取り」ボタンをクリックして動画クリップを作成します。後は同じ操作を繰り返して二つ目の動画クリップを作成します。もちろん、動画を二つ以上に分ける必要がある場合は三つ目、四つ目…のクリップを作成すればいいです。
「Ok」をクリックしてクリップを保存します。
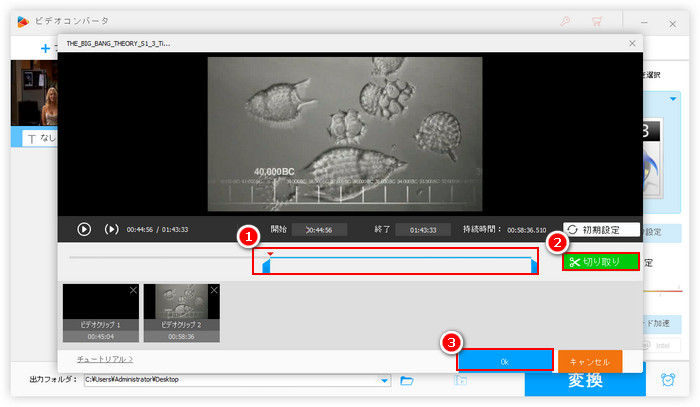
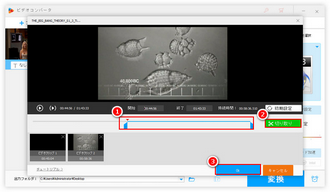
画面右側の形式アイコンをクリックして500以上の形式とプリセットから構成する出力形式リストを開き、「動画」カテゴリからMP4等の動画形式を選択します。ちなみに、「音楽」カテゴリからMP3等の音声形式を選択すれば、動画を二つの音声ファイルに分けることができます。
必要あれば、「パラメータ設定」ボタンをクリックして出力動画の解像度やフレームレート、ビットレート、音量などを調整できます。
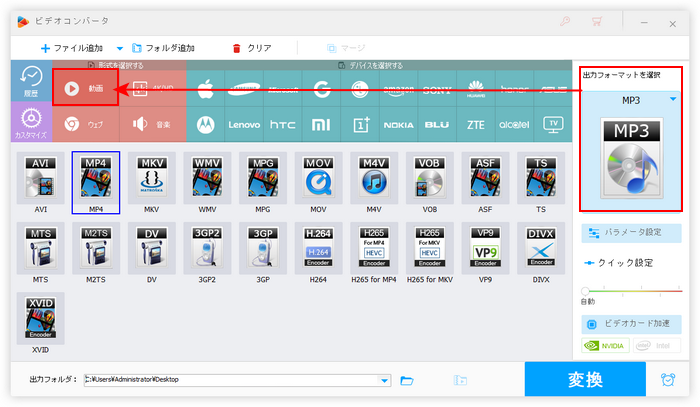
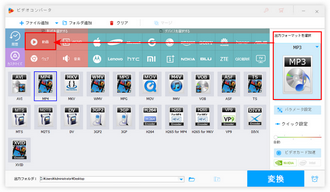
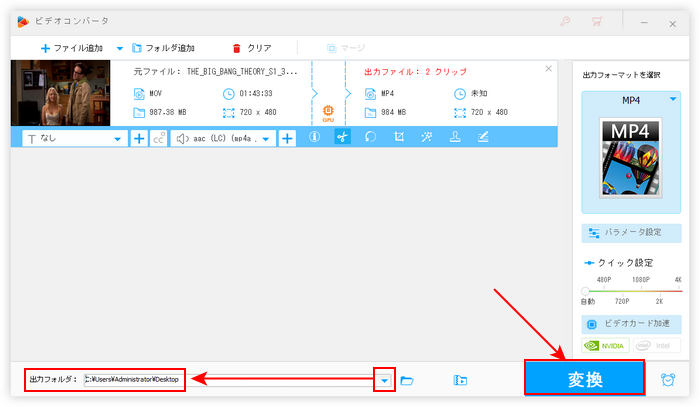
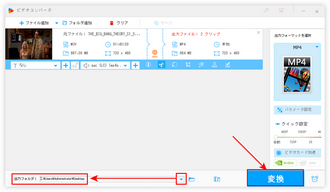
一つの動画を二つに分けるソフトWonderFox HD Video Converter Factory Proを無料体験 >>一つの動画を二つに分けるソフトWonderFox HD Video Converter Factory Proを無料体験 >>
他のソフトをインストールしたくない場合はWindows10/11パソコン標準搭載のフォトアプリを利用して一つの動画を二つに分けることもできます。「分割」ツールで動画を二つに分けたのに出力動画はまた結合されてしまった、というような問題を経験したことがある方もいらっしゃると思いますが、実はフォトで動画を二つに分けるのに利用するのは「分割」ツールではなく、「トリミング」ツールです。次に詳細をご紹介しましょう。
フォトで一つの動画を二つに分ける方法
パソコンでフォトアプリを実行し、「ビデオエディター」機能を開く >> 「新しいビデオプロジェクト」ボタンをクリックして動画を二つに分けるためのプロジェクトを作成 >> 「追加」ボタンをクリックして二つに分けたい動画ファイルを選択して読み込む >> 読み込んだ動画を「ストーリーボード」へドラッグ >> 「トリミング」ツールを開く >> タイムラインのスライダーをドラッグして一つ目の動画クリップの開始時間と終了時間を設定してから「完了」をクリック >> 画面右上の「ビデオの完了」ボタンをクリックして一つ目の動画クリップを出力 >> 前の三ステップを繰り返して二つ目の動画クリップを作成して出力する。
ヒント:つまりフォトで動画を分けるには同じ動画を複数回トリミングして出力する必要があります。
あわせて読みたい:「フォト」のビデオエディターに動画を取り込めない時の解決策
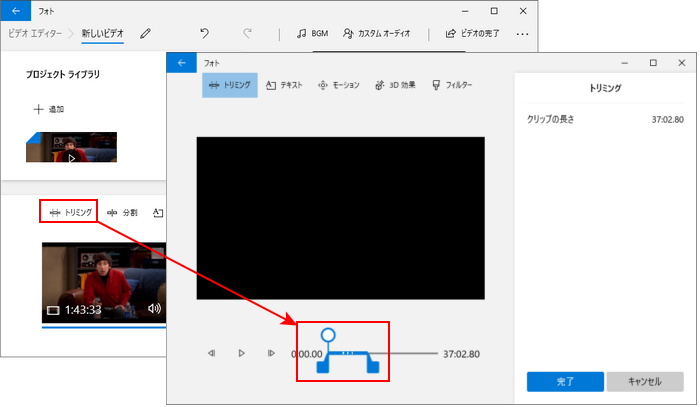
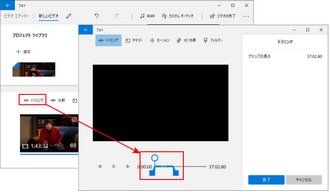
今回の記事ではWindowsパソコンで一つの動画を二つに分ける方法を二つ紹介させて頂きました。ご参考になれたら幸いです。
フォトアプリはインストール不要で、しかも無料で動画を二つに分けることができますが、操作の手順は少し複雑です。また、互換性によって動画を読み込めない問題が発生する可能性があります。出力の動画形式はMP4限定で、画質は最高1080Pをサポートします。
WonderFox HD Video Converter Factory Proの方は一発で任意形式の動画を二つ以上に分けることができる上、出力動画の形式や画質などには制限がありません。また、処理スピードが速いのも一つのメリットです。パソコンで動画を二つに分けるのに、やはりこのソフトをおすすめしたいです。さっそくインストールして無料体験してみましょう!
利用規約 | プライバシーポリシー | ライセンスポリシー | Copyright © 2009-2025 WonderFox Soft, Inc. All Rights Reserved.