PCで2つの動画を1つにする方法を知っていますか?Windows10に標準搭載されている「フォト」アプリ以外に、2つの動画を1つにまとめる動画編集ツールを聞いていますか?今回では、PCで2つの動画を1つにする三つの方法を紹介します。興味があれば、ぜひご覧ください。
WonderFox HD Video Converter Factory Proは動画結合、カット、クロップ、字幕追加/削除/抽出、回転などの動画編集機能を搭載している動画編集ソフトです。様々な動画フォーマットに対応しています。画質の劣化なしに2つ(複数)の動画を1つにまとめることができます。このソフトの使い方は簡単で、数回クリックするだけで複数の動画を結合できます。それ以外に、動画変換、動画ダウンロード、画面録画、録音などの機能を備えています。
動画結合ソフトWonderFox HD Video Converter Factory Proを実行して、最初の画面で「変換」ボタンをクリックします。そして、「ファイル追加」ボタンをクリックして複数の動画ファイルをソフトに追加します。
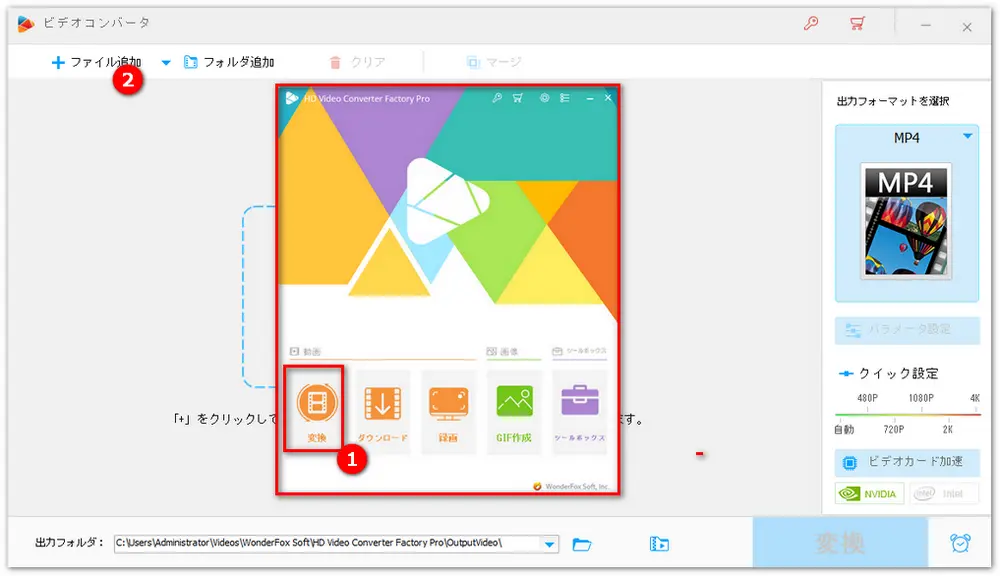
上部のツールバーで「マージ」アイコンをクリックして、結合インターフェースを開きます。続いて、中央の「マージ」アイコンをクリックして、結合トラックを作ります。動画リストにある動画を選択して、結合トラックにドラッグします。結合トラックにある動画をドラッグすることで順番を変えることが可能です。最後に、下側の「マージ」ボタンをクリックして設定を保存します。
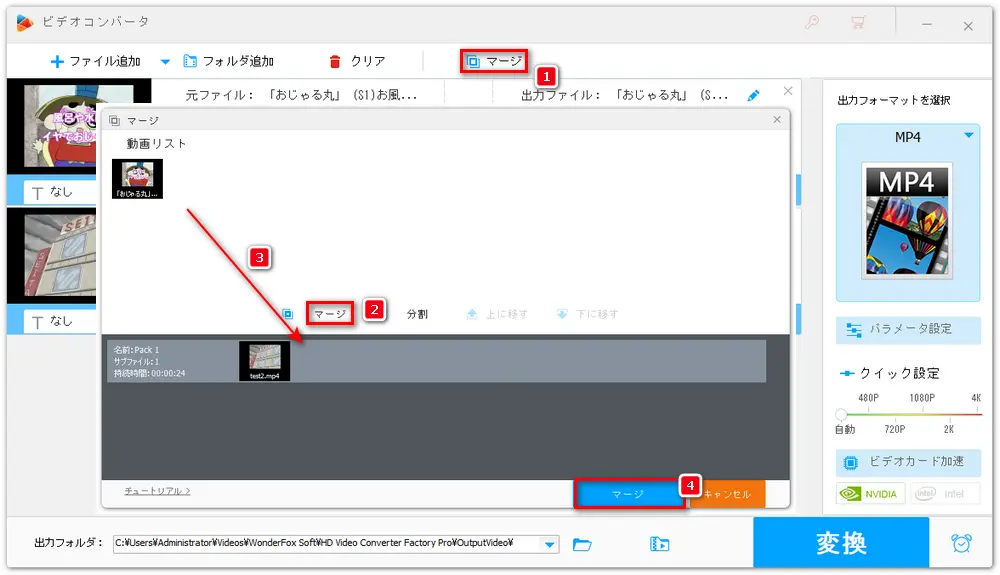
右側の「出力フォーマットを選択」という文字の下にある形式アイコンをクリックして、ご希望の出力形式を選択します。そして、下部の出力フォルダ欄で「▼」をクリックしてファイルの保存先を設定します。右下の「変換」をクリックすれば、二つの動画を一つにするプロセスを開始できます。
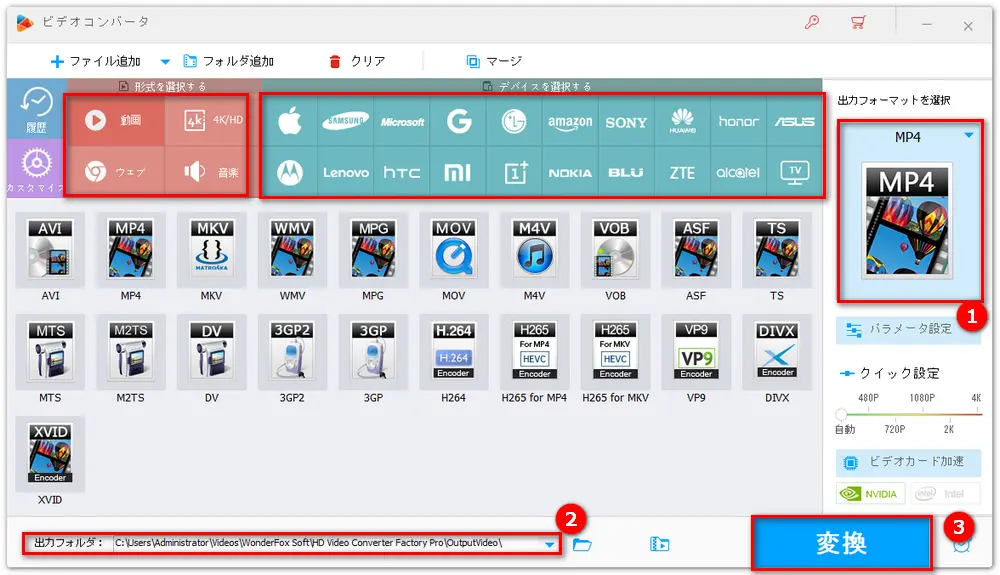
Windows10/11の「フォト」に標準搭載されている「フォト」アプリには動画や写真の編集機能が搭載されています。Windows10「フォト」を使えば、2つの動画を1つに簡単にまとめることができます。また、「フォト」は高品質(1080P)でファイルを出力することができます。
Windows10「フォト」で2つの動画を1つにする手順:
ステップ1、「フォト」を開きます。「ビデオ エディター」を選択します。「新しいビデオ プロジェクト」をクリックし、ビデオの名前を指定して、「OK」をクリックします。
ステップ2、「追加」アイコンをクリックして、結合したい動画を追加します。そして、「プロジェクト ライブラリ」にある動画をストーリボードにドラッグします。動画の並び順を調整します。
ステップ3、上記の操作が完了したら、「ビデオの完了」をクリックします。ビデオの画質を選択して、「エクスポート」をクリックします。ファイルの保存先とファイル名を設定して「エクスポート」をクリックします。
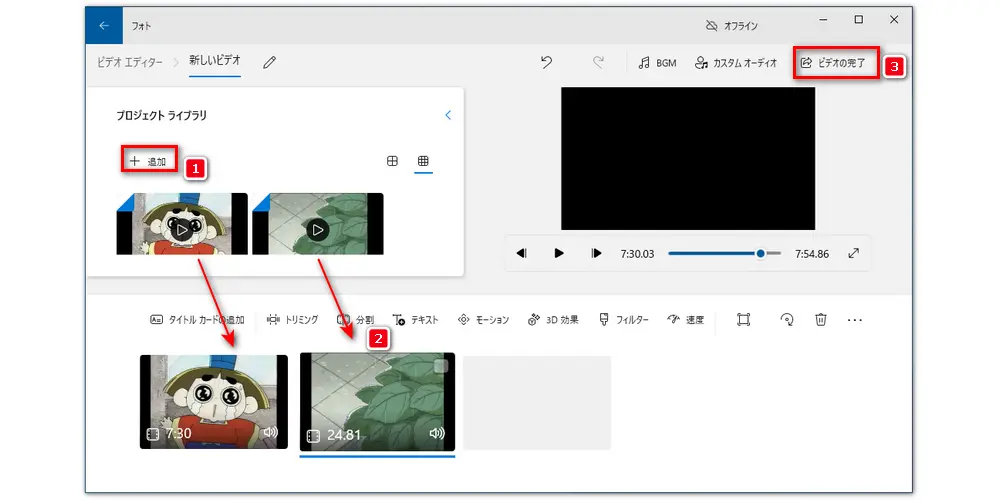
「Online Video Cutter」はインストール不要で使える動画結合サイトです。MP4、AVI、MPG、3GPなどの動画に対応しています。また、このサイトには回転、クロップ、カット、音量調整、テキスト追加などの編集ツールも搭載されています。続いて、オンライン動画結合サイトで2つの動画を1つにする方法を紹介します。
ステップ1、動画結合サイトのページ(https://online-video-cutter.com/ja/merge-videos)にアクセスして、画面中央の「ファイルを開く」をクリックして動画を追加します。そして、左側下にある「+追加」ボタンをクリックして「ビデオを追加」オプションを選択して、もう一つの動画を追加します。これで、自動的に動画が結合されます。
ステップ2、タイムライン上で動画を左右にドロップすることで、動画の順番を変更できます。また、タイムライン上にある動画の長さをトリミングすることができます。ハサミツールを使用すれば動画を分割していらない部分を削除することもできます。歯車ボタンをクリックしたら、動画の縦横比を変更することができます。
ステップ3、すべてが完了したら、「保存」ボタンをクリックして、出力品質を選択します。高品質で動画を出力したいなら、プレミアムにアップグレード必要があります。
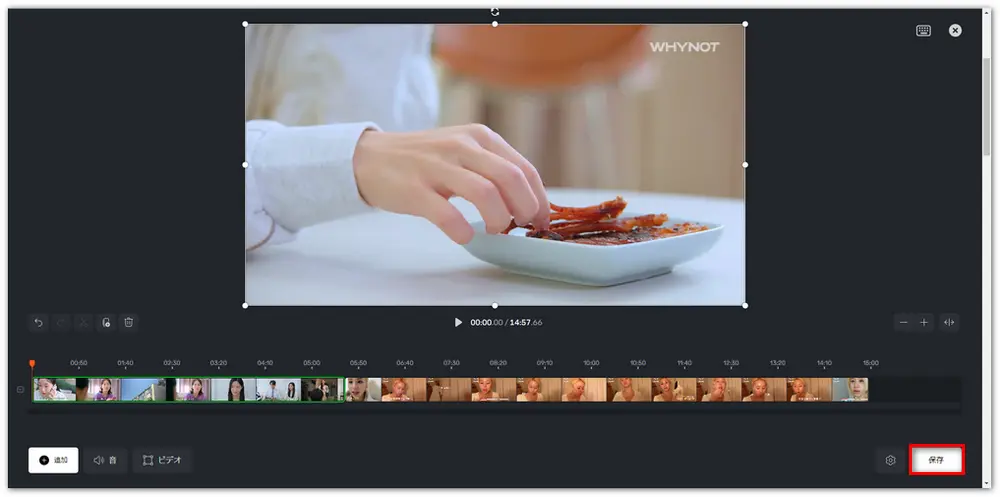
今回は、PCで2つの動画を1つにする方法を紹介しました。いかがでしょうか?動画結合ツールを使用すれば、二つの動画を一つにまとめることが簡単にできるでしょう。さっそく使ってみましょう。
WonderFox HD Video Converter Factory Proは2つまたはそれ以上の動画を1つに無劣化で結合できる動画編集ソフトで、非常に多くの形式に対応しています。動画結合、カット、クロップ、回転、字幕追加などの編集ツールが充実しています。さっそくこの動画結合ソフトを手に入れよう!
WonderFox Softプライバシーポリシー | Copyright © 2009-2025 WonderFox Soft, Inc. All Rights Reserved.