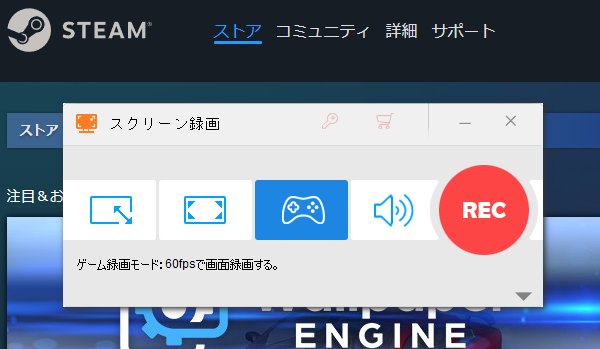


Windows PCでゲームを動画撮影したいなら、WonderFox HD Video Converter Factory Proという多機能録画ソフトは間違いなく最良の選択肢です。専用のゲーム録画モードが搭載されており、高画質&60FPSでゲームを動画撮影することができます。必要に応じて画面記録の範囲をウィンドウ又は指定範囲、スクリーン全体に設定することができます。出力形式としてはMP4とMOV、MKV、AVIの4つをサポートします。もちろん、ゲームの画面を記録できるほか、ゲームする際のパソコンの内部音声と外部音声を録音することもできます。つまり、ゲーム内の効果音とか、チームメンバーとのコミュニケーションとかも動画内に収録することができます。必要あれば、ゲームの音声のみを録音してWAV/MP3/AAC/AC3ファイルとして保存することができます。
ほかに、この多機能録画ソフトには「変換」機能も搭載されており、撮影したゲーム動画を手軽に編集したり、ファイルをより多くの形式に変換したり、解像度などのパラメータを調整したりすることができます。また、YouTubeなどのウェブサイトから動画/音楽をダウンロードする機能も搭載されております。
次にWonderFox HD Video Converter Factory Proを利用してWindows PCでゲームの画面を動画撮影する手順をご説明します。まずは準備としてこの多機能録画ソフトを無料ダウンロード無料ダウンロードしてインストールしておきましょう。
WonderFox HD Video Converter Factory Proを実行し、メイン画面で「録画」機能を開きます。
ゲームパッドのアイコンをクリックして録画モードをゲームモードに設定してから、前の2つのアイコンをクリックして録画範囲を設定します。1つ目ではウィンドウを録画したり、任意の範囲をカスタマイズしたりできます。2目ではパソコンのスクリーン全体を録画します。
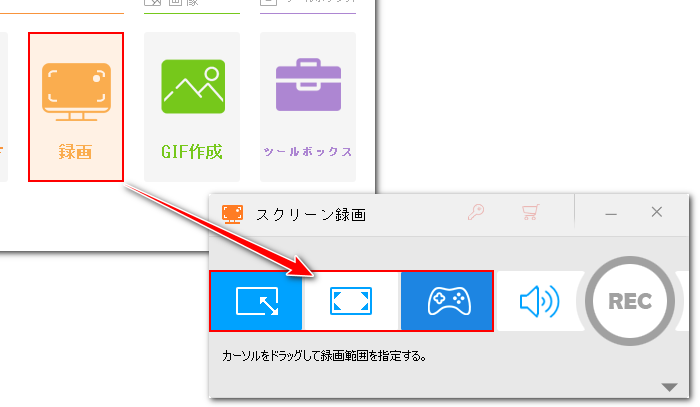
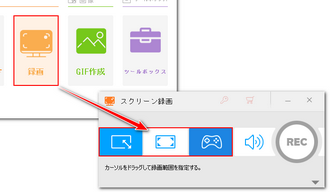
「形式」ドロップダウンリストから撮影したゲーム動画の出力形式を設定します。MP4をおすすめします。
「品質」を高品質に設定します。
ゲームモードでは「フレームレート」がデフォルトで60FPSになっていますが、ゲーム本来のフレームレートが低いなら、それを30FPSに設定してもいいです。
WonderFox HD Video Converter Factory ProはNVIDIAのGPUエンコード技術(CUDA/NVENC)をサポートしており、録画の際にそれを活用すれば、パソコンの性能を大幅に向上させることができます。「GPUアクセラレーション」をOnに設定しておけばいいです。
ゲーム内の音声を記録するには「システム音」のチェックを入れる必要があります。マイクから入力された自分の話す声を録音するには「マイク音」のチェックを入れる必要があります。

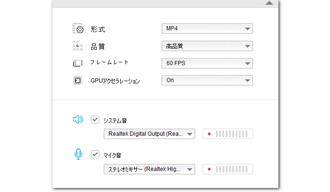
「▼」アイコンをクリックして動画ファイルの保存先を設定します。
大きな「REC」アイコンをクリックすればカウントダウン5秒後にゲーム画面の動画撮影が始まります。
撮影を終了するには「Ctrl+F1」を押してください。
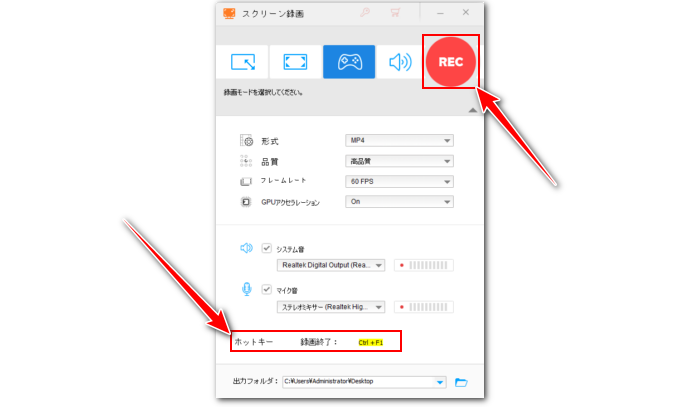
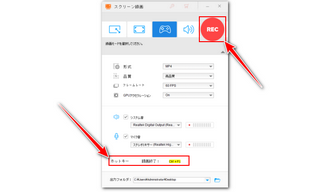
ゲーム動画撮影ソフトWonderFox HD Video Converter Factory Proを無料体験 >>ゲーム動画撮影ソフトWonderFox HD Video Converter Factory Proを無料体験 >>
WindowsパソコンにはXbox Game Barというゲーム録画ソフトが標準搭載されており、それを利用して無料でPCゲームを動画撮影することもできます。録画の際にゲーム内の音声とマイク音声のみを記録し、他のアプリの音声やシステム音等を拾わないようにすることができます。最長4時間との時間制限がありますが、これで十分だと思います。また、録画できるのはウィンドウ画面のみで、指定範囲を録画することはできません。そして対象のウィンドウのサイズが変わります(全画面と最小化を含む)と録画が強制的に終わります。
Xbox Game Barでゲームを動画撮影する手順
①ゲームのウィンドウを適切なサイズに設定してから「Windows+G」を押し、アプリを起動します。ヒント:録画のウィンドウは自動的にアプリ起動時のアクティブウィンドウに指定され、それを変更できないから、必ずゲームウィンドウでアプリを起動してください。
②「設定」画面を開き、「キャプチャ中」オプションで音声の拾い方を設定します。
③「キャプチャ」アイコンをクリックし、「●」をクリックすれば、ゲームの動画撮影が始まります。ヒント:撮影されるのはゲーム画面のみで、ゲームウィンドウが他のウィンドウに蔽われても影響ありません。
④「録画を停止」アイコンをクリックしてゲームの動画撮影を終了します。
⑤もう一度「Windows+G」を押してアプリを起動し、「キャプチャを表示する」をクリックすれば、撮影されたゲーム動画を確認できます。
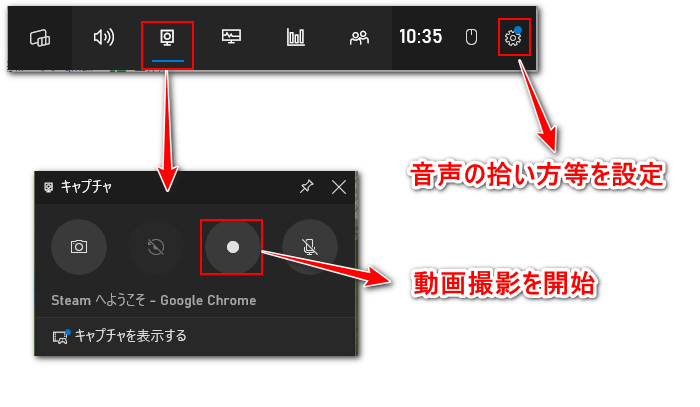
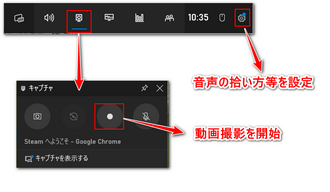
Windows11パソコン標準搭載の動画編集・作成アプリClipchampではローカルの動画を読み込んで色々な編集を行うことができるだけでなく、パソコンの画面を記録して編集し、MP4動画として書き出すこともサポートします。この機能を利用して無料でゲームを動画撮影することも可能です。使用時間は最長30分間ですから、短いゲームの撮影に適合します。記録の範囲はウィンドウ対象と画面全体をサポートします。そして撮影したゲーム動画をその場で編集できるのが魅力の一つです。
Clipchampを使ってPCゲームを動画撮影する手順
①Windows11パソコンの検索ボックスに「Clipchamp」を入力してアプリを起動します。ヒント:Windows11以前でもストアからこのアプリをインストールできます。また、ウェブ版のClipchampも提供されています。
②「新しいビデオを作成」ボタンをクリックしてゲームを撮影する為のプロジェクトを作成します。
③左側のメニューバーから「録画と作成」をクリックし、録画モードを「画面」に設定します。
④丸い録画ボタンをクリックし、録画のウィンドウを選択、若しくは録画範囲を画面全体に設定します。
⑤「共有」ボタンをクリックし、ゲームの動画撮影を始めます。
⑥「共有を停止」ボタンをクリックして動画撮影を終了します。
⑦「保存して編集」ボタンをクリックして動画をパソコンに保存します。ヒント:動画を色々編集してから「エクスポート」ボタンをクリックして出力することも可能です。
あわせて読みたい:Windows11標準搭載のClipchampで画面録画する方法
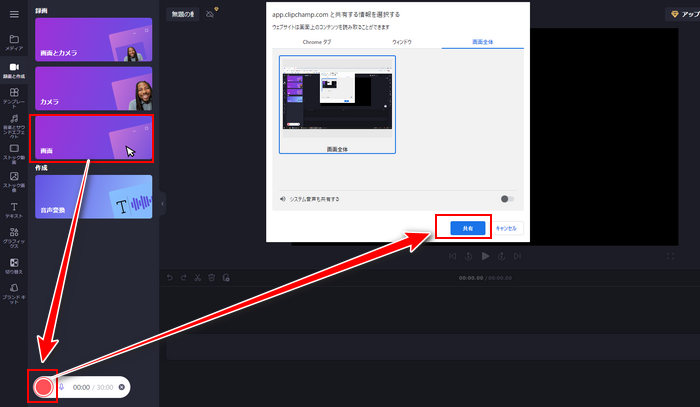
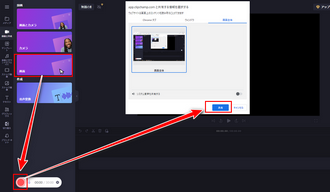
今回の記事ではWindows PCでゲームを動画撮影する方法についてご紹介しました。お役に立てますと幸いです。
3つのツールを紹介させて頂きましたが、その中で一番おすすめしたいのは多機能録画ソフトWonderFox HD Video Converter Factory Proです。使い方は一番簡単ですし、撮影したゲーム動画の編集・変換・圧縮なども手軽にできます。また、任意の範囲を指定して録画できるのはこのソフトだけです。Windows PCでゲームの画面を撮影して動画として保存したいなら、ぜひこのソフトをインストールして無料で体験してみてください!
利用規約 | プライバシーポリシー | ライセンスポリシー | Copyright © 2009-2025 WonderFox Soft, Inc. All Rights Reserved.