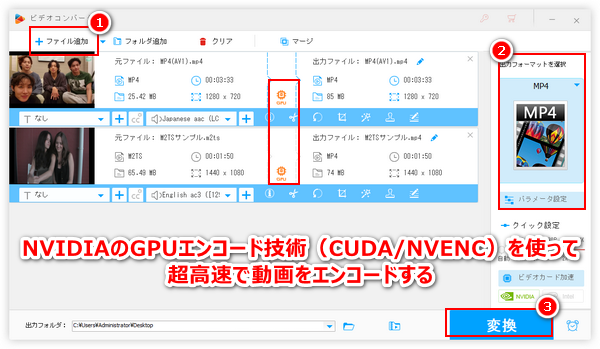
動画を変換する効率が悪い?
編集した動画の出力が遅い?
画面録画の際にパソコンが重くなって他のプログラムが利用できない?
GPUエンコード技術を利用すればこれらの問題を簡単に解決できます。
動画を編集・変換する際、パソコンを画面録画する際には動画をエンコードする必要がありますが、普通これを行うのはCPUです。しかし、CPUはパソコンのOSと他の様々なプログラムの実行も担当しますから、計算量が多すぎる場合は両立ができず、結果的に動画エンコードの効率が悪い、パソコンが重くなるなどの問題が発生します。GPUエンコード技術は名の通り、動画エンコードのタスクをGPUに任せる技術です。CPUがプログラムの実行を担い、GPUが動画のエンコードを担うから、動画を処理するスピードがアップしますし、パソコン性能への影響も小さくなります。
NVIDIAはGPUエンコード技術としてCUDAとNVENCを提供していますが、CUDAは既に旧世代のものになっており、効率はNVENCの方が遥かに高いです。CUDAではGPU本体がエンコードを行うのに対し、NVENCではGPUに追加されたエンコード専用のハードウェア、つまりGPUの一部がエンコードを行います。
あわせて読みたい:安全な有料動画変換ソフトを2つおすすめ、超強力!DVDコピーソフト(有料)を2つおすすめ 、YouTubeの動画エンコード技術を活用して動画を変換・圧縮する
CUDAとNVENCのGPUエンコード技術を利用するには下記の条件があります。
①パソコンにGPUエンコード対応表内のグラフィックスカードが搭載されています。
・Video Encode and Decode GPU Support Matrix
・CUDA GPU Compute Capability
②GPUドライバーがGPUエンコードをサポートします。例えばGPUドライバーのバージョンが古い場合、CUDAが利用可能で、NVENCが利用できない可能性があります。
③H264またはH265動画を出力する際にNVIDIAのGPUエンコード技術が利用できます。また、最新型のグラフィックスカードはAV1のエンコードもサポートするようになりました。
④外付けグラフィックスカードの場合は優先グラフィックスプロセッサーに設定する必要があります。
GPUエンコード技術を利用するには専門的な動画エンコードソフトをインストールする必要があります。ここでおすすめしたいのはWonderFox HD Video Converter Factory ProというWindows向けのGPUエンコードソフトです。NVIDIAのCUDAとNVENCエンコード技術のほか、IntelのQSVエンコード技術もサポートし、H264/H265動画をエンコードするスピードを最高25倍に向上させることができます。そして、CUDAとNVENCを使って動画を変換したり、動画を編集したり、パソコンを画面録画したりできます。
それでは、次にWonderFox HD Video Converter Factory Proに搭載されているGPUエンコード技術で動画を爆速変換する方法とパソコンを録画する方法をご紹介します。
実際に試してみたい方はこの強力なGPUエンコードソフトをお使いのWindowsパソコンに無料ダウンロード無料ダウンロードしてインストールし、無料トライアルをお試しください。
ステップ1、動画ファイルをGPUエンコードソフトに読み込む
WonderFox HD Video Converter Factory Proを実行し、メイン画面で「変換」機能を開きます。次に「ビデオコンバータ」画面で「ファイル追加」ボタンをクリックして変換したい動画ファイルをソフトに読み込みます。
ヒント1:画面右側の「NVIDIA」アイコンが灰色になっている場合はお使いのパソコンがエンコードの利用条件を満たせていないことを意味します。
ヒント2:GPUエンコード技術を利用するには画面右側の「ビデオカード」をクリックし、出てきたパネルで「グラフィックカード加速機能をオンにする」のチェックを入れる必要があります。
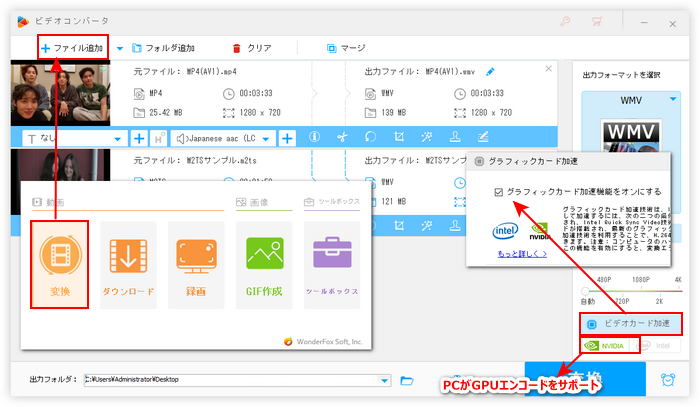
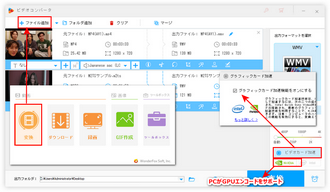
ステップ2、出力の形式とコーデックを設定する
画面右側の形式アイコンをクリックして500以上のプリセットから構成する出力形式リストを開き、「動画」カテゴリからMP4などH264またはH265コーデックをサポートする動画形式を選択します。
次に「パラメータ設定」ボタンをクリックして新しい画面を開き、「動画パラメータの設定」セクションの「エンコーダ」ドロップダウンリストからH264またはH265を選択します。もちろん、必要あれば、解像度やフレームレートなど別のパラメータも設定できます。
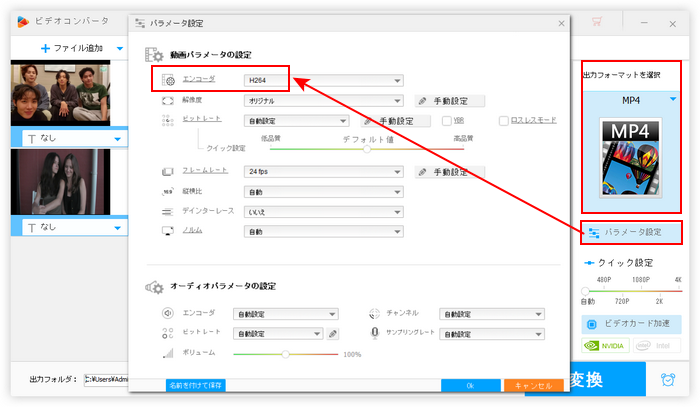
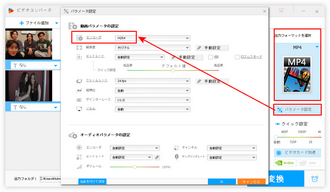
ステップ3、GPUエンコード技術で動画を変換する
画面にオレンジ色の「GPU」アイコンを表示される場合はGPUエンコード技術が利用できます。
出力フォルダ欄の「▼」アイコンをクリックして動画の出力先を設定します。
最後に「変換」ボタンをクリックし、CUDAとNVENCのGPUエンコード技術を利用して超高速で動画をH264/H265に変換します。
あわせて読みたい:動画をH265/HEVCでエンコードする方法、動画をH264でエンコードする方法、動画をAV1でエンコードする方法
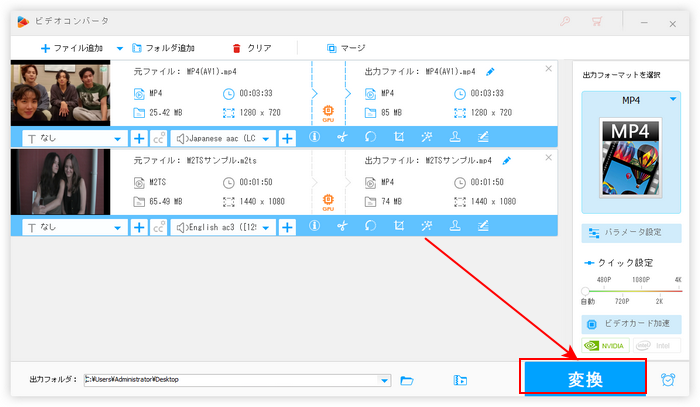
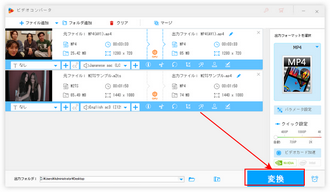
GPUエンコードソフトWonderFox HD Video Converter Factory Proを無料体験 >>GPUエンコードソフトWonderFox HD Video Converter Factory Proを無料体験 >>
WonderFox HD Video Converter Factory Proの「録画」機能はH264コーデックのMP4またはMKV、MOV、AVIを出力しますから、GPUエンコード技術を活用できます。次に利用手順をご説明します。
①ソフトを実行し、メイン画面で「録画」機能を開きます。
②画面トップから録画モードを選択します。一つ目はウィンドウモードでウィンドウを録画したり、指定範囲を録画したりできます。二つ目は全画面モードでパソコンのスクリーン全体を録画します。三つ目と四つ目はゲーム録画モードと録音モードです。
③必要に応じて出力動画の形式とフレームレート、品質を設定します。GPUエンコード技術を利用するには「GPUアクセラレーション」をONに設定すればいいです。
④必要に応じてパソコンのシステム音とマイク音を収録するかどうかを設定します。
⑤画面右下の「▼」をクリックして動画の出力先を設定します。
⑥大きな「REC」ボタンをクリックし、パソコンを録画し始めます。
⑦ホットキー「Ctrl+F1」をクリックして録画を終了します。
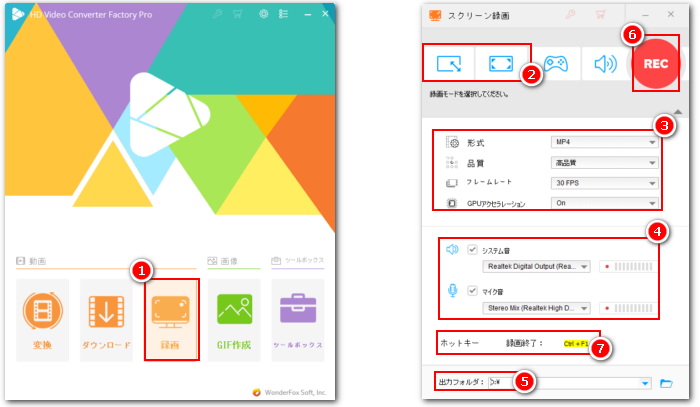
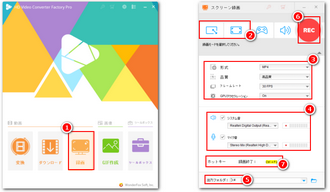
同じくWonderFox社が開発・リリースしている動画エンコードソフトWonderFox DVD Video ConverterにもCUDAとNVENCのGPUエンコード技術が搭載されており、それを利用してMP4など普通の動画ファイルをエンコード(変換)できるほか、DVDディスク内の動画データをMP4などの動画ファイルにエンコードすることもできます。また、DVDデータをMP3などの音声ファイルに変換したり、DVDからISOイメージまたはDVDフォルダを作成したりすることができます。ニーズあれば、YouTubeなど1000以上のサイトから動画/音楽をダウンロードすることもできます。
下記にてWonderFox DVD Video Converterに搭載されているGPUエンコード技術を活用してDVD動画をエンコードする手順を説明します。ご興味あれば、この強力なGPUエンコードソフトをお使いのWindowsパソコンに無料ダウンロード無料ダウンロードしてインストールし、無料トライアルをお試しください。
ステップ1、DVDデータをGPUエンコードソフトに読み込む
DVDディスクをパソコンのドライブに配置してから強力なWonderFox DVD Video Converterを実行し、画面トップにある「DVDディスク」ボタンをクリックしてDVDデータを読み込みます。コピーガードがかかっていれば、このプロセスでソフトは自動的にそれを解除します。
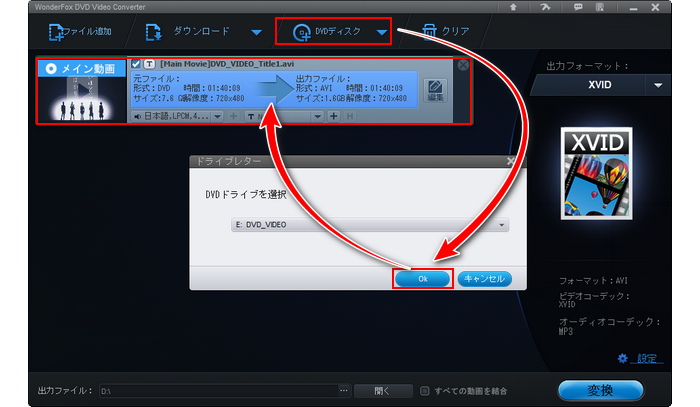
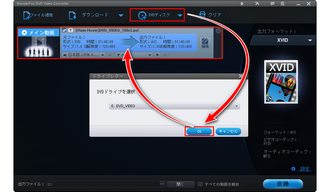
ステップ2、出力の動画形式とコーデックを設定する
画面右側の形式アイコンをクリックして出力形式リストを開き、「動画」カテゴリからMP4やMKVなどH264/H265コーデックをサポートする形式を選択します。
画面右下の「設定」をクリックし、「エンコーダ」ドロップダウンリストからH264またはH265を選択します。必要あれば、ここで動画の解像度やビットレート等を調整することもできます。
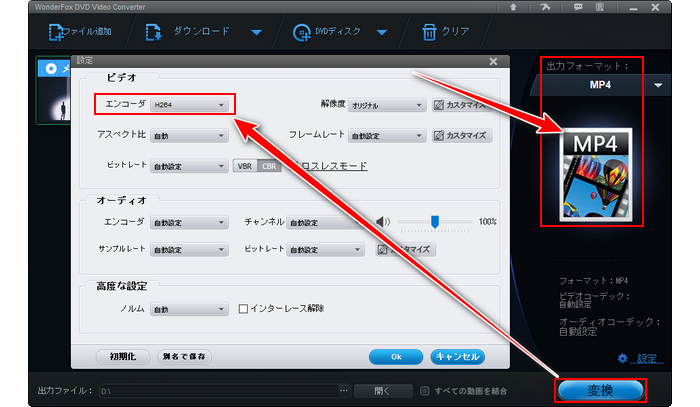
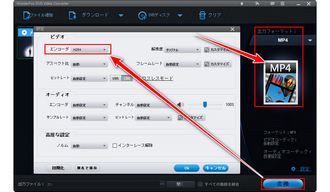
ステップ3、GPUエンコード技術でDVD動画をエンコードする
画面下中央の「...」をクリックして動画ファイルの保存先を設定します。
最後に「変換」ボタンをクリックし、CUDAとNVENCのGPUエンコード技術を使ってDVD動画をエンコードします。
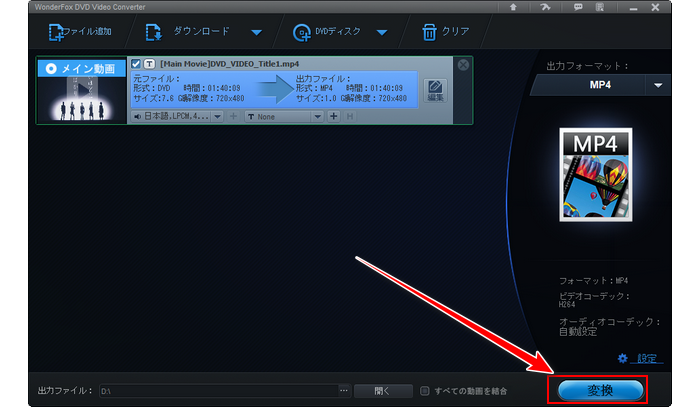
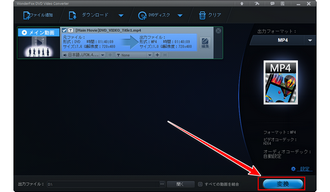
今回の記事ではGPUエンコード技術を利用するメリットと利用条件および実の使用例として、動画ファイルの形式変換、パソコンの画面録画及びDVD動画をエンコードする方法をご紹介致しました。ご参考になれたら幸いです。
強力なGPUエンコードソフトWonderFox HD Video Converter Factory ProはGPUエンコード技術(CUDAとNVENC)を使って動画をエンコードできるだけでなく、YouTubeなど1000以上のウェブサイトから動画をダウンロード、動画または画像を素材にしてGIFを作成、写真スライドショー作成などの実用的な機能も搭載されております。WonderFox DVD Video Converterの方は動画ファイルをエンコードできるほか、DVDデータをエンコードすることもできます。ご自分のニーズに応じて適切なソフトを選びましょう。
利用規約 | プライバシーポリシー | ライセンスポリシー | Copyright © 2009-2025 WonderFox Soft, Inc. All Rights Reserved.