Windows11標準搭載のClipchampはパソコンのメディア素材をインポートして編集できるだけでなく、パソコンの画面またはカメラを録画することもできます。インストール不要ですし、無料で利用できます。しかも出力動画をその場で編集することもサポートします。そしてWindows10等でもストアからこのアプリをインストールすることができます。ここではまずClipchampを利用してパソコンを音声付きで画面録画する手順をご説明したいと思います。
①パソコンの検索ボックスに「Clipchamp」を入力し、アプリを見つけたらそれをクリックして起動します。
②初めてご利用の方は登録する必要があります。その後、「新しいビデオを作成」をクリックしてプロジェクトを作成します。
③左側のメニューバーから「録画と作成」を選択しますと、録画の対象が表示されます。今回はパソコンを画面録画しますから、「スクリーン」を選択します。Clipchampはパソコンの画面録画とカメラ録画、画面とカメラの同時録画をサポートします。
④ステータスバーにある小さなマイクのアイコンをクリックして録音デバイスを選択できます。Clipchampで画面録画する際に内部音声のみを入れたい場合はここで「無し」を選択してください。
⑤赤い録画ボタンをクリックして録画範囲を選択します。「Crome タブ」「ウィンドウ」「画面全体」といった3つの範囲を選択できますが、Tabはウェブ版の機能で、アプリでは利用できません。*現在は「Crome タブ」が削除されました。また、「ウィンドウ」モードで録画する際には内部音声を録音できません。
⑥Clipchampで画面全体を録画する場合は「システムオーディオの共有」オプションのチェックを入れておけばパソコンのシステム音声をキャプチャできます。
⑦設定が終わったら「共有」ボタンをクリックしてWindows11標準搭載のClipchampで音声付きで画面録画し始めます。
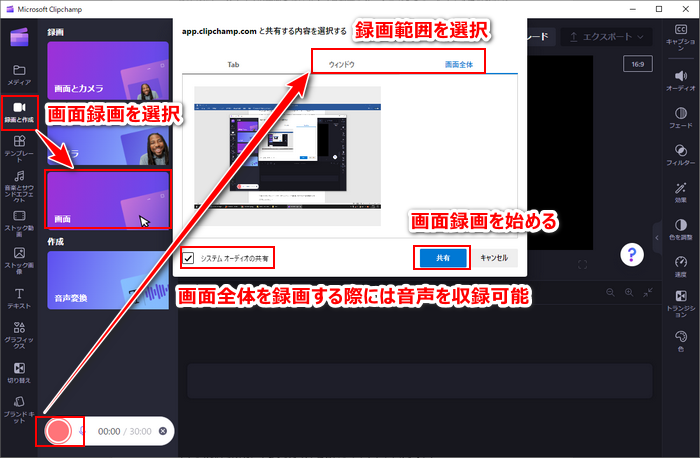
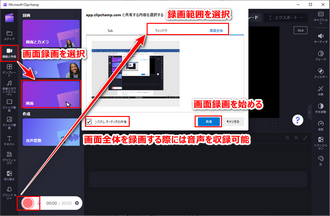
⑧録画を終了するにはステータスバーの「停止」ボタンをクリックします。そして「保存して編集」をクリックします。
⑨必要あれば、Clipchampを使って画面録画ファイルを切り取り編集したり、クロップしたりするなど様々な加工が可能です。
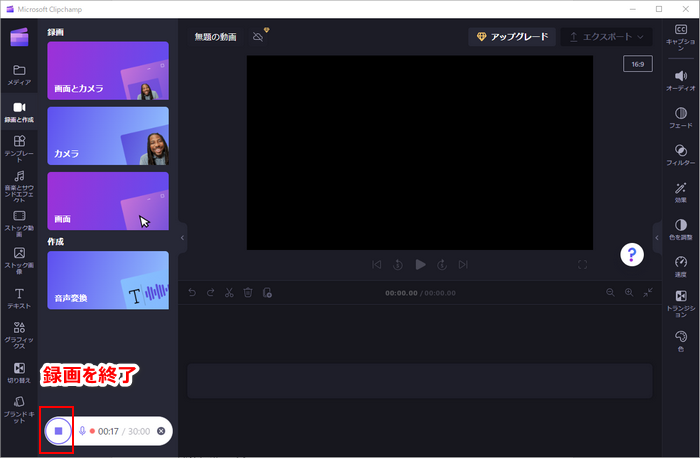

⑩画面右上の「エクスポート」をクリックし、画質を選択すれば動画の出力プロセスが始まります。動画形式はMP4限定です。
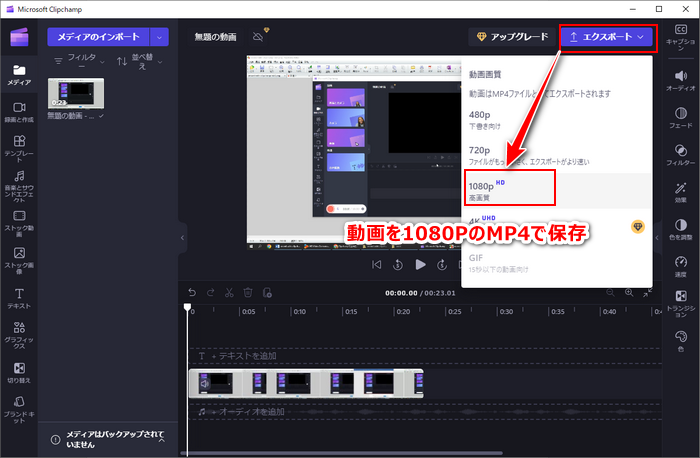
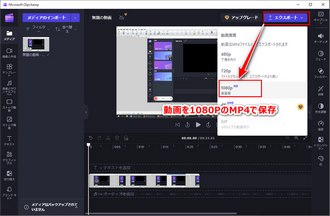
手順を読むだけで分かるように、Windows11標準搭載のClipchampで画面録画する際にはいくつかの問題があります。
①Clipchampの画面録画機能は最長30分の時間制限があります。
②Clipchampは指定範囲を画面録画することができません。
③Clipchampでウィンドウを録画する際には内部音声を録音できません。
④Clipchampで画面録画した動画はMP4形式のみで保存可能です。
⑤Clipchampは音声のみを録音することをサポートしません。
上記のデメリットを考慮して、ここではClipchampよりもっと強力な画面録画ソフトWonderFox HD Video Converter Factory Proを紹介したいと思います。Clipchampのように画面録画に時間制限がありませんし、ウィンドウを録画したり、指定範囲を録画したり、パソコンの画面全体を録画したりできます。画面録画の際にパソコンのシステム音とマイク音を収録することはもちろん、単に音声を収録することもできます。出力形式として動画はMP4とMOV、MKV、AVIをサポートし、音声はWAVとMP3、AC3、AACをサポートします。また、画面録画の際には品質やフレームレート、GPU加速を使用するかどうかを設定できます。このソフトに搭載されている「変換」機能を利用すれば、Clipchampと同じように画面録画した動画を結合、切り取り、クロップ、回転・反転、透かし追加、エフェクト追加等で編集できるだけでなく、動画ファイルをWMVやMTS等ほかの様々な形式に変換したり、解像度や音量などのパラメータを調整したりすることができます。他に、このソフトには強力な「ダウンロード」機能も搭載されており、YouTube等1000以上のサイトから動画/音楽をダウンロードすることが可能です。
WonderFox HD Video Converter Factory ProをClipchampの代わりとしてWindowsパソコンを画面録画する手順は下記をご参考いただけます。まずは準備としてこの強力な録画ソフトを無料ダウンロード無料ダウンロードしてインストールしておきましょう。
①WonderFox HD Video Converter Factory Proを実行し、メイン画面で「録画」機能を開きます。
②画面トップで録画モードを選択します。一つ目はウィンドウモードでパソコンのウィンドウを録画したり、任意の範囲を指定して録画したりできます。二つ目はパソコンの画面全体を録画するモードです。三つ目はゲーム録画専用のモードで、高画質&60FPSでゲームを録画できます。四つ目は録音モードです。
③録画モードを設定したら、必要に応じて出力動画の形式や品質、フレームレートなどを設定します。
④画面録画の際に音声も一緒にキャプチャするには「システム音」または「マイク音」のチェックを入れる必要があります。システム音はパソコンで流れる音声で、マイク音はマイクから入力された自分の話す声です。
⑤画面右下の「▼」アイコンをクリックしてコンテンツの出力先を設定します。
⑥「REC」をクリックすればカウントダウン5秒後にパソコンの画面録画が始まります。
⑦録画を終了するにはホットキー「Ctrl+F1」を押してください。
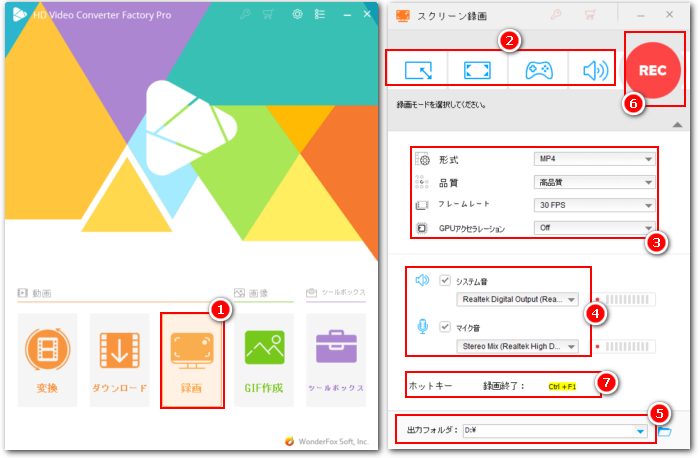
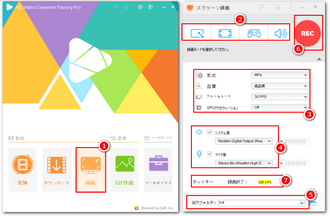
この記事ではWindows11標準搭載のClipchampを利用してPCを音声付きで画面録画する方法とより強力な画面録画ソフトWonderFox HD Video Converter Factory Proの使い方についてご紹介致しました。ご参考になれたら幸いです。
WonderFox HD Video Converter Factory Proは録画機能のほか、動画/音声ファイルの形式変換と編集、オンライン動画/音楽のダウンロードなどの機能も非常に強力です。ニーズのある方はぜひこの素晴らしいソフトをインストールしてお試しください。
無料体験はこちら ↓
利用規約 | プライバシーポリシー | ライセンスポリシー | Copyright © 2009-2025 WonderFox Soft, Inc. All Rights Reserved.