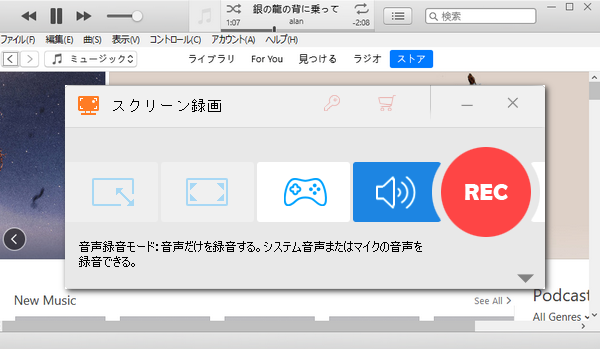




* ご注意:無断で著作権があるコンテンツを録音・録画することは違法行為に当たる可能性があります。本文で紹介するiTunesを録音・画面録画する方法に関して全てのご利用は自己責任でお願いします。
iTunesではローカルの動画/音楽ファイルを再生できるだけでなく、ストアから動画/音楽をレンタルまたは購入して楽しむこともできます。しかし、これらのファイルは基本的に保護技術が使用されており、再生するにはiTunesを使わなければなりません。レンタルまたは購入した音楽/動画を他のプレーヤーで再生したい場合はiTunesを録音または画面録画する必要があります。また、iTunesのラジオコンテンツやiTunesで開いたCDの曲をファイルに保存したい場合もiTunesを録音する必要があります。
この記事では強力なWindows用録音・録画ソフトをおすすめし、それを利用して高音質でiTunesを録音する方法とiTunesを画面録画する方法をご紹介します。iTunesの動画/音楽などを自由に再生したいなら、ぜひ本文をご参考ください。
あわせて読みたい:iTunesでMP4(M4A)をMP3に変換、iTunesへFLACファイルの取り込みができない、iTunesで曲をカット・分割
iTunesからレンタルまたは購入した音楽/映画、iTunesのラジオ、iTunesで開いたCDの曲などを録音して保存したいなら、最強のWindows用録音・録画ソフトWonderFox HD Video Converter Factory Proをぜひ使ってみてください。
録音機能ではiTunesで再生中の各種の音声を記録して高音質のWAVまたはMP3、AAC、AC3ファイルとして保存することができます。使用時間には制限がないため、複数のiTunes音楽を一度に録音して後で分割することができます。もちろん、iTunes以外の各種のシステム音声及びマイク音声の録音にも対応します。
録画機能ではiTunesで再生中の動画を画面録画してMP4またはMOV、MKV、AVI形式の動画ファイルとして保存することができます。その際にもiTunesの音声を一緒に録音できます。録画の範囲は自由に設定できます。
高音質でiTunesを録音・画面録画した後、WonderFox HD Video Converter Factory Proの「変換」機能を利用して出力の動画/音声ファイルを500以上の形式&プリセットに変換したり、不要な部分を削除したり、ファイルを分割したりすることができます。ほかに、このソフトには強力な「ダウンロード」機能も搭載されており、YouTube等1000以上のサイトから動画/音楽をダダウンロードすることができます。
それでは、さっそくWonderFox HD Video Converter Factory Proをお使いのWindowsパソコンに無料ダウンロード無料ダウンロードしてインストールし、高音質でiTunesを録音・画面録画する手順を読んでいきましょう。
ステップ1、ソフトを実行し、録音インターフェースを開く
WonderFox HD Video Converter Factory Proを実行し、五つのメイン機能から「録画」を開きます。
録画画面のトップにあるスピーカーのアイコンをクリックして録音インターフェースに切り替えます。
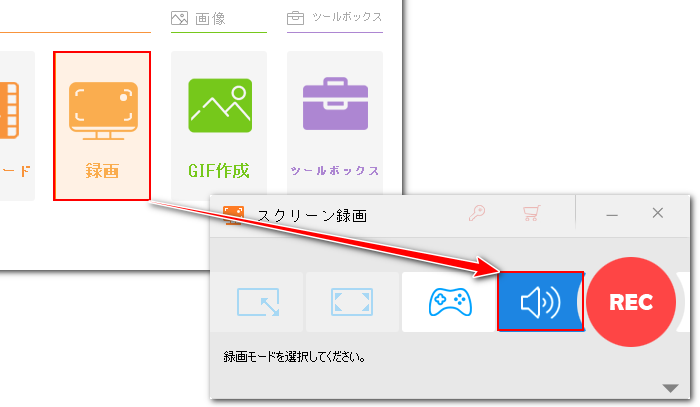
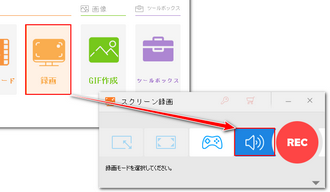
ステップ2、録音の設定を行う
「形式」のドロップダウンリストから出力の音声形式を設定します。高音質でiTunesを録音したいなら、WAV形式をおすすめします。
パソコンで流れている内部音声を記録するには「システム音」のチェックを入れる必要があります。ちなみに、「マイク音」のチェックを入れておけば、マイク音声を録音することもできます。
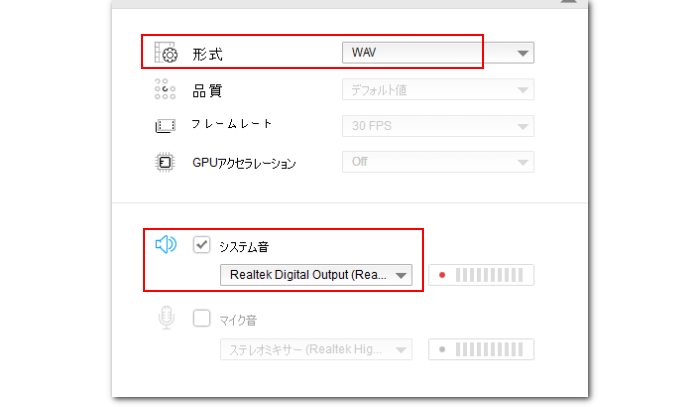
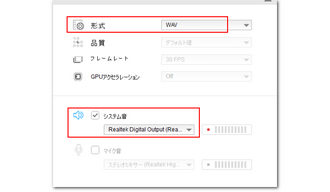
ステップ3、高音質でiTunesを録音する
画面右下の「▼」アイコンをクリックして音声ファイルの保存先を設定します。
大きな「REC」アイコンをクリックすればカウントダウン5秒後に録音が始まるので、それに合わせて保存したい曲やラジオ、CD等を再生し始めます。
iTunes録音を終了するにはホットキー「Ctrl+F1」を押してください。
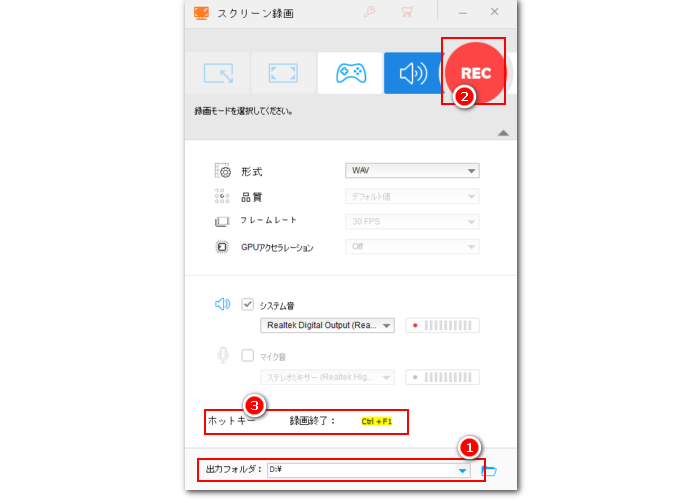
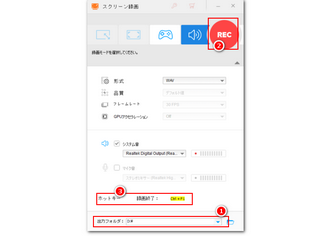
iTunes録音・画面録画ソフトWonderFox HD Video Converter Factory Proを無料体験 >>iTunes録音・画面録画ソフトWonderFox HD Video Converter Factory Proを無料体験 >>
①WonderFox HD Video Converter Factory Proを実行し、「録画」機能を開きます。
②画面トップに並んでいるアイコンをクリックして録画モードを選択します。一つ目を選択すれば、パソコンの指定範囲を録画したり、ウィンドウを録画したりすることができます。二つ目ではパソコンのスクリーン全体を録画します。保存したい映画をフルスクリーンで再生し、二つ目のモードでiTunesを画面録画することをおすすめします。
③必要に応じて出力動画の形式やフレームレート、品質等を設定します。
④iTunesを画面録画する際にその音声も一緒に録音するには「システム音」のチェックを入れる必要があります。
⑤「▼」アイコンをクリックして動画の出力先を設定します。
⑥「REC」アイコンをクリックしてiTunesの画面録画を始めます。
⑦「Ctrl+F1」を押せば画面録画を終了できます。
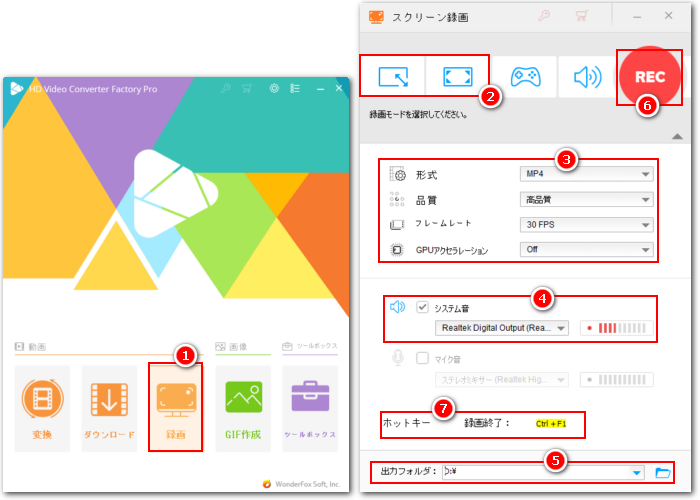
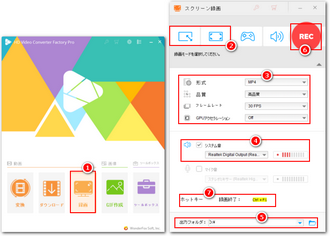
この記事ではWindows用の録画・録音ソフトWonderFox HD Video Converter Factory Proを利用してiTunesを録音&画面録画する方法を紹介させていただきました。お役に立てますと幸いです。
WonderFox HD Video Converter Factory Proの録音機能ではiTunesのCDや音楽、ラジオ等を高音質で保存できます。画面録画機能ではiTunesの映画等を保存できます。そして保存した動画/音声を編集・変換することもできます。今すぐこの素晴らしいソフトをインストールして本文で紹介した手順でiTunesを録音・画面録画してみましょう!
無料体験はこちら ↓
利用規約 | プライバシーポリシー | ライセンスポリシー | Copyright © 2009-2025 WonderFox Soft, Inc. All Rights Reserved.