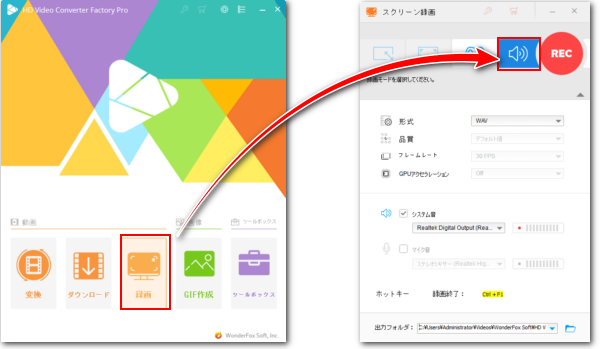
様々な場合でゲーム実況の音声を録音して保存する必要があります。例えば、ゲームする時のBGMとか効果音とかキャラクターのセリフとか自分とチームメンバーの話す声とかを録音して保存しておきたい場合があるでしょう。また、ゲーム実況の動画を作る際に、何らかの理由でゲームの音声を別に録音するニーズもあるでしょう。さらに、音楽ゲームの音楽が好きでそれを録音してスマホに入れて聞きたいと思う方もいらっしゃるでしょう。今回の記事ではこのようなニーズに応え、使いやすい録音ソフトを3つおすすめし、それぞれを使ってゲーム実況の音声を録音する方法を紹介したいと思います。ゲームの音声とマイクで入力された音声を同時に録音できます。ぜひご参考ください。
あわせて読みたい:超簡単!Windows10 PCでゲームを録画する方法


Windowsパソコンでゲーム実況の音声を録音するのに一番オススメしたいのはWonderFox HD Video Converter Factory Proという強力な録音ソフトです。ゲームする時のシステム音声だけを録音するか、マイク音声だけを録音するか、または両方を同時に録音するかを自由に設定できます。録音したゲーム音声は音質が高いですし、使用時間には制限がなく、何時間も録音できます。出力形式はMP3、WAV、AAC、AC3から選択できます。また、単にゲーム実況の音声を録音する他、ゲーム録画モードを利用してゲームする際の画面と音声を同時に収録することができます。使いやすい「変換」機能も搭載されており、録音したゲーム実況の音声をFLACやWMA、OGGなど別の音声形式に変換したり、結合・切り取り・音量調整などで音声を編集したりできます。「ダウンロード」機能を利用すれば、YouTubeなど1000以上の動画共有サイトからゲーム実況の動画またはその音声をダウンロードすることができます。
それでは、早速この素晴らしい録音ソフトをお使いのWindowsパソコンに無料ダウンロード無料ダウンロードしてインストールし、ゲーム実況の音声を録音する手順を読んでいきましょう。
①WonderFox HD Video Converter Factory Proを実行し、メイン画面で「録画」機能を開きます。
②画面トップでサウンドのアイコンをクリックして録音画面に切り替えます。ちなみに、ゲーム実況の画面と音声を同時に収録するにはゲームのアイコンをクリックしてから録画範囲を選択してください。
③「形式」のドロップダウンリストから出力の形式を選択します。
④「システム音」と「マイク音」のチェックを入れます。
⑤出力フォルダ欄の「▼」アイコンをクリックして音声ファイルを保存するためのフォルダを設定します。
⑥大きな「REC」アイコンをクリックしてゲーム実況音声の録音を始めます。
⑦録音を終了するにはホットキー「Ctrl+F1」をクリックしてください。
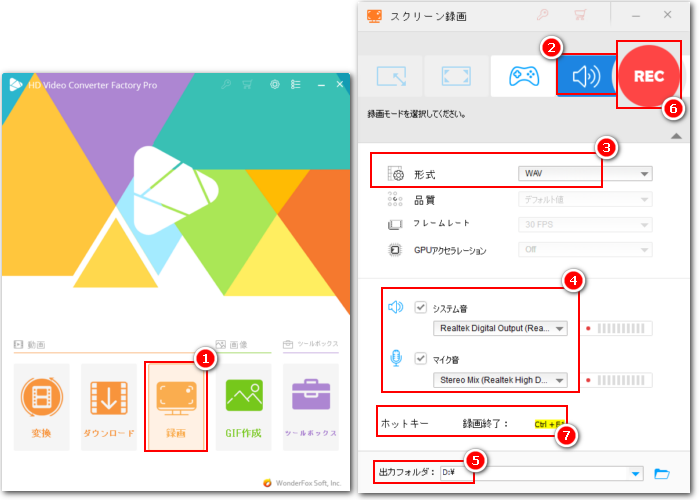
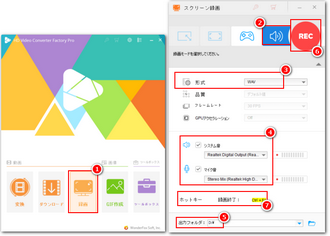
ゲーム実況録音ソフトWonderFox HD Video Converter Factory Proを無料体験 >>ゲーム実況録音ソフトWonderFox HD Video Converter Factory Proを無料体験 >>
インストール不要なソリューションとしてWindows10/11パソコン標準搭載のボイスレコーダーを使ってゲーム実況の音声を録音することもできます。同じくゲームのシステム音とマイクで入力された音声を録音できます。録音したゲーム実況の音声を再生したりトリミング編集したりすることができます。音声ファイルは高音質のM4A形式で出力されます。
ボイスレコーダーを使ってゲーム実況の音声を録音する手順
①パソコン画面左下にある拡大鏡のアイコンをクリックして「ボイスレコーダー」を入力し、アプリを起動します。
②アプリ画面の右下にある「...」アイコンをクリックして「マイク設定」を開き、「ボイスレコーダー」をオンに設定します。これでマイクの録音が許可されます。
③画面中央の青いアイコン(録音)をクリックすれば、ゲーム実況の音声を録音できます。録音する際にアプリを最小化できます。また、録音の一時停止も可能です。
④再度青いアイコン(レコーディングを停止)をクリックすれば、録音を停止できます。
⑤画面右下にある「トリミング」アイコンをクリックして録音したゲーム音声をカットできます。「...」をクリックして「ファイルの場所を開く」を選択すれば出力ファイルを確認できます。
あわせて読みたい:PC音声録音フリーソフトお薦め12選、【Windows 10】ボイスレコーダーで録音できない時の対処法
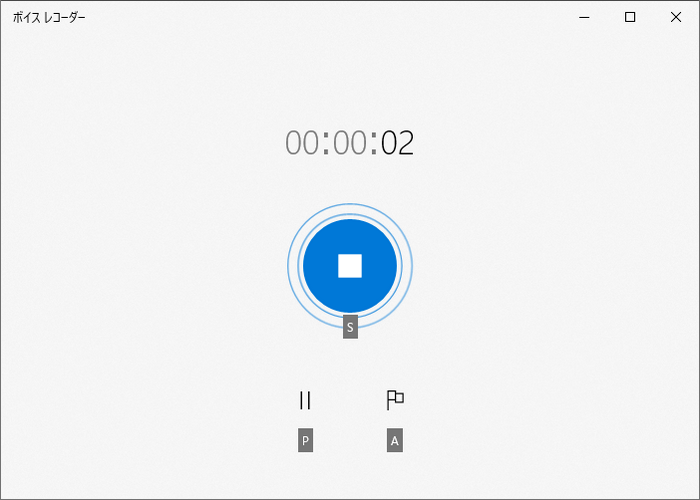
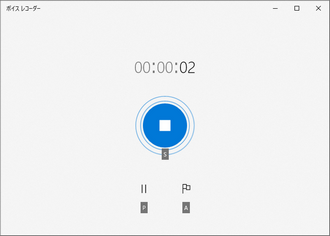
WindowsとMacパソコンで使えるAudacityという無料のデジタル音楽編集ソフトを利用してゲーム実況の音声を録音することもできます。録音の一時停止と再開をサポートします。録音したゲーム音声を結合、切り取り等で編集したり、各種のパラメータを調整したりできます。出力形式はWAVやMP3、OGG等をサポートします。
Audacityでゲーム実況の音声を録音する手順
①ゲーム実況録音フリーソフトAudacityを実行し、画面トップにある「録音」アイコンをクリックしてゲーム実況の音声を録音し始めます。
*音声トラック上に波型が表示されるのは録音が正常に進んでいるのを示します。録音が進んでいない場合は「オーディオ設定」をクリックしてホスト/再生デバイス/録音デバイスを変更してみてください。
②「一時停止」アイコンをクリックしてゲーム実況の録音を一時停止または再開することができます。「停止」アイコンをクリックすれば録音を終了できます。
③「ファイル」「エクスポート」「MP3/WAV/OGGとしてエクスポート」をクリックし、録音したゲーム実況の音声を書き出します。
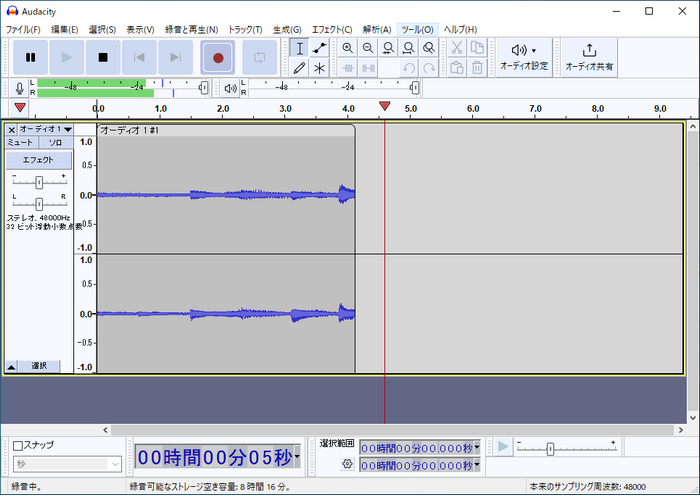

この記事では強力なゲーム実況録音ソフトWonderFox HD Video Converter Factory ProとWindows10/11標準搭載のボイスレコーダー及びAudacityを利用してパソコンでゲーム実況の音声を録音して保存する3つの方法を紹介させて頂きました。お役に立てますと幸いです。
Audacityとボイスレコーダーは無料でゲーム実況の音声を録音できるのがメリットです。WonderFox HD Video Converter Factory Proは高品質&長時間でゲーム実況の音声を録音できる他、ゲームの画面録画、出力ファイルの形式変換や編集なども簡単にできます。そしてYouTubeなど1000以上のサイトから動画/音楽を保存できる「ダウンロード」機能も搭載されています。ご自分のニーズに応じて適切なソフトを選びましょう。
ゲーム実況録音ソフトWonderFox HD Video Converter Factory Proを無料体験 ↓
利用規約 | プライバシーポリシー | ライセンスポリシー | Copyright © 2009-2025 WonderFox Soft, Inc. All Rights Reserved.