ブラウザゲーム(ブラゲー)はアプリゲームと違って、ウェブブラウザを使うだけで遊べます。精霊幻想記アナザーテイル、ワールドエンドファンタジー、艦これ、ガンダムネットワーク大戦、グランブルーファンタジー、放置少女、League of Angels3などが人気なブラウザゲームがたくさんあります。ブラウザゲームが好きな方が多くいるでしょう。では、PCでブラウザゲームをしている時、プレイ画面を録画して保存したいですか?今回の記事でブラウザゲームのプレイ画面を録画して保存する三つの方法を皆さんに紹介します。
まずは初心者向けの多機能録画ソフトWonderFox HD Video Converter Factory Proを紹介します。このソフトはシンプルな録画インターフェースを備えて、録画が簡単に行えます。ストリーミング動画、ゲーム実況、オンライン会議、ライブ配信などを録画できます。このソフトを使って、1080P/60fpsでブラウザゲームのプレイ画面を録画できます。MP4/AVI/MOV/MKVで録画ファイルを出力することに対応しています。また、「変換」機能で録画ファイルをWMV、MP4、MOV、F4V、AVI、TSなど多くの形式に変換することが可能です。ほかには、動画ダウンロード、編集、GIF作成、画面分割動画作成などの機能が搭載されています。
関連記事:FF14のゲーム画面を録画、動画をトリム
多機能ブラゲー録画ソフトWonderFox HD Video Converter Factory Proを起動します。「録画」機能を選択します。
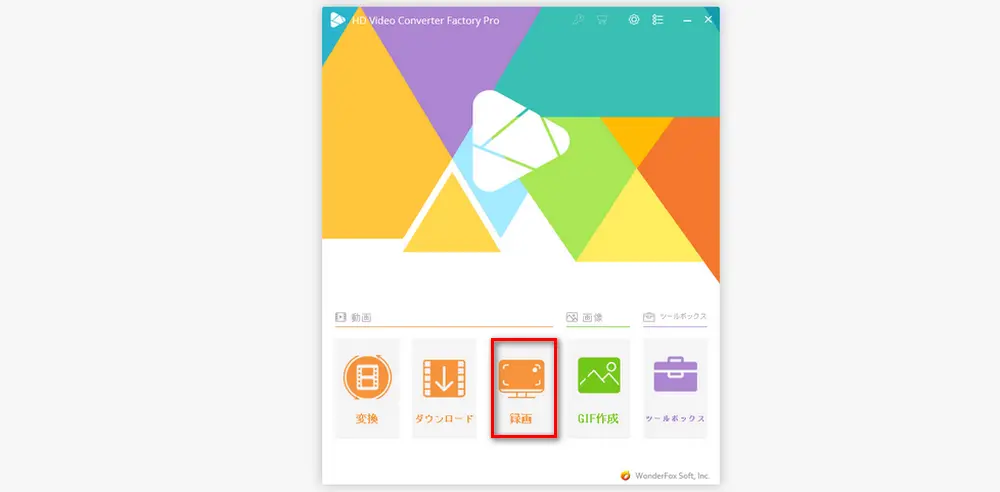
まず、画面上側でゲーム録画モードを選択します。ゲーム録画モードではデフォルトとして60fpsで画面録画を行います。画面中央にある各項目(形式、品質、GPUアクセラレーション)が設定可能です。次は、ゲーム録画モードの横にあるウィンドウモード/デスクトップ全体録画モードをクリックして、録画範囲を設定します。そして、収録したい音声(システム音、マイク音)を有効にしてください。最後に、画面下側にある「▼」ボタンをクリックして、録画ファイルの保存先を指定します。
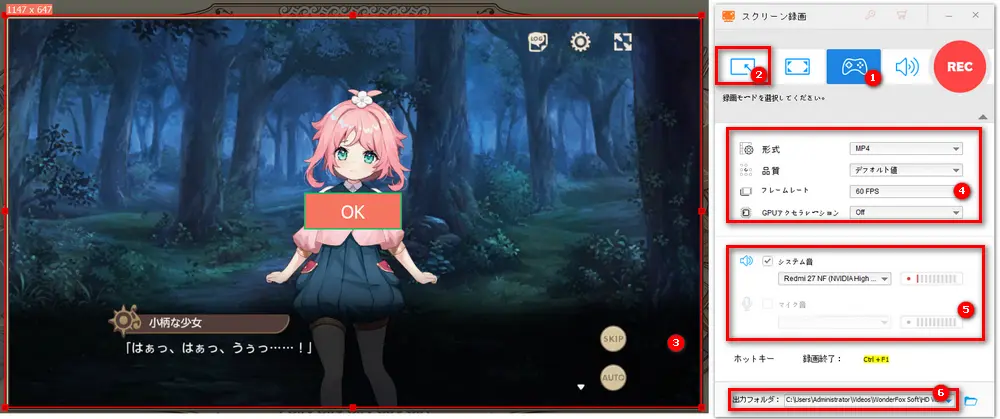
「REC」をクリックすると、ブラウザゲームの録画が始まります。最後に、「Ctrl」+「F1」を押すと、録画を終了できます。
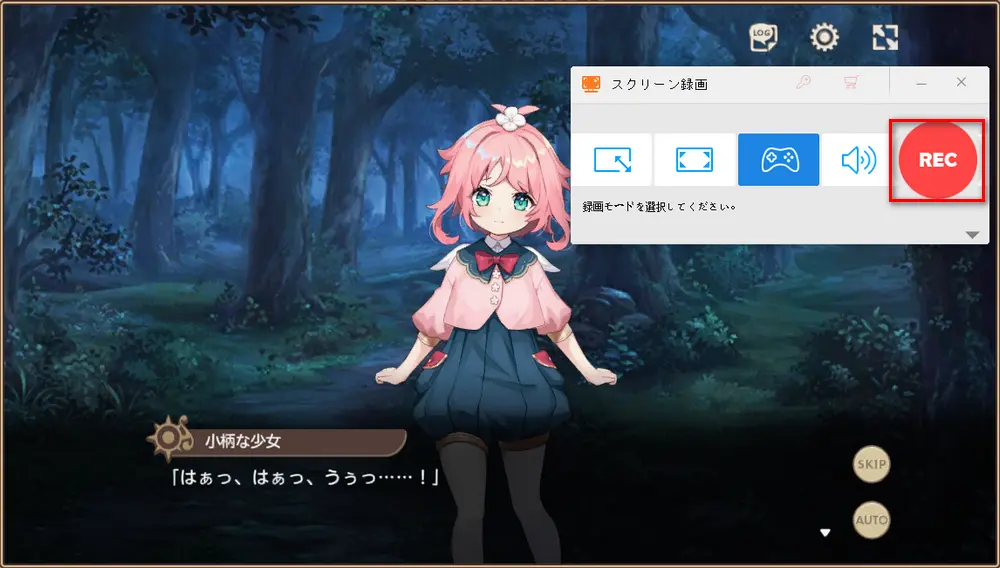
OBS StudioはWindows 8/8.1/10などに対応している無料のライブ配信・録画ソフトです。OBS Studioのキャプチャーソースには「ゲームキャプチャ」がありますが、ブラウザゲームのプレイ画面のキャプチャに対応していません。OBS Studioでブラウザゲームを録画したいなら、「ウィンドウキャプチャ」で行うことができます。
OBS Studioでブラウザゲームを録画する前の準備:
メイン画面の右下の「設定」をクリックする ≫ 「出力」を選択する ≫ 「録画」にある各項目(録画ファイルのパス、録画品質、録画フォーマットなど)を設定する ≫ 「音声」を選択する ≫ グローバル音声デバイスで「デスクトップ音声」または「マイク音声」を設定する ≫ 「OK」をクリックする
OBS Studioでブラウザゲームを録画する手順:
1、ブラウザゲームの画面を開きます。OBS Studioを起動します。「ソース」欄の「+」をクリックして、ウィンドウキャプチャをクリックして、「新規作成」欄で名前を付けて「OK」をクリックします。
2、「ALT」を押しながらウィンドウの上下左右の端にある赤い線をドラッグしてメイン画面にあるOBS Studioでのキャプチャ画面の範囲を調整できます。また、ブラウザゲームの画面に戻ると画面は黄色い枠で囲まれています。
3、OBS Studioのメイン画面の右下の「録画開始」をクリックしてブラウザゲーム録画をスタートします。最後に、「録画終了」をクリックすると録画が終了します。
合わせて読みたい:OBS Studioで全画面を録画する方法
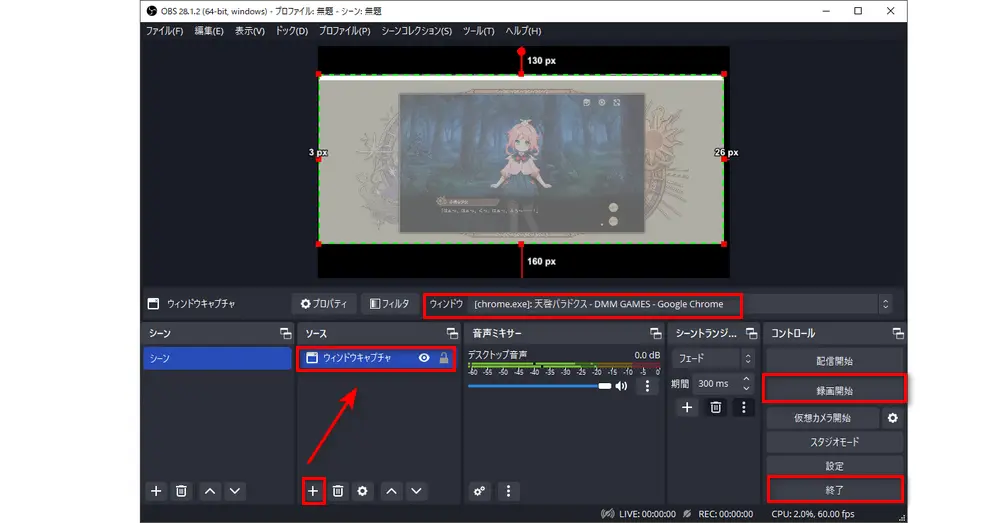
Xbox Game Bar(ゲームバー)はWindows 10に標準搭載されている録画アプリです。また、Xbox Game Barで録画ファイルはファイル名と録画日時が自動的に付けられて、MP4形式で保存されます。
Xbox Game Barでブラウザゲームを録画する前の準備:
「スタート」→「設定」→「ゲーム」をクリックする ≫ 「Xbox Game Bar」を選択する ≫ 「Xbox Game Barを有効にする」をオンにする
Xbox Game Barでブラウザゲームを録画する手順:
1、ブラウザゲームの画面を開きます。「Windows」+「G」を押すと、Xbox Game Barが表示されます。
2、左上の録画ボタンをクリックするとブラウザゲームの画面録画を開始できます。
3、ブラウザゲーム録画を終了したい時は、右上の青い録画ボタンをクリックしてください。
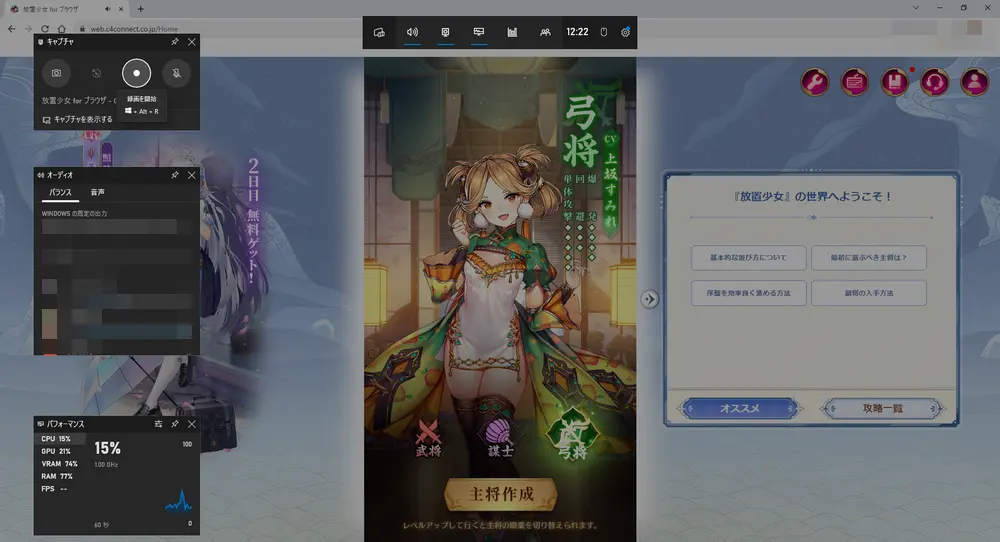
以上では、ブラウザゲームを録画するソフト・方法を紹介しました。お役に立てれば幸いです。ブラゲーを録画するとき、本記事でご紹介したWonderFox HD Video Converter Factory Proなどのブラゲー録画ソフトのほか、AG-デスクトップレコーダー、ロイロゲームレコーダー、Bandicamなどのゲーム録画ソフトもおすすめします。
WonderFox Softプライバシーポリシー | Copyright © 2009-2025 WonderFox Soft, Inc. All Rights Reserved.