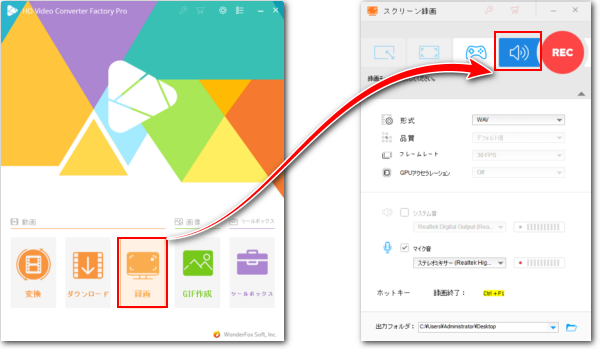


パソコンの音声は内部音声と外部音声に分けることができます。内部音声、つまりシステム音声は音楽や動画の音声、各種の効果音などパソコンのスピーカーから出る音声です。外部音声はマイクから入力された自分の話す声や周囲の環境音などです。ほとんどの録音ツールは内部音声の録音に対応していますが、外部音声を録音するには専門的なツールを利用する必要があります。また、内部・外部音声を同時に録音するにはパソコンのステレオミキサーを利用する必要があります。
ここではパソコンで外部音声を録音する方法をご紹介します。内部音声と一緒に録音したり、外部音声のみを録音したりできます。是非チェックしてみてください。
あわせて読みたい:Windows PCのステレオミキサーを活用して録音する方法
ステレオミキサーを有効にする手順:パソコンのタスクバーにあるスピーカーのアイコンを右クリックして「サウンド」を開く >> 「録音」タブにある「ステレオミキサー」を右クリックして「有効」に設定する。
Windowsパソコン外部の音声を録音するのに、ここではWonderFox HD Video Converter Factory Proという強力にして使いやすい多機能録音ソフトをおすすめします。パソコンの内部音声のみを録音したり、外部音声のみを録音したり、内部・外部音声を同時に録音したりできます。録音した音声はWAVまたはMP3、AAC、AC3形式で出力できます。また、パソコンの画面を録画する際にも内部音声と外部音声を一緒に録音することができ、出力形式はMP4/MKV/AVI/MKVになります。出力の品質が高い上、使用時間には制限がありません。
強力な「変換」機能をあわせて利用すれば、録音した音声ファイルをWMAやOGG、MKAなど他の様々な音声形式に変換したり、結合、カット、分割等で録音データを編集したり、音量等のパラメータを調整したりすることができます。そしてこの多機能録音ソフトには「ダウンロード」機能も搭載されており、YouTubeなど1000以上のサイトから動画/音楽をダウンロードすることができます。
次の部分ではWonderFox HD Video Converter Factory Proを利用してWindowsパソコン外部の音声を録音する具体的な手順をご説明します。ご興味あれば、読み進んでみましょう。
手順を読む前に、まずは準備としてこの外部音声録音ソフトをお使いのWindowsパソコンに無料ダウンロード無料ダウンロードしてインストールしておきましょう。
WonderFox HD Video Converter Factory Proを実行し、最初の画面で「録画」機能を開きます。次に画面トップにあるスピーカーのアイコンをクリックして録音インターフェースを開きます。
ヒント:パソコンを外部音声付きで画面録画したい場合は一つ目または二つ目のアイコンをクリックしてください。
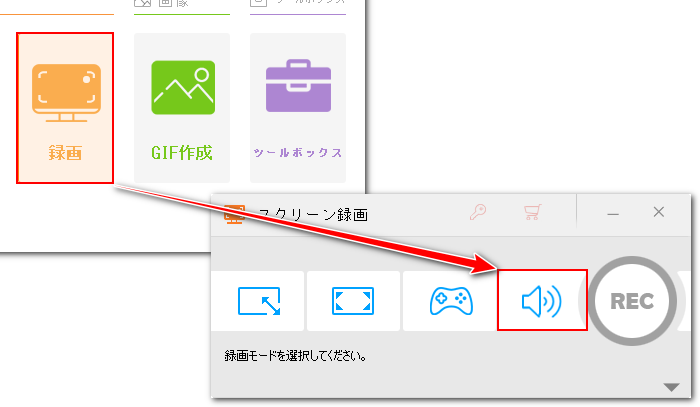
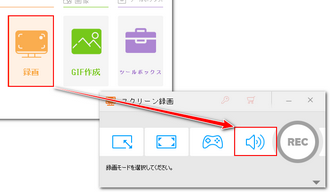
「形式」ドロップダウンリストから音声ファイルの出力形式を選択します。高音質でパソコンの外部音声を録音したいなら、WAVを選択してください。
「マイク音」のチェックを入れておけばパソコンに接続したマイクから入力された外部音声を録音できます。「システム音」のチェックを入れておけば、内部音声と外部音声を一緒に録音することができます。
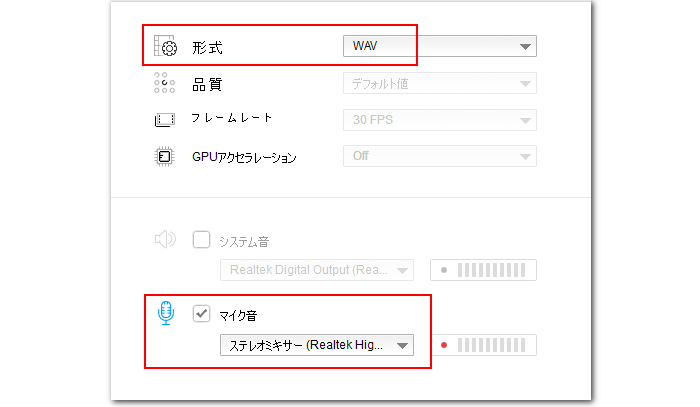
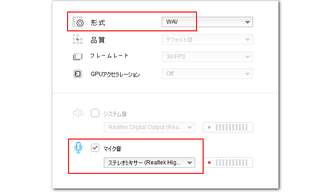
画面右下の「▼」アイコンをクリックして音声ファイルの保存先を設定します。最後に上にある「REC」ボタンをクリックすればカウントダウン5秒後にパソコンで外部音声の録音が始まります。
録音を終了するにはホットキー「Ctrl+F1」を押します。
あわせて読みたい:Windows PCを画面録画(音声付き)する方法
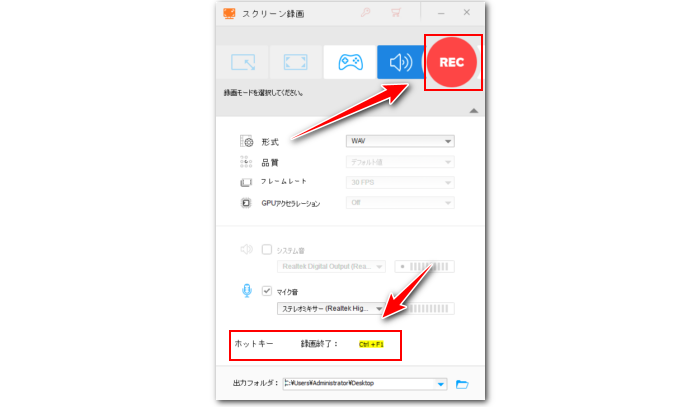
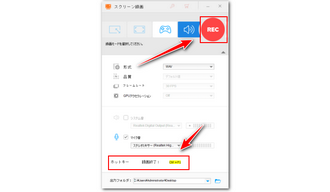
Windows&Macパソコンで使える無料の音楽編集ソフトOcenaudioではパソコンにある音楽ファイルを読み込んで編集できるほか、動画から音声データを抽出したり、パソコンの音声を録音したりすることもできます。パソコン外部の音声のみを録音または内部音声と一緒に録音することをサポートします。録音のサンプルレートとチャンネル、解像度は設定可能ですし、WAVやMP3、FLAC等豊富な出力形式をサポートします。
①Ocenaudioを実行し、メニューバーから「コントロール」「録音ミキサー設定」を開きます。
②デバイスのドロップダウンリストから「ステレオミキサー」を選択します。パソコン外部の音声のみを録音したい場合は「再生する」タブに移動して録音デバイスを「無し」に設定してください。
③丸い録音ボタンをクリックしてサンプルレートとチャンネル、解像度を設定してから「OK」をクリックし、パソコン外部の音声を録音し始めます。
④再度録音ボタンをクリックし、録音を終了します。
⑤「ファイル」「エクスポート」をクリックし、録音データを書き出します。
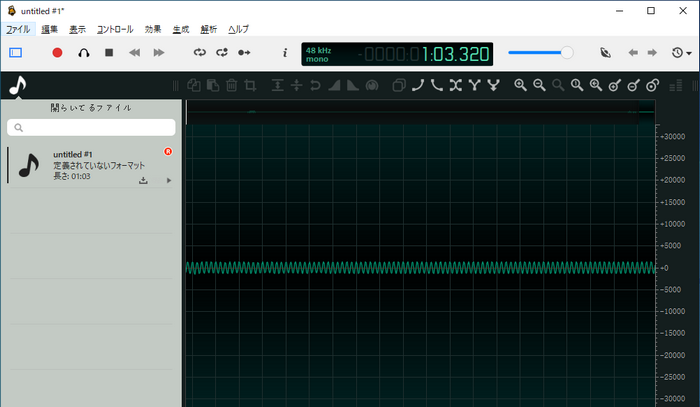
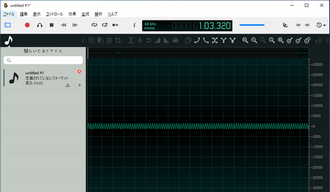
今回の記事では強力な録音ソフトWonderFox HD Video Converter Factory Proと無料の音楽編集ソフトOcenaudioを利用してWindowsパソコン外部の音声を録音する方法についてご紹介しました。お役に立てますと幸いです。
WonderFox HD Video Converter Factory ProはWindowsパソコンの内部・外部音声録音、画面録画に対応する他、動画/音声ファイルの編集や形式変換、動画/音楽のダウンロードなどにも対応しています。ご興味あれば、是非この多機能ソフトをインストールして無料で体験してみてください。
利用規約 | プライバシーポリシー | ライセンスポリシー | Copyright © 2009-2025 WonderFox Soft, Inc. All Rights Reserved.