OBS(OBS Studio)はWindowsやMacなどに対応したライブ配信とゲーム録画用のソフトです。無料かつ高性能なのでOBSを利用する人が多いです。今回の記事では、OBSを使ってゲームを高画質で録画する方法を紹介します。
OBSを使ってゲームを高画質で録画したい場合、まず録画の設定を行う必要があります。OBSを起動して、「設定」をクリックします。そして、次の画面で録画の設定を行います。OBS録画に最適な設定は以下の通りです。
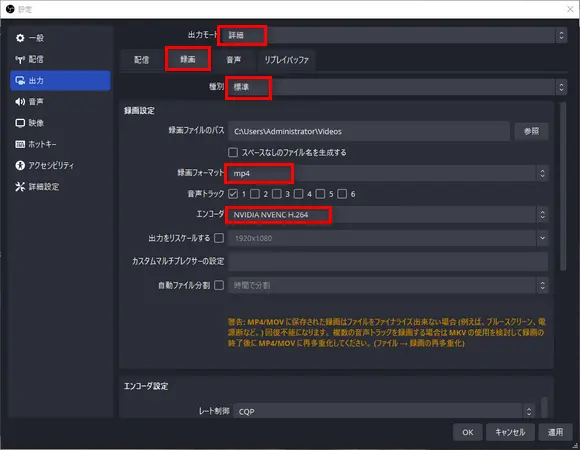
1-1、「出力」の設定
「出力モード」:詳細
「録画」タブを選択する
種別:標準
録画フォーマット:MP4
「エンコーダ」:NVIDIA NVENC H.264
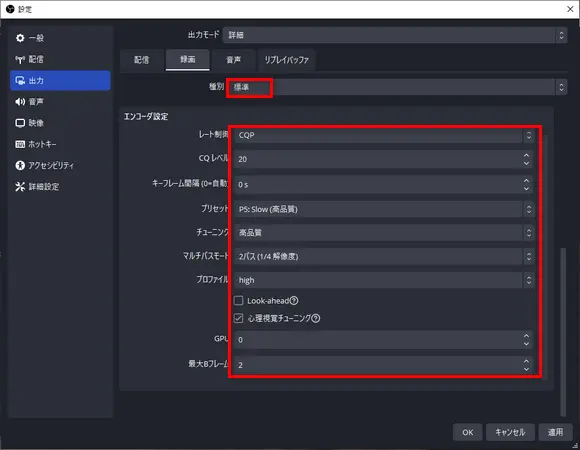
レート制御 : CQP
CQレベル : 20
キーフレーム間隔 : 0
プリセット: p5: Slow (高品質)
チューニング:高品質
マルチパスモード:2パス (1/4 解像度)
プロファイル : high
Look-ahead : OFF
心理視覚チューニング : ON
GPU : 0
最大Bフレーム : 2
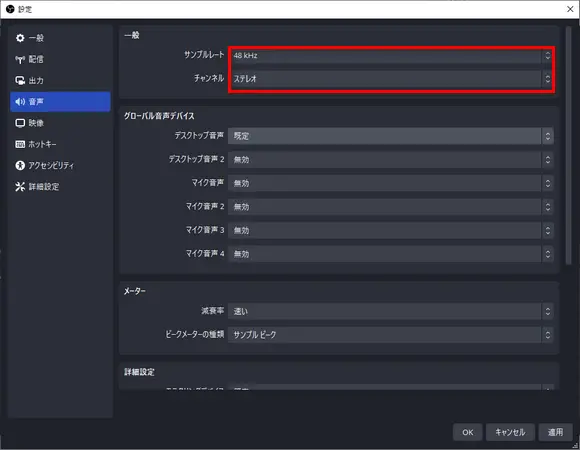
1-2、「音声」の設定
サンプリングレート:48kHz
チャンネル:ステレオ
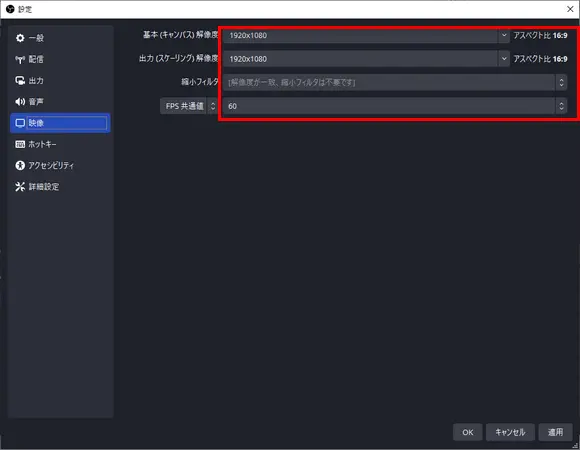
1-3、「映像」の設定
基本(キャンバス)解像度:1920x1080
出力(スケーリング)解像度:1920x1080
縮小フィルタ:解像度が一致、縮小フィルタは不要です
FPS共通値:60
以上の設定が完了したら、「OK」をクリックして、設定を保存します。
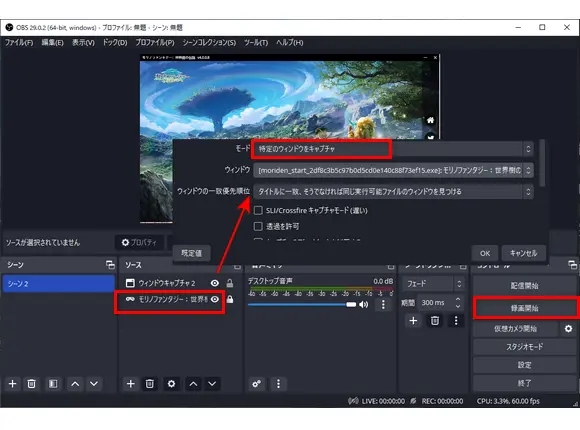
まず、録画したいPCゲームを起動している状態で、ソースの下から「+」アイコンをクリックして、「ゲームキャプチャ」を選択して「OK」をクリックします。
「モード」を「フルクリーンアプリケーションをキャプチャ」から「特定のウィンドウをキャプチャ」に変更します。そして、「ウィンドウ」でPCゲームを選択して、「OK」をクリックします。「録画開始」をクリックすると、PCゲームを高画質で録画するプロセスが始まります。録画を終了するには「録画終了」をクリックすればいいです。
ちなみに、「ゲームキャプチャ」を使えば、PCゲーム画面がOBSに映らない可能性があります。その対処法としては、「ゲームキャプチャ」ではなく、「ウィンドウキャプチャ/画面キャプチャ」でPCゲームを録画することをお試しください。
OBSを使ってゲームを高画質で録画するためには、設定が重要ですが、初めて使う人にとっては少し面倒かもしれませんね。そこで、OBSの代わりになる録画ソフトを紹介したいと思います。それはWonderFox HD Video Converter Factory Proです。この録画ソフトには「ゲーム録画モード」が搭載されており、60fpsの高画質でゲームを録画してAVI/MP4/MOV/MKV形式で保存することができます。インターフェースが直感的であり、設定が比較的簡単に行えます。また、このソフトには動画編集機能が内蔵されており、録画した動画を自由に編集することも可能です。
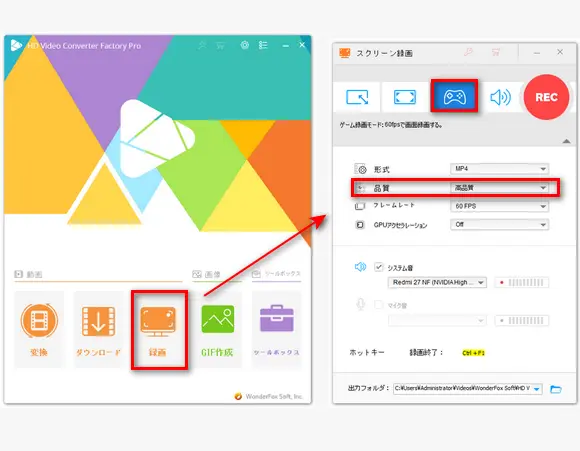
ステップ1、OBSの代替録画ソフトを起動
録画ソフトWonderFox HD Video Converter Factory Proを起動して、メイン画面で「録画」機能を選択します。
ステップ2、ゲームを高画質で録画するための設定
まず、画面上部で「ゲーム録画モード」を選択します。「ゲーム録画モード」ではゲーム画面はデフォルトで60fpsの高画質で録画されます。そして、その横にある「ウィンドウモード録画モード」または「デスクトップ全体録画モード」を選択して、録画したい対象と範囲を指定します。「OK」をクリックしたら、「REC」アイコンが赤くなります。次に、「品質」のドロップダウンリストから「高品質」を選択します。必要に応じて、録画の形式、画面録画と同時に収録したい音声(システム音、マイク音)などを設定します。
ステップ3、ゲームを高画質で録画し始める
すべての設定が完了したら、右上の赤い「REC」アイコンをクリックすると、ゲームを高画質で録画し始めます。最後に、「Ctrl + F1」キーを押せば、録画を停止できます。
合わせて読みたい:グラブル画面を高画質で録画、音声付きで画面録画
以上、OBSを使ってゲームを高画質で録画する方法を紹介しました。また、OBSの代わりになる録画ソフトWonderFox HD Video Converter Factory Proとそれを使ってゲームを高画質で録画する方法も併せて紹介しました。WonderFox HD Video Converter Factory Proに興味があれば、ぜひ使ってみてください!
WonderFox HD Video Converter Factory Proは強力なゲーム録画ソフトとして、Valorant、GTA5、フォートナイト、LoLなど様々なゲームを高画質で録画できるだけでなく、録画した動画の編集にも対応しています。さらに、録画した動画をMP4、MKV、AVI、MOV、MP3、WAVなどの動画または音声形式に変換することもできます。
WonderFox Softプライバシーポリシー | Copyright © 2009-2025 WonderFox Soft, Inc. All Rights Reserved.